Comment ajouter des sous-titres dans Premiere Pro et de façon plus simple
Par Pierre Dubois • 2025-07-31 20:18:22 • Solutions éprouvées
Les sous-titres et les sous-titres apportent une valeur ajoutée aux films en les rendant plus accessibles à un plus grand nombre de personnes et en contribuant à un meilleur engagement du public. Vous pouvez donc essayer d'inclure des sous-titres dans vos films et vos vidéos YouTube, car ils permettent aux spectateurs de comprendre plus précisément ce qui est dit et contribuent au référencement.
Les sous-titres et les sous-titres sont deux méthodes permettant au public de comprendre ce qui est dit dans la vidéo. Bien que certaines vidéos ne comportent pas de sous-titres, il est essentiel de les inclure pour augmenter le nombre de vues d'une vidéo. Par conséquent, cet article va vous montrer comment ajouter des sous-titres dans Premiere Pro de manière simple. C'est parti !
Dans cet article
Partie 1. Comment ajouter des sous-titres dans Premiere Pro ?
Les sous-titres de toute vidéo peuvent être ajoutés manuellement, mais cela peut prendre beaucoup de temps. En effet, vous devez visionner le film plusieurs fois, puis ajouter les sous-titres un par un, une image à la fois. C'est ici qu'un logiciel de montage vidéo professionnel peut être utile. Les sous-titres codés peuvent être générés et ajoutés automatiquement à votre film à l'aide d'Adobe Premiere Pro. Ce n'est pas si difficile, et vous pouvez facilement inclure des sous-titres dans votre vidéo.
Il n'est pas surprenant que Premiere Pro propose une vaste sélection d'alternatives textuelles pour les titres et les légendes. Il peut importer des fichiers XML ou SRT. Voyons comment nous pouvons utiliser Adobe Premiere Pro pour ajouter automatiquement des sous-titres à n'importe quel film. Le processus se compose de quelques étapes simples. Voici comment :
Etape 1: Pour utiliser Adobe Premiere Pro, vous devez d'abord le télécharger et l'installer sur votre ordinateur. Ouvrez-la et ajoutez un projet dans la fenêtre d'édition.
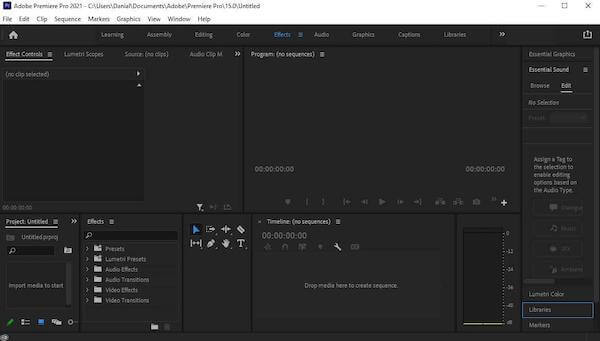
Etape 2: De nombreux choix, notamment des ajustements esthétiques et graphiques, sont disponibles dans la fenêtre d'édition. Naviguez vers la fenêtre d'importation et importez votre vidéo pour appliquer des sous-titres automatisés.
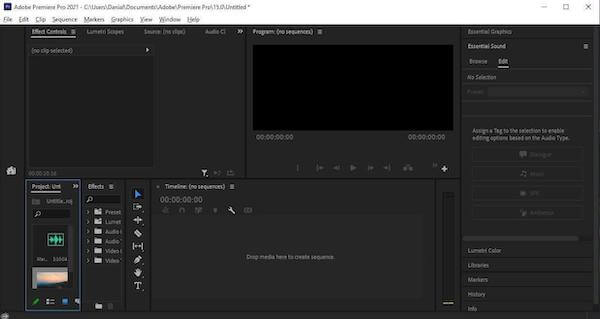
Etape 3: Après avoir importé la vidéo, faites-la glisser sur la ligne de temps, où vous pourrez apporter des ajustements au film. Vous pouvez utiliser cet outil pour éditer votre vidéo comme bon vous semble.
Etape 4: Vous devez effectuer cette étape pour ajouter des sous-titres à votre vidéo. Tout d'abord, allez dans le menu " Légendes ". Trois possibilités s'offrent à vous, dont l'une est "Transcrire la séquence". Une fenêtre pop-up apparaîtra pour vous demander de choisir la langue pour laquelle vous voulez des sous-titres. L'anglais étant la langue de prédilection dans le monde, ne touchez pas aux paramètres et cliquez sur "Transcrire".
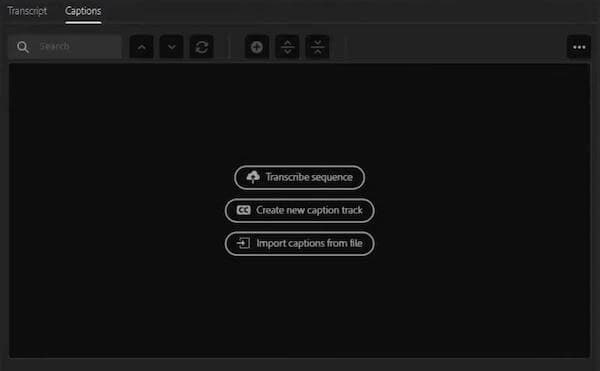
Note: La transcription sera terminée en quelques secondes. Les sous-titres seront ajoutés à votre vidéo lorsque vous aurez cliqué sur "Créer des sous-titres". Vous pouvez toutefois aller dans la boîte des sous-titres et modifier les sous-titres codés si vous le souhaitez).
Note: Si vous souhaitez formater le texte des sous-titres, sélectionnez tous les sous-titres sur la timeline. L'onglet "Graphiques essentiels" apparaîtra. La police et la taille des sous-titres peuvent être modifiées ici. Vous pouvez également télécharger les sous-titres sous forme de fichier SRT après modifications).
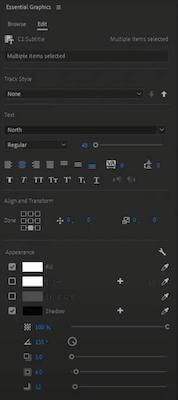
Etape 5: Les sous-titres doivent être importés avec la vidéo lors de l'exportation de la vidéo après l'ajout de sous-titres. Allez dans le menu Exporter et cherchez l'élément "légende". Vous pouvez soit graver le sous-titre avec le film, soit le télécharger comme un fichier séparé à partir de cette page. Choisissez la meilleure option pour vous et exportez la vidéo.
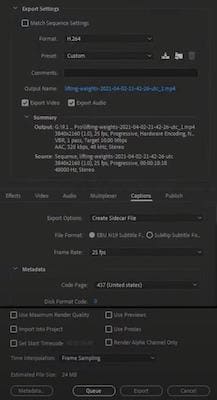
Partie 2. La méthode la plus rapide pour ajouter des sous-titres à une vidéo Premiere Pro de manière manuelle ou automatique
Wondershare UniConverter est un programme vidéo sophistiqué qui comprend de nombreuses fonctions essentielles (à l'origine Wondershare Video Converter Ultimate). Il peut être utilisé comme convertisseur de fichiers vidéo, compresseur vidéo, éditeur vidéo, graveur de DVD, etc. Cependant, nous allons vous montrer ici comment Wondershare UniConverter peut ajouter des sous-titres à votre vidéo Premiere Pro.
Wondershare UniConverter a introduit un nouvel outil pratique dans sa boîte à outils qui permet aux utilisateurs de générer de nouveaux sous-titres pour les films, de rechercher des sous-titres en ligne, d'importer localement des sous-titres dans les vidéos et de les modifier.
 Wondershare UniConverter (anciennement Wondershare Video Converter Ultimate)
Wondershare UniConverter (anciennement Wondershare Video Converter Ultimate)
Votre boîte à outil vidéo et photo complète

- Réduit facilement la taille d'une photo iPhone et sans perte de qualité.
- Compresse les tailles des photos en changeant le ratio d'aspect, la qualité ou la taille.
- Change la résolution vidéo, le bitrate, le format, la taille de fichier et les autres paramètres pour réduire la taille de la vidéo.
- 30 fois plus rapide que d'autres convertisseurs grâce à la toute dernière technologie APEXTRANS.
- Rogne, découpe, ajoute des filigranes ou des effets avant la conversion et la compression.
- Téléchargez des vidéos depuis des sites comme YouTube, Facebook, Twitter, et autres en copiant l'URL.
- La boîte à outil versatile contient un réparateur de métadonnées vidéos, un créateur de GIF, un graveur DVD et un enregistreur d'écran.
- OS compatibles : Windows 10/8/7/XP/Vista, macOS 11 Big Sur, 10.15 (Catalina), 10.14, 10.13, 10.12, 10.11, 10.10, 10.9, 10.8, 10.7, 10.6.
Maintenant que nous en avons terminé avec les caractéristiques de Wondershare UniConverter, il est temps de voir enfin comment vous pouvez ajouter des sous-titres à votre vidéo Premiere Pro en utilisant cet outil.
Etape 1 Ouvrir l'éditeur de sous-titres de Wondershare UniConverter
Ouvrez le programme installé sur votre machine et choisissez l'option Editeur de sous-titre dans la zone Boites à outils.
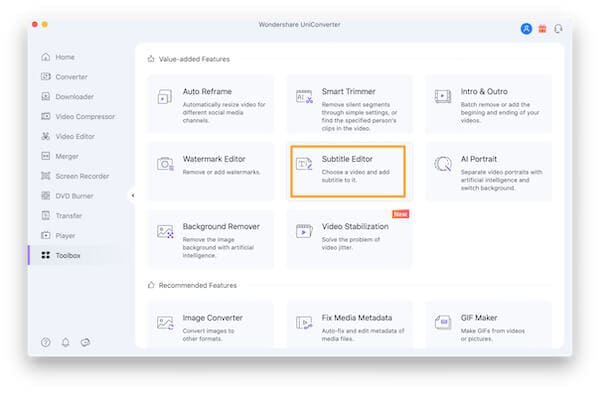
Etape 2 Chargez la vidéo dans l'éditeur de sous-titres
Une nouvelle fenêtre pop-up apparaît, dans laquelle vous devez télécharger la vidéo à laquelle le sous-titre sera inséré. Pour parcourir et ajouter la vidéo, cliquez sur le symbole Plus ou sur l'option Ajouter des fichiers.
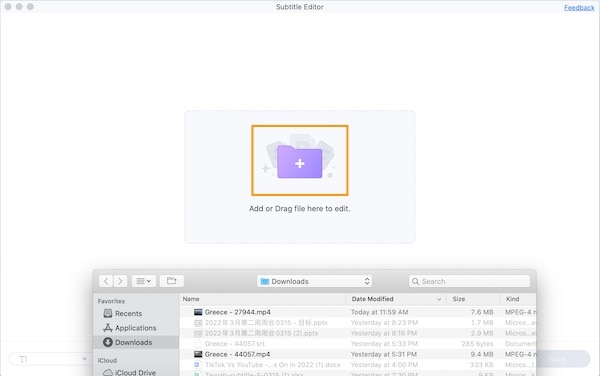
Etape 3 Créer de nouveaux sous-titres
Après avoir téléchargé le fichier, vous verrez trois choix sous la vidéo : Nouveau, Importer, et Générateur automatique de sous-titres. Pour créer un nouveau fichier .srt, choisissez l'option Nouveau.
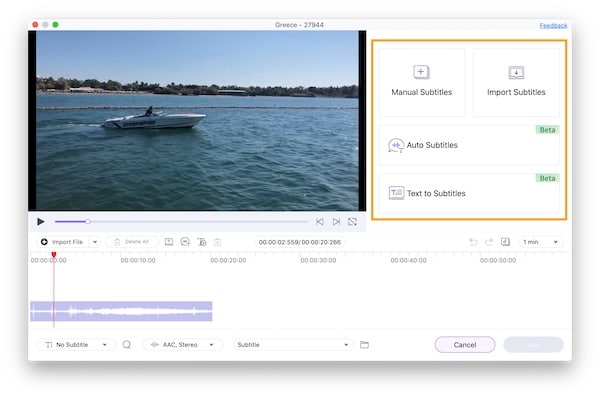
Note: Pendant les trois premières secondes, l'interface affiche la sélection vidéo. Le contenu approprié des sous-titres pour les trois premières secondes peut être saisi dans la zone indiquée sur le côté droit de la fenêtre).
Etape 4 Ajouter et modifier des lignes de sous-titres
Le programme propose par défaut 3 secondes pour le sous-titre, mais vous pouvez le modifier pour qu'il soit plus long ou plus court en choisissant l'heure de début et l'heure de fin.
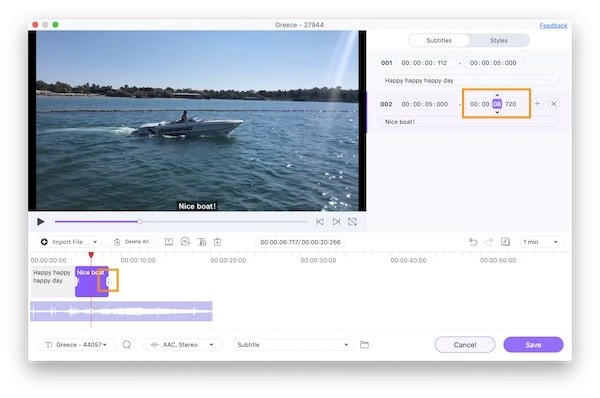
Conseil 1 : Après avoir inséré le contenu du sous-titre, vous pouvez le personnaliser en sélectionnant Police, Taille, Couleur, Gras, Italique et Soulignement dans le panneau de droite.
Conseil 2 : la largeur et la couleur du contour du sous-titre peuvent être personnalisées à volonté.
Conseil 3 : Ajustez ensuite l'opacité en faisant glisser la barre comme nécessaire. Plus l'opacité est grande, plus le sous-titre est visible.
Conseil 4 : vous pouvez placer le sous-titre en haut, au milieu ou en bas de la vidéo en utilisant l'onglet Position Vous pouvez également déplacer la barre à proximité de l'endroit souhaité pour affiner la position.
Conseil 5 : Si vous souhaitez que les mêmes paramètres soient appliqués à tous les sous-titres, choisissez l'option Appliquer à tous. Pour annuler les modifications, cliquez sur le bouton Réinitialiser.
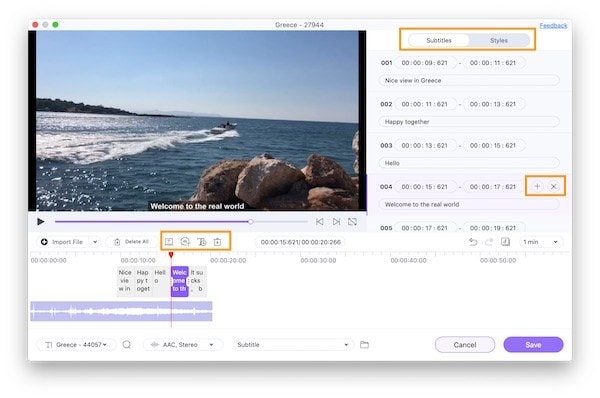
Après avoir ajouté le premier sous-titre, vous pouvez ajouter le suivant en cliquant sur le symbole T+ sur le côté gauche de la vidéo. Là encore, un sous-titre sera choisi par défaut pendant 3 secondes. Si vous souhaitez supprimer un sous-titre, cliquez sur le symbole de suppression.
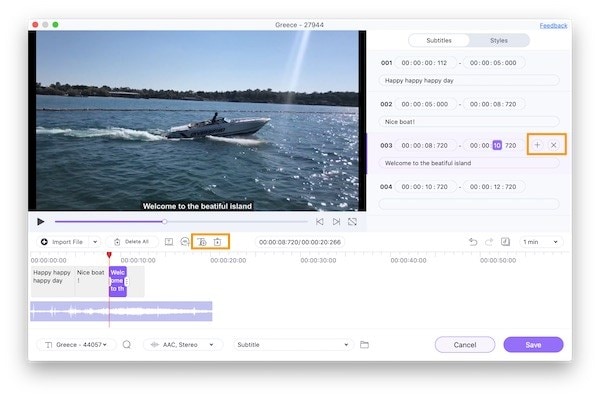
Note: De même, le cas échéant, de nombreux sous-titres pour la vidéo peuvent être fournis. Comme indiqué à l'étape 4, l'édition de chaque sous-titre peut être effectuée indépendamment.
Etape 6 Exportation de vidéos avec sous-titres
Une fois que tous les sous-titres ont été ajoutés à la vidéo, l'onglet Liste des sous-titres affiche le type de sous-titre qui a été ajouté. Dans l'onglet Emplacement du fichier, choisissez le dossier du bureau dans lequel vous souhaitez stocker la vidéo traitée. Enfin, cliquez sur l'option Enregistrer pour traiter la vidéo et ajouter des sous-titres.
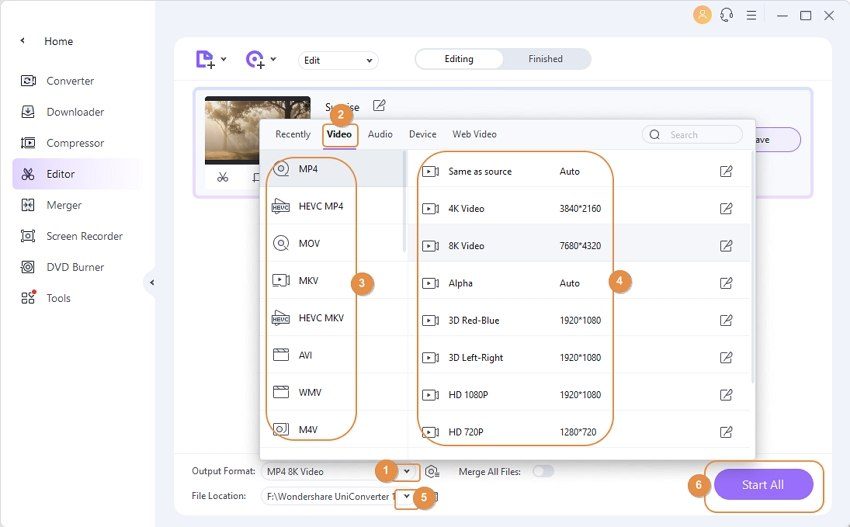
Conseil 1 : si vous souhaitez ajouter deux ou plusieurs fichiers .srt à votre vidéo, cliquez sur le symbole T+ à gauche de la vidéo pour importer un fichier .srt local une fois que vous avez terminé le fichier personnalisé.
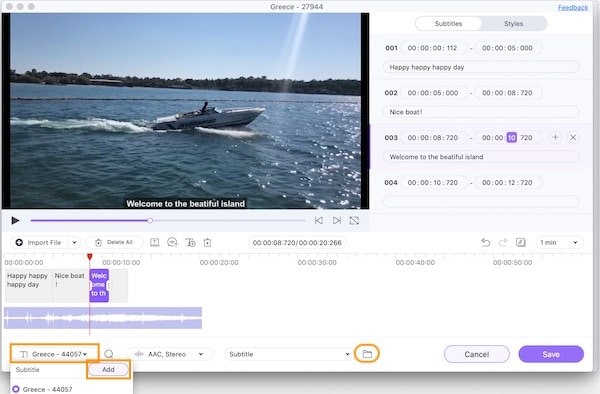
Conseil 2 : Sélectionnez l'option Liste des sous-titres en cliquant sur le symbole de la flèche vers le bas Il y a deux fichiers de sous-titres intégrés que vous pouvez basculer pour les modifier.
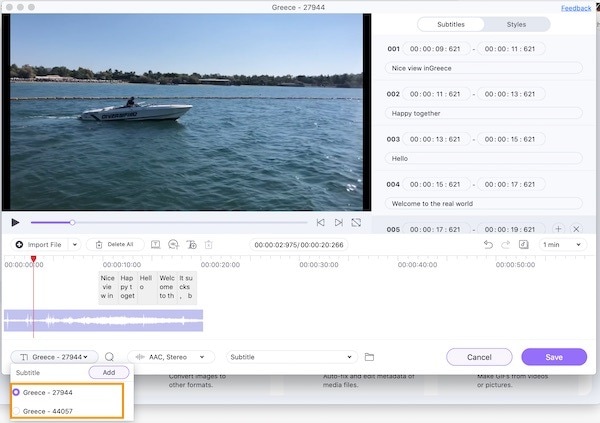
Si vous avez déjà un fichier de sous-titres SRT pour votre vidéo, vous pouvez choisir Importer dans la première étape plutôt que Créer, il est alors facile d'éditer et de changer le style de vos sous-titres.
Si vous voulez ajouter des sous-titres rapidement, vous pouvez utiliser l'option Générateur automatique de sous-titres de Wondershare UniConverter. Sa technologie intelligente de reconnaissance vocale convertit instantanément et correctement en mots les données audio de la vidéo.
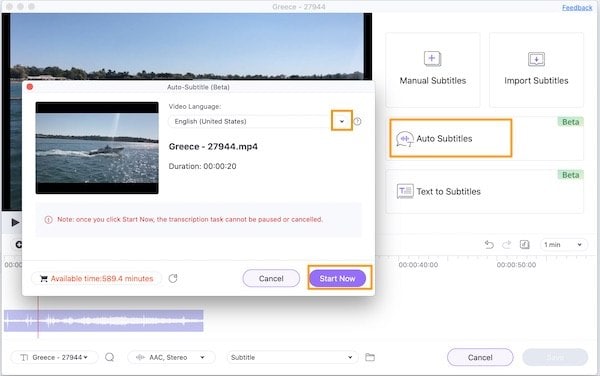
Partie 3. Comment ajouter gratuitement des sous-titres à une vidéo Premiere Pro en ligne
Bien que la fonction intégrée d'Adobe Premiere soit pratique et vous permette d'ajouter facilement des sous-titres, ce n'est pas la seule option pour ajouter des superpositions de texte à votre sortie vidéo actuelle. Et voici la cerise sur le gâteau : vous pouvez utiliser les options de sous-titrage gratuites de HappyScribe pour accélérer le processus !
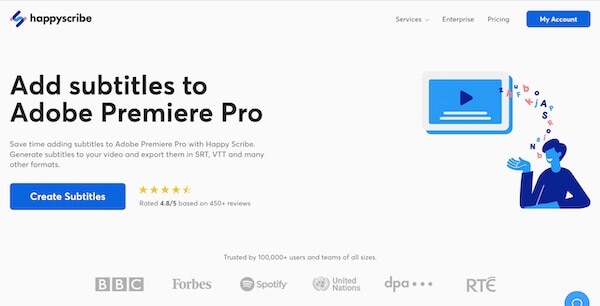
Voici comment vous pouvez utiliser le Happyscribe pour ajouter des sous-titres :
Etape 1: Faites une copie de votre vidéo Adobe Premiere et téléchargez-la.
Etape 2: Choisissez la langue dans laquelle la vidéo sera diffusée.
Etape 3: Choisissez entre "généré par une machine" et "créé par un humain".
Etape 4: Vous allez recevoir vos sous-titres maintenant.
Etape 5: Sélectionnez le fichier que vous voulez exporter en cliquant sur "Exporter".
Partie 4. Plus de connaissances sur l'ajout de sous-titres dans Premiere
1. Quels sont les formats de légende pris en charge par Adobe Premiere Pro ?
Adobe Premiere Pro prend en charge plusieurs formats pour les sous-titres d'une vidéo. Les principaux formats pris en charge sont les suivants : SCC, MCC, XML, STL, SRT, DFXMP, W3C TTML, SMPTE-TT, EBU-TT, etc.
2. Quels sont les raccourcis clavier pour ajouter des sous-titres dans le premiere ?
Dans le panneau Texte, cliquez sur le symbole Plus pour ajouter des légendes pour saisir une légende vierge. Vous pouvez également utiliser les raccourcis clavier (macOS : Opt + Cmd + C | Windows : Ctrl +Alt + C). Double-cliquez sur Nouvelle légende dans le panneau Texte ou dans le Moniteur du programme pour commencer à modifier la légende. Le texte de la légende est ensuite saisi.
Pierre Dubois
staff Éditeur