" Comment intégrer des sous-titres dans une vidéo de manière permanente dans VLC ? J'ai récemment créé une présentation vidéo et je souhaite coder en dur les sous-titres à l'aide de VLC. Est-ce que cela est faisable ? Mon autre question est : existe-t-il un autre logiciel me permettant d'accomplir cette tâche ? "
De nos jours, le contenu vidéo est devenu un outil de marketing incroyable puisqu'il a le pouvoir d'atteindre les gens là où ils se trouvent et de briser les barrières linguistiques. Une fois les sous-titres ajoutés à la vidéo, le contenu devient plus attirant et meilleur pour un public plus large. Pour ajuster ou ajouter des légendes à une vidéo, les éditeurs utilisent différents générateurs de sous-titres. VLC fait partie des nombreux outils disponibles sur le marché pour coder en dur les sous-titres des vidéos. L'article ci-présent vous apprendra comment utiliser VLC pour coder en dur des sous-titres.
Partie 1. Comment intégrer des sous-titres dans une vidéo de manière permanente dans VLC ?
Connu en tant que lecteur multimédia, VLC est une plateforme intuitive qui vous permet de télécharger des fichiers de sous-titres à l'aide de son interface et même de les coder en dur sur la vidéo. Si vous ne connaissez pas la procédure, consultez le guide ci-dessous pour devenir un expert dans l'intégration permanente de sous-titres dans une vidéo grâce au lecteur multimédia VLC :
- Premièrement, il faut télécharger les sous-titres en question en utilisant VLC ou toute autre source tierce.
- Ensuite, ouvrez la vidéo concernée avec VLC et cliquez sur l'onglet Sous-titres qui est accessible dans la barre de menus.
- Cela fait, choisissez l'option Ajouter un fichier de sous-titres située dans le menu déroulant et sélectionnez le fichier SRT téléchargé.
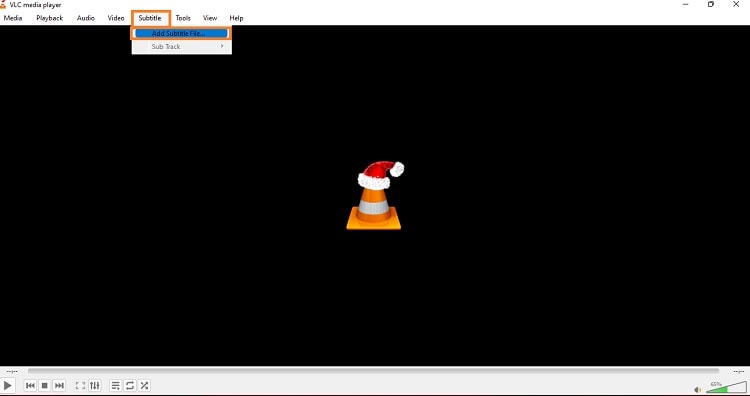
Vous savez désormais comment ajouter des sous-titres à un clip vidéo avec VLC, mais comment les intégrer de manière permanente ? Suivez les instructions ci-dessous pour procéder :
- Cliquez sur Média dans la barre de menus et choisissez Diffuser.
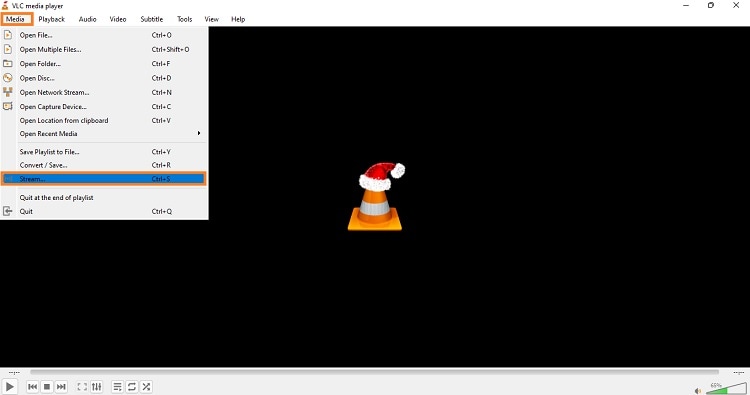
- Dans la boîte de dialogue qui s'affiche, cliquez sur Ajouter pour importer la vidéo dans VLC.
- Ensuite, cochez l'option " Utiliser un fichier de sous-titres " et appuyez sur Parcourir pour ajouter le fichier de sous-titres.
- Cela fait, il faut appuyer sur le bouton Diffuser, puis sur Suivant.
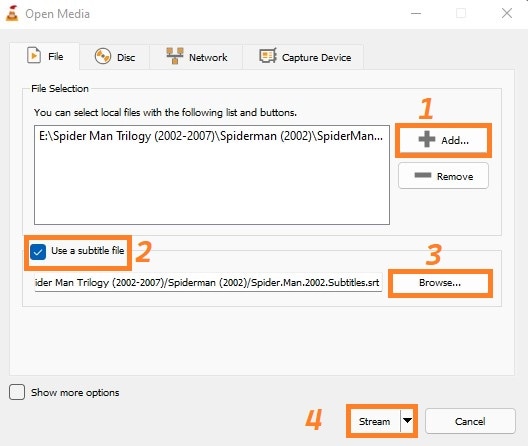
- Sous l'onglet Nouvelle destination, sélectionnez Fichier et cliquez sur Suivant.
- Cochez-y l'option Activer le transcodage et sélectionnez le profil approprié. Ensuite, cliquez sur le bouton en forme de clé, puis sur l'onglet Sous-titres. À ce moment, activez à la fois les options " Sous-titres " et " Superposer les sous-titres sur la vidéo ".
- Appuyez sur Enregistrer, puis sur Suivant.
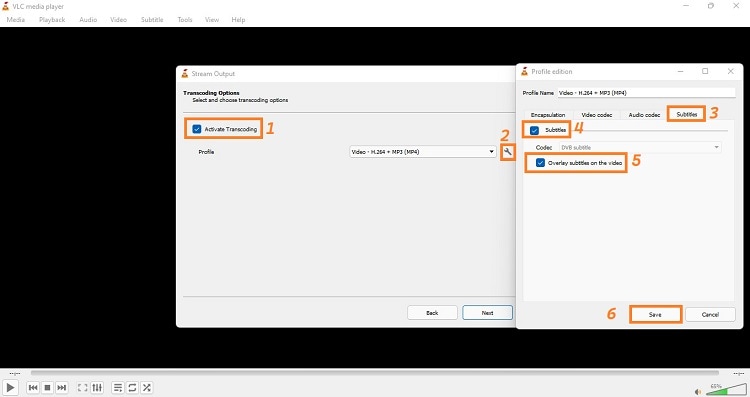
- Pour terminer la tâche, appuyez sur Diffuser. C'est tout !
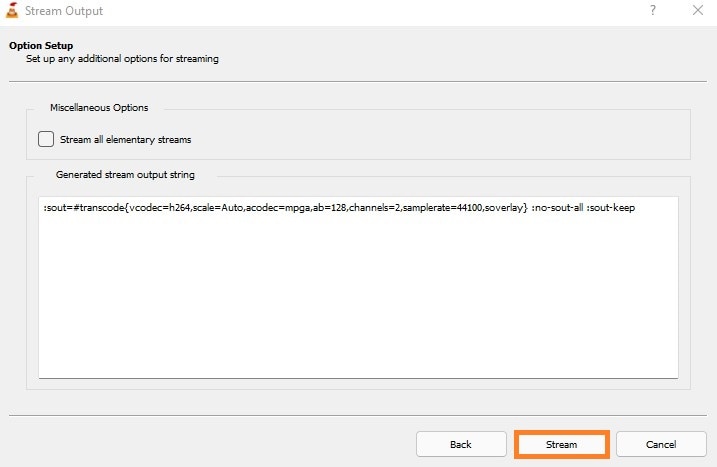
Partie 2. La meilleure alternative à VLC pour intégrer des sous-titres dans une vidéo de manière permanente
Vous avez peut-être remarqué que VLC est une plateforme permettant d'intégrer des sous-titres à une vidéo avec désinvolture. Aucune fonction avancée de ce type n'est disponible sur le lecteur multimédia pour ajuster les sous-titres avec la vidéo. La seule option disponible nécessite beaucoup de temps. Pour coder professionnellement des sous-titres en dur dans une vidéo, vous avez besoin d'un outil comme Wondershare UniConverter.
Ce logiciel vous permet non seulement d'ajouter un fichier de sous-titres séparé, mais également d'en créer un manuellement et automatiquement avant d'exporter la vidéo avec les sous-titres codés en dur.
Voici la liste de certaines des fonctionnalités principales disponibles dans Wondershare UniConverter :
Wondershare UniConverter - Boîte à outils vidéo complète pour Windows et Mac.
Conversion de fichiers (plus de 1000 formats pris en charge)
Compression de fichiers (sans perte de qualité)
Montage vidéo (recadrer/couper/couper/filigrane)
Enregistrement d'écran (enregistrement de webcam)
Lecteur multimédia intégré
Étape 1 Ouvrir l'Éditeur de sous-titres d'UniConverter
Exécutez le logiciel et choisissez l'onglet Boîte à outils. Ensuite, sélectionnez Éditeur de sous-titres.
Étape 2 Importer la vidéo
Dans la nouvelle fenêtre, appuyez sur l'onglet Ajouter/+ pour importer la vidéo. Dans cet onglet, cliquez sur le bouton Importer pour ajouter le fichier de sous-titres destiné au clip. Cela fait, ajustez les sous-titres s'ils ne sont pas synchronisés et vérifiez les modifications dans la fenêtre d'aperçu.
Étape 3 Enregistrer la vidéo avec les nouveaux sous-titres
Dans la même fenêtre, choisissez le nouvel emplacement du fichier pour la vidéo et appuyez sur Exporter pour l'enregistrer.
Partie 3. 3 logiciels gratuits de sous-titres en code dur recommandés à ESSAYER
Pour vous donner plus d'informations sur le concept, cette section présente des alternatives pratiques gratuites pour coder en dur les sous-titres sur une vidéo. Nous avons répertorié les 3 meilleurs programmes qui peuvent vous aider à effectuer la tâche plus facilement.
1. Handbrake
Handbrake est un excellent outil pour tous ceux qui cherchent à ajouter des sous-titres ou à les supprimer des vidéos. Il dispose également de fonctions pour extraire des disques avec des sous-titres codés en dur et des films sur BluRay comportant des sous-titres ouverts et fermés. De plus, la plateforme est compatible avec les systèmes d'exploitation Linux, Windows et même macOS.
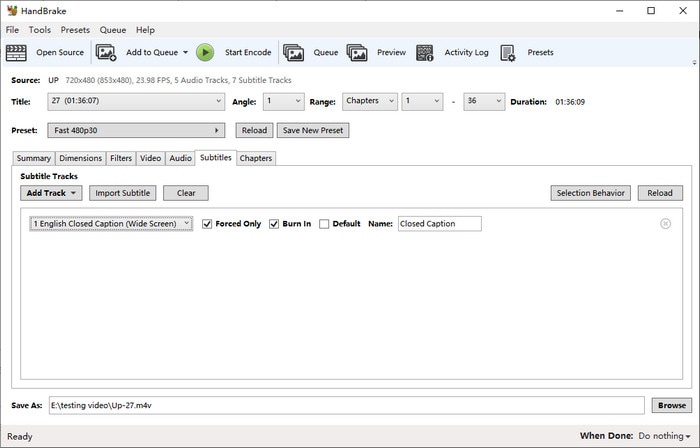
2. FFmpeg
Ensuite, nous avons FFmpeg, un programme de montage vidéo et audio qui peut être utilisé à toutes fins. Non seulement il a la capacité d'éditer vos enregistrements, mais il peut également intégrer des sous-titres dans les vidéos de manière permanente et facile. Ce programme est disponible sur toutes les plateformes de bureau, notamment Linux, macOS et Windows.
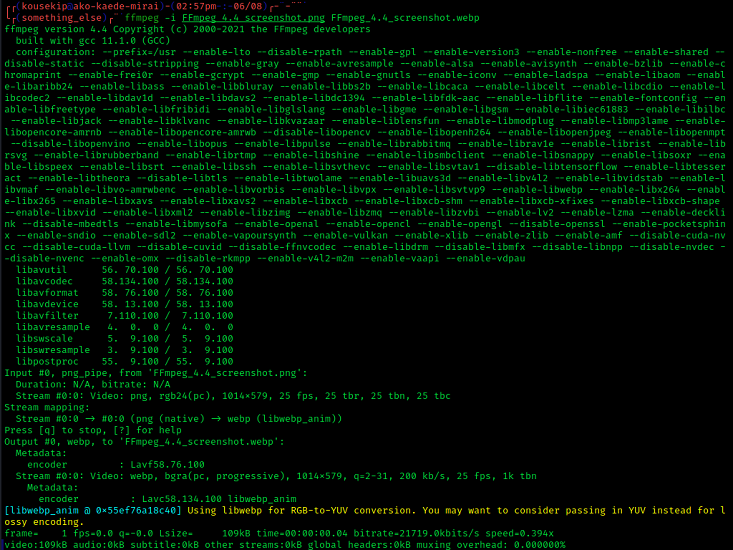
3. Freemake
Le nom de Freemake apparaît toujours chaque fois qu'il y a une discussion concernant les éditeurs vidéo gratuits. L'outil est convivial et vous permet d'ajuster automatiquement le fichier de sous-titres avec la vidéo de manière permanente. Le programme vous donne aussi la possibilité de créer de nouveaux sous-titres pour votre vidéo.
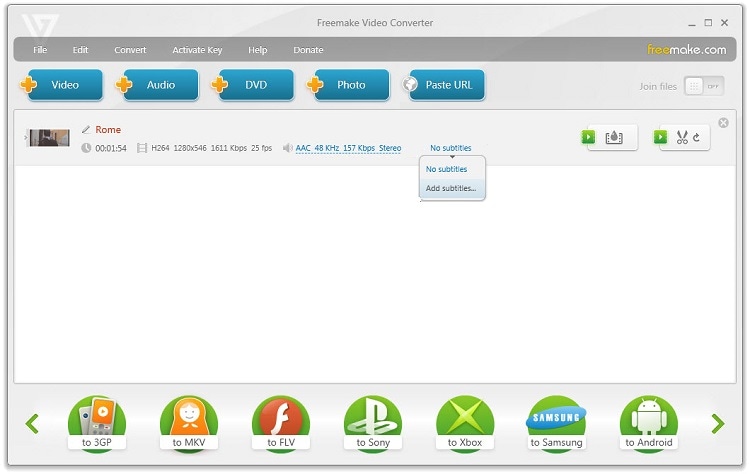
Partie 4. La différence entre les Sous-titres en code dur et les Sous-titres fermés
Vous voulez connaître toutes les informations sur les sous-titres en code dur et les sous-titres fermés ? Si oui, vous êtes au bon endroit puisque nous avons tout expliqué sur les formats de sous-titres dans cette section !
1. Qu'est-ce qu'un fichier SRT ?
L'extension de fichier .SRT est destinée aux fichiers SubRip, qui stockent les informations de sous-titres vidéo telles que les codes temporels de début et de fin ainsi que les numéros séquentiels. Les fichiers SRT ne contiennent aucune donnée audio ou visuelle ; en fait, ils sont utilisés dans les vidéos pour fournir plus de détails sur ce qui s'y passe.
2. Qu'est-ce que les sous-titres en code dur ?
Les sous-titres en dur constituent une méthode efficace pour ajouter du texte à la vidéo de façon permanente. Vous pouvez regarder ces flux " gravés " sans nécessiter de plugins supplémentaires. Par contre, vous ne pouvez pas modifier les sous-titres déjà intégrés.
3. Qu'est-ce que les sous-titres fermés ?
Contrairement aux sous-titres en dur, vous pouvez activer et désactiver les sous-titres fermés selon vos préférences. Ils se présentent sous la forme de fichiers supplémentaires que vous pouvez importer dans la vidéo grâce à des lecteurs multimédias tels que VLC. La meilleure partie est que vous pouvez modifier la police, la couleur et la position des sous-titres fermés, ce qui est impossible avec les sous-titres en code dur.
