Que faire si la vidéo MP4 ne s’affiche pas dans VLC ?
Par Pierre Dubois • 2025-07-31 20:18:22 • Solutions éprouvées
Format MP4
- 1. Convertir Autre Format vers MP4+
-
- 1.1 Meilleurs convertisseurs MP4
- 1.2 Convertir MOV en MP4
- 1.3 Convertir FLV en MP4
- 1.4 Convertir AVCHD en MP4
- 1.6 Convertir WMV en MP4
- 1.7 Convertir IFO en MP4
- 1.10 Convertir M4V en MP4
- 1.11 Convertir VOB en MP4
- 1.12 Convertir VHS en MP4
- 1.13 Convertir Video_TS en MP4
- 1.14 Convertir Torrent en MP4
- 1.15 Convertir SRT en MP4
- 1.16 Convertir Windows Movie Maker en MP4
- 1.17 Convertir AVI en MP4
- 1.18 Convertir TS en MP4
- 1.19 Convertir Video en MP4
- 1.20 Convertir TS en MP4 par VLC
- 1.21 Convertir Windows Movie Maker en MP4
- 2. Convertir MP4 vers Autre Format+
- 3. Autres conseils MP4+
VLC n'arrive pas à lire vos vidéos MP4 ? Y a-t-il un problème que vous ne savez pas gérer ? Vous êtes face à un problème qui empêche les vidéos MP4 de fonctionner sur VLC Player ? Il peut y avoir plusieurs raisons qui empêchent de lire certains fichiers mp4. Nous allons en parler ci-dessous.
- Partie 1. 3 raisons courantes et solutions pour le problème de VLC qui ne peut lire les MP4
- Partie 2. La solution ultime pour convertir un fichier MP4 au format .AVI
Partie 1. 3 raisons courantes et solutions pour le problème de VLC qui ne peut lire les MP4
Cause 1 : La vidéo MP4 est corrompue ou falsifiée
Solution : Il n'y a pas de solution du point de vue de VLC. Tout ce dont vous avez besoin, c'est de télécharger la bonne vidéo MP4, qui ne sera pas corrompue et pourra fonctionner correctement.
Cause 2 : Les "modes de sortie vidéo" de VLC sont mal configurés
Solution : Dans ce cas de figure, il vous faudra seulement configurer le Serveur X correctement. Prenez simplement exemple sur la capture d'écran ci-dessous.
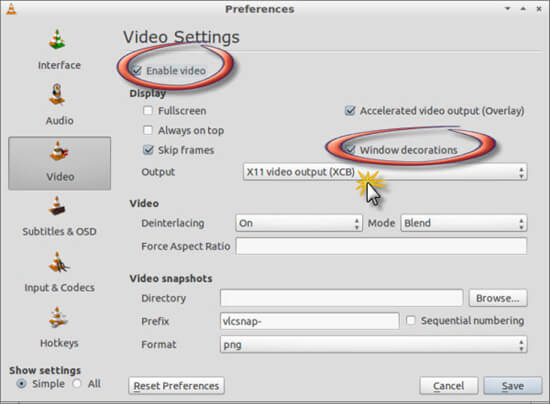
Ouvrez VLC, allez dans Outils, et cliquez sur Préférences. Rendez-vous dans la section Vidéo et activez Vidéo si ce n'est pas déjà coché. Cochez ensuite la case pour les décorations de fenêtres, si c'est décoché. Puis sélectionnez "Sortie vidéo X11 (XCB)" dans la liste déroulante Sortie, puis sauvegardez les modifications et redémarrez votre VLC pour que les modifications soient prises en compte.
La capture d'écran ci-dessus vous montre parfaitement comment le faire pour permettre au fichier d'être lu sans souci avec VLC.
Cause 3 : Un problème avec le codec vidéo MP4 peut être la troisième raison pour laquelle VLC Media Player ne lit pas les MP4
Solution : En fait, MP4 est un format vidéo de contenu qui contient généralement un certain nombre de flux audio, vidéo et de sous-titres. De ce fait, si un fichier MP4 contient un codec vidéo incompatible avec VLC, il ne pourra pas être lu avec VLC.
Dans ce cas, vous devrez convertir le MP4 vers un format vidéo mieux supporté par VLC. Pour cela, vous aurez besoin d'utiliser Wondershare UniConverter. C'est la solution parfaite pour tous les types de conversion. Il permet en effet de convertir, éditer, améliorer, télécharger, graver, organiser, capturer et regarder plus de 150 formats. Bien plus qu'un convertisseur, il s'agit d'une des applications les plus puissantes, qui répondra à coup sûr à tous vos besoins en termes de conversion vidéo, et saura se rendre utile de beaucoup d'autres manières.
C'est LA solution pour une conversion vidéo 30x plus rapide, avec une large palette de formats compatibles.
Partie 2. La solution ultime pour convertir un fichier MP4 au format AVI
Wondershare UniConverter est l’un des meilleurs choix de conversion vidéo dans les systèmes d’exploitation Windows et Mac. Le logiciel offre une vitesse 30X plus rapide de conversion que tout autre logiciel et prend en charge plus de 1000 formats, y compris MP4, AVI, MP3 etc. Il peut également être utilisé pour télécharger directement les vidéos de YouTube. Il est recommandé d’utiliser la version Premium du logiciel pour profiter des avantages de l’application sans aucune restriction. Il comprend également un enregistreur d'écran, un convertisseur vidéo 4K et HD, un éditeur de métadonnées vidéo, créateur GIF et peut transférer des fichiers multimédias directement vers les téléphones mobiles ou tout autre périphérique de stockage connecté.
Il suffit d'ajouter le fichier destiné à être converti, et de sélectionner le format de sortie, sachant que l'extension .avi est celle qui donnera assurément les meilleurs résultats avec VLC. Vous pouvez même ajuster la fréquence de trame et autres, ou bien utiliser les valeurs par défaut.
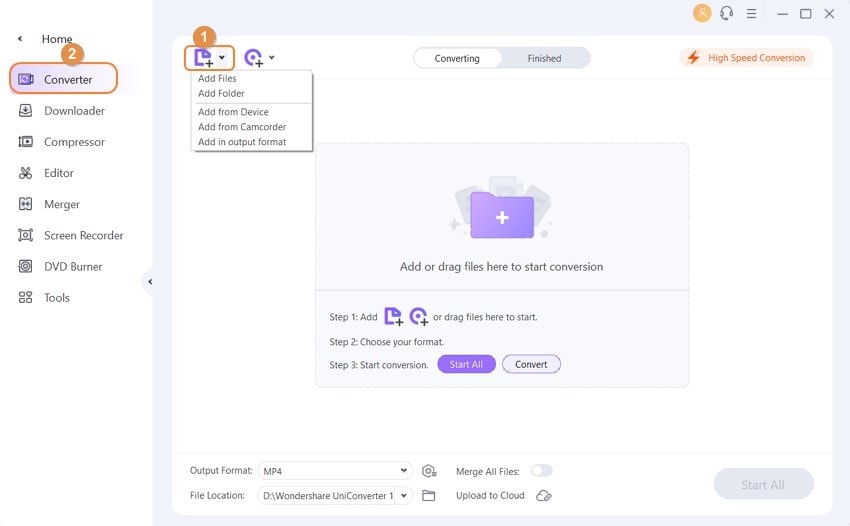
Ensuite il vous faudra cliquer sur Convertir, qui se trouve à droite et en bas de l'interface. Vous verrez alors votre vidéo convertie en un rien de temps. Vous pouvez maintenant profiter de votre vidéo dans VLC et vivre ainsi la plus belle des expériences avec VLC.

Voici une capture d'écran qui vous donnera un aperçu de l'opération de conversion d'un fichier vers un autre format en utilisant Wondershare UniConverter.
Le meilleur assistant pour VLC - Solution tout-en-un !
- Un lecteur pour lire tous les fichiers audio/vidéo avec fonction de conversion.
- Convertir vos vidéos vers plus de 1000 formats, y compris MP4, AVI, WMV, FLV, MKV, MOV et plus encore.
- Convertir vos fichiers 30x plus vite qu'avec les autres convertisseurs.
- Editer, améliorer et personnaliser vos fichiers vidéo.
- Télécharger et enregistrer des vidéos depuis plus de 1000 sites de partage vidéo.
- Graver & personnaliser votre vidéo sur DVD avec les modèles gratuits de menu DVD.
- Boîte à outils polyvalente combinant réparateur de métadonnées vidéo, créateur de GIF, diffuseur de vidéo sur la télévision, convertisseur VR et enregistreur d'écran.
- Systèmes d'exploitation supportés : Windows 10/8/7/XP/Vista, macOS 10.10 ou versions ultérieures.

Pierre Dubois
staff Éditeur