3 solutions pour extraire l'audio de CD à l'aide VLC
Par Pierre Dubois • 2025-08-21 11:33:07 • Solutions éprouvées
VLC
- Télécharger Télécharger
- 1. Lire avec VLC+
-
- 1.1 Lire Blu-Ray Movies
- 1.2 Lire vidéoss avec VLC et Airplay
- 1.3 Lire YouTube vidéoss avec VLC
- 1.4 Lire M2TS avec VLC
- 1.5 Lire MTS avec VLC
- 1.6 Lire M4V avec VLC
- 1.7 Lire RTMP avec VLC
- 1.8 Lire ISO avec VLC
- 1.9 Lire AVI avec VLC
- 1.10 Lire MIDI avec VLC
- 1.11 Lire 3D Movies avec VLC
- 1.12 Lire avchd avec VLC
- 1.13 MP4 ne peut pas être lu
- 1.14 FLV ne peut pas être lu
- 1.15 MOV ne peut pas être lu
- 1.16 UNDF ne peut pas être lu
- 1.17 Utiliser VLC pour PS3
- 2. Convertir & streamer+
- 3. Montage avec VLC+
- 4. VLC pour mobile+
- 5. VLC Assistant+
- 6. Astuces+
-
- 6.1 VLC Skins
- 6.2 VLC Command Line
- 6.3 Rip CD avec VLC
- 6.4 Burn VLC Files to DVD
- 6.5 VLC Web Plugin
- 6.6 Sync VLC Audio
- 6.7 MPC vs VLC
- 6.8 Est-ce que VLC est sécuritaire
- 6.9 VLC pour Windows 7
- 6.10 Diffuser des vidéos avec VLC
- 6.11 KMplayer vs VLC Media Player
- 6.12 Contrôler VLC à distance
- 6.13 Alternative-WonderFox HD Video Converter Factory Pro
Vous aimez peut-être utiliser des CD audio sur votre système et les lire avec VLC Player. Ce qui est bien avec VLC player, c'est que vous pouvez faire davantage qu'écouter de la musique ou regarder votre film favori. VLC vous permet d'extraire l'Audio d'un CD, pour sauvegarder votre album favori sur votre système.
Si vous ne savez pas comment utiliser cette fonctionnalité, cette article vous sera certainement d'une grande aide. Poursuivez votre lecture pour découvrir comment utiliser VLC pour extraire l'Audio d'un CD.
- Partie 1. Comment extraire l'Audio d'un CD grâce à VLC sous Windows
- Partie 2. Comment extraire l'Audio d'un CD grâce à VLC sous Mac
Wondershare UniConverter - Votre meilleur assitant pour VLC
- Extrayez des audios MP3 depuis plus de 1000 formats vidéo, comme AVI, MKV, MOV, MP4, etc...
- Convertissez avec des réglages optimisés pour presque tous les appareils.
- Vitesse de conversion 30X plus rapide que tous les convertisseurs classiques.
- Editez, améliorez et personnalisez vos fichiers vidéo.
- Téléchargez/Enregistrez des vidéos depuis les sites de partage vidéo.
- Récupérez automatiquement les métadonnées pour vos films iTunes.
- Boîte à outils polyvalente combinant réparateur de métadonnées vidéo, créateur de GIF, diffuseur de vidéo sur la télévision, convertisseur VR et enregistreur d'écran.
- Technologie de pointe APEXTRANS pour convertir les vidéos sans aucune perte de qualité ni compression vidéo.
- Systèmes d'exploitation supportés : Windows 10/8/7/XP/Vista, macOS 10.10 ou versions ultérieures
Partie 1. Comment extraire l'Audio d'un CD grâce à VLC sous Windows
Etape 1 Ouvrez VLC player et insérez votre CD dans le disque dur de l'ordinateur. Puis, rendez-vous dans le menu Média et ouvrez l'option Convertir/Enregistrer.
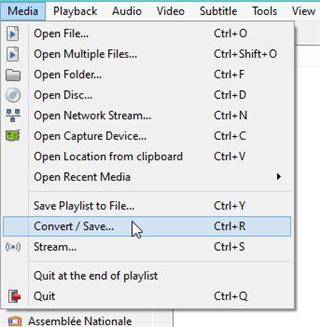
Etape 2 Sélectionnez l'onglet Disque en haut et cliquez sur Parcourir. Laissez le CD audio dans le lecteur. Vous pouvez sélectionner les pistes que vous voulez extraire du CD. Une fois que vous les avez sélectionnées, cliquez simplement sur Convertir dans le menu déroulant Convertir/Enregistrer.
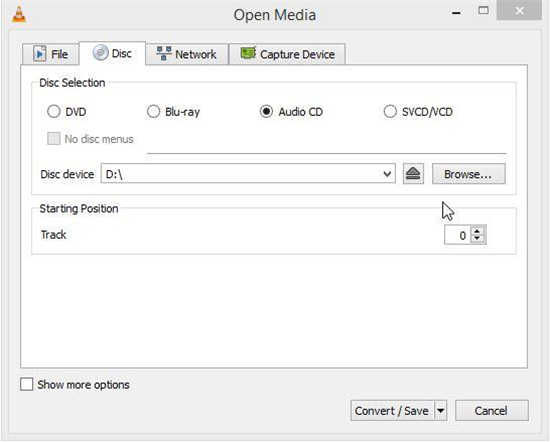
Etape 3 Sur la fenêtre suivante, sélectionnez la destination de sortie du fichier, ainsi que son nom. Assurez-vous que vous ajoutez bien l'extension du format lorsque vous saisissez le nom. Dans les paramètres, assurez-vous d'avoir bien sélectionné le profil mp3 ou un autre format audio de votre préférence, pour enregistrer les pistes depuis le cd.

Etape 4 Ensuite, cliquez simplement sur le bouton Démarrer pour extraire depuis le cd audio. Vous pouvez suivre la progression sur l'interface principale.
Le temps nécessaire pour l'extraction du CD dépend du lecteur et de la taille des fichiers.
Partie 2. Comment extraire l'Audio d'un CD grâce à VLC sous Mac
La façon d' extraire l'Audio d'un CD sous Mac n'est pas très différente, puisque l'interface et autres ne changent pas tellement. Cependant, voici les étapes à suivre sous Mac pour vous guider dans cette opération.
Etape 1 Démarrez VLC player et insérez le cd audio que vous voulez extraire dans le disque dur de l'ordinateur. Commencez par aller dans le menu Fichier et ouvrez l'option Convertir/Flux.

Etape 2 Sur l'écran suivant, ouvrez l'onglet Média. Vous aurez alors différentes choses à paramétrer. Tout d'abord sélectionnez le disque dur et sélectionnez les fichiers audio que vous voulez extraire. Puis sélectionnez l'option Convertir en bas.
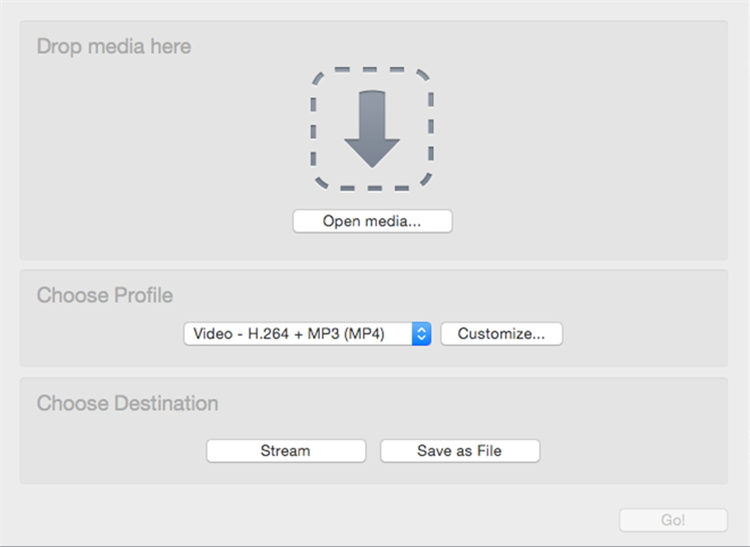
Etape 3 Saisissez l'emplacement et le nom du fichier de destination, avec l'extension comme fichier CD. Assurez-vous de choisir le bon profil pour votre fichier de sortie. Indiquez si vous le voulez comme CD, mp3 ou un autre format.
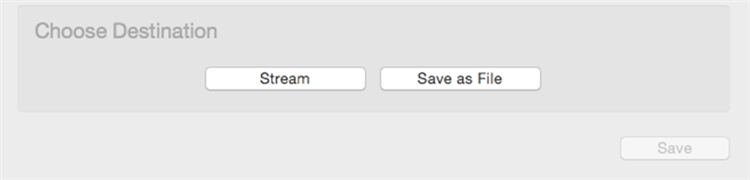
Etape 4 Une fois tout cela paramétré, cliquez simplement sur Démarrer pour lancer l'opération.
Vous pouvez alors voir votre fichier CD à l'emplacement donné sur votre Mac.

Pierre Dubois
staff Éditeur