Guide étape par étape pour lire en boucle des vidéos avec VLC sous Windows & Mac
Par Pierre Dubois • 2025-08-21 11:33:05 • Solutions éprouvées
VLC
- Télécharger Télécharger
- 1. Lire avec VLC+
-
- 1.1 Lire Blu-Ray Movies
- 1.2 Lire vidéoss avec VLC et Airplay
- 1.3 Lire YouTube vidéoss avec VLC
- 1.4 Lire M2TS avec VLC
- 1.5 Lire MTS avec VLC
- 1.6 Lire M4V avec VLC
- 1.7 Lire RTMP avec VLC
- 1.8 Lire ISO avec VLC
- 1.9 Lire AVI avec VLC
- 1.10 Lire MIDI avec VLC
- 1.11 Lire 3D Movies avec VLC
- 1.12 Lire avchd avec VLC
- 1.13 MP4 ne peut pas être lu
- 1.14 FLV ne peut pas être lu
- 1.15 MOV ne peut pas être lu
- 1.16 UNDF ne peut pas être lu
- 1.17 Utiliser VLC pour PS3
- 2. Convertir & streamer+
- 3. Montage avec VLC+
- 4. VLC pour mobile+
- 5. VLC Assistant+
- 6. Astuces+
-
- 6.1 VLC Skins
- 6.2 VLC Command Line
- 6.3 Rip CD avec VLC
- 6.4 Burn VLC Files to DVD
- 6.5 VLC Web Plugin
- 6.6 Sync VLC Audio
- 6.7 MPC vs VLC
- 6.8 Est-ce que VLC est sécuritaire
- 6.9 VLC pour Windows 7
- 6.10 Diffuser des vidéos avec VLC
- 6.11 KMplayer vs VLC Media Player
- 6.12 Contrôler VLC à distance
- 6.13 Alternative-WonderFox HD Video Converter Factory Pro
VLC est un lecteur multimédia riche avec des fonctionnalités extensibles. Si vous aimez certaines vidéos ou si vous voulez voir certaines choses en détail, vous utiliserez forcément la fonction boucle. Vous pouvez boucler sur une vidéo entière ou sur une partie. Voici le guide pas à pas pour lire des vidéos en boucle avec VLC Player.
- Partie 1. Lire des vidéos en boucle avec VLC sous Windows
- Partie 2. Lire des vidéos en boucle avec VLC sous Mac
- Partie 3. Répéter une section particulière d'une vidéo
- Partie 4. Solution tout-en-un pour lire des vidéos
Partie 1. Lire des vidéos en boucle avec VLC sous Windows
Étape 1 Ouvrez la vidéo que vous voulez utiliser en boucle, avec VLC Player. Si vous voulez boucler sur plusieurs fichiers vidéo, ajoutez-les à la liste de lecture.
Étape 2 Afin de lire la vidéo en boucle, allez juste sur le bouton Boucler et cliquez dessus. Si vous voulez boucler avec plusieurs fichiers, activez simplement le bouton pour boucler soit avec un soit avec tous, et cliquez jusqu'à obtenir le résultat que vous souhaitez.
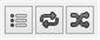
Ces deux étapes vous permettront de vous assurer que vos vidéos sont en boucle jusqu'à ce que vous les arrêtiez. Il faut savoir que ce bouton offre différentes options, pas de boucle, boucler sur un, et boucler sur tous. Vous pouvez toujours ajouter un fichier supplémentaire à la liste de lecture. Avec l'aide de VLC, boucler sur une vidéo devient plus simple sous Windows
Partie 2. Lire des vidéos en boucle avec VLC sous Mac
Un peu comme Windows, il en va de même pour boucler sur une ou des vidéos de votre liste de lecture sous Mac. Pour vous aider, voici les étapes que vous pouvez suivre :
Étape 1 Ouvrez VLC Media Player et ouvrez le fichier ou les fichiers sur lesquels vous voulez boucler. Allez au menu Média et ouvrez le fichier.
Étape 2 Afin de boucler le fichier de la liste de lecture, enfoncez simplement le bouton Boucler en bas. Cliquez dessus une fois pour boucler sur un et cliquez à nouveau pour boucler sur tous. Vous pouvez cliquer à nouveau pour désactiver la boucle. Tout dépend de la façon dont vous voulez lire les vidéos.
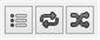
Les étapes à suivre sont simples pour boucler sur des vidéos ou différents fichiers vidéo. Vous pouvez toujours ajouter davantage de fichiers à votre liste de lecture.
Partie 3. Répéter une section particulière d'une vidéo
Lorsque vous créez ou éditez des vidéos, il est possible que vous vouliez voir une section particulière de la vidéo. Avec VLC, une section spécifique peut facilement être bouclée avec un simple bouton. Voici les étapes que vous pouvez suivre pour boucler sur une section de vidéo particulière.
Étape 1 Démarrez la vidéo en utilisant VLC sur votre système. Rendez-vous d'abord sur l'onglet et, sous Outils, cliquez sur Contrôles avancés.

Étape 2 Vous verrez apparaître quelques nouveaux boutons en bas de l'écran. Désormais pour boucler sur une section spécifique, remettez d'abord la vidéo au point de départ de la section à boucler et cliquez sur le bouton Boucler.

Étape 3 Pour terminer maintenant la boucle, amenez la vidéo au point final et cliquez à nouveau sur le même bouton. Vous verrez que les deux points du bouton sont rouges. Lisez alors la vidéo et la section sera bouclée.

La méthode est même sous les systèmes d'exploitation Mac et Windows pour une partie lue répétivement.
Partie 4. Solution tout-en-un pour lire des vidéos
Avez-vous une difficulté de lire des vidéos ? Wondershare UniConverter est le meilleur lecteur vidéo et audio gratuit, qui permet de lire des fichiers multimédias dans plus de 1 000 formats, comme MP4, MKV, FLV, AVI, MPV, MP3, SWF, etc. Grâce à cet encodeur puissant, vous pouvez également regarder des vidéos 4K/8K/FHD et n'importe quel DVD sans aucun problème.
 Wondershare UniConverter - Boîte à outils vidéo tout-en-un pour Windows/Mac
Wondershare UniConverter - Boîte à outils vidéo tout-en-un pour Windows/Mac

- Meilleur lecteur vidéo prenant en charge les formats vidéo les plus populaires.
- Convertir vers plus de 1000 formats vidéo et audio, comme AVI, MKV, MOV, MP4, etc.
- Graver vos MP4 vers un disque DVD pour les lire sur votre lecteur DVD à vitesse 30X plus rapide.
- Préréglages de conversion optimisés pour iDVD, iMovie, Final.
- Éditer des vidéos avec les fonctions avancées d'édition vidéo telles que couper, rogner, ajouter filigrane, sous-titres, etc.
- Télécharger des vidéos de YouTube et plus de 1000 autres sites de partage vidéo.
- Systèmes d'exploitation supportés : Windows NT4/2000/2003/XP/Vista/7/8, et Windows 10 (32 bit & 64 bit), mac OS 10.15 (Catalina), 10.14, 10.13, 10.12, 10.11(El Capitan), 10.10, 10.9, 10.8, 10.7, 10.6.
Lisez vos fichiers vidéo sans efforts avec Wondershare UniConverter
Étape 1 Télécharger le lecteur vidéo UniConverter
D'abord, téléchargez et installez UniConverter sur votre ordinateur. Ouvrez ce logiciel et cliquez sur l’onglet Lecteur.
![]()
Étape 2 Importer le fichier pour lire
Cliquez sur le signe Ajouter et sélectionnez le fichier MOV à lire. Puis, cliquez sur ouvrir pour importer la vidéo MOV. Vous pouvez la lire en plein écran en cliquant sur le signe en bas à droite.
![]()
Étape 3 Plus d’options du lecteur vidéo
Ce lecteur MOV pratique vous permet également de :
- - Gérer la liste de lecture
- - Changer la vitesse de lecture dans 0.5X, 1.0X, 1.5X, 2.0X
- - Afficher les sous-titres ou les désactiver
- - Faire une capture d’écran pendant la lecture vidéo
![]()
À lire : L'éditeur vidéo intégré de Wondershare UniConverter prend en charge un large éventail de fonctionnalités qui incluent – le rognage, les filigranes, le recadrage, les effets, les sous-titres et l'Audio. Découvrez-le !
Pierre Dubois
staff Éditeur