Vimeo & Dailymotion
- 1. Montage vidéo avec Vimeo & Dailymotion+
- 2. Autres astuces +
Comment ajouter des sous-titres sur Vimeo de manière simple ?
Par Pierre Dubois • 2025-06-30 15:23:32 • Solutions prouvées
Ajouter des sous-titres Vimeo à votre contenu vidéo Vimeo est essentiel pour plusieurs raisons. D'une part, vous voulez que les gens comprennent mieux votre vidéo ou vous voulez interagir davantage avec votre public. En outre, il y a plus de raisons d'ajouter des sous-titres et du texte de légende à vos vidéos, et vous pouvez les ajouter de différentes manières. Dans cet article, vous apprendrez comment ajouter des sous-titres Vimeo à vos vidéos. Je vais également vous montrer les formats de fichiers pris en charge par Vimeo et ajouter des sous-titres ou des sous-titres sur Vimeo.
- Partie 1. Quels formats de sous-titres Vimeo prend-il en charge
- Partie 2. Comment ajouter des sous-titres sur une vidéo Vimeo avec Wondershare UniConverter
- Partie 3. Comment ajouter des sous-titres ou des annotations à Vimeo
Partie 1. Quels formats de sous-titres sont pris en charge par Vimeo
Pour que vous puissiez ajouter avec succès des sous-titres aux vidéos que vous souhaitez télécharger sur Vimeo, vous devez connaître les formats de sous-titres pris en charge par la plate-forme.
Vimeo prend en charge le format WebVTT (.vtt) et il est considéré comme son format de fichier préféré. Mais Vimeo est compatible avec plusieurs formats comme SubRip (fichiers .srt), DXFP/TTML (.dxfp), Scenarist (.scc) et SAMI (.SAMI).
Partie 2. Comment ajouter des sous-titres sur une vidéo Vimeo avec Wondershare UniConverter
Il existe de nombreuses façons ou outils différents que vous pouvez utiliser pour ajouter des sous-titres sur Vimeo. Cependant, l'un des meilleurs outils que nous recommandons pour ajouter efficacement des sous-titres Vimeo est Wondershare UniConverter.
Wondershare UniConverter était auparavant connu sous le nom de Wondershare Video Converter Ultimate. C'est un outil puissant pour convertir des fichiers d'un format à un autre et graver des fichiers sur des disques DVD et Blu-ray. Vous pouvez utiliser le logiciel pour télécharger des vidéos à partir du site Web, éditer des vidéos, ajouter des sous-titres, du son et d'autres effets spéciaux aux vidéos et transférer des fichiers multimédias vers des smartphones ou des disques durs externes.
L'outil est extrêmement convivial - sa conception d'interface intuitive vous aide à accomplir facilement les tâches prévues. Le logiciel prend en charge plus de 1 000 formats, notamment MP4, WMV, MOV, Mkv, Avi, Vimeo, Flv, etc. Plus important encore, vous pouvez facilement convertir tous les formats non pris en charge en un format compatible pour votre contenu Vimeo, ce qui en fait un excellent outil pour éditer des vidéos et ajouter des sous-titres Vimeo, entre autres.
 Wondershare UniConverter - Meilleur outil de sous-titres Mac/Windows ( Catalina inclus)
Wondershare UniConverter - Meilleur outil de sous-titres Mac/Windows ( Catalina inclus)

- Ajoutez des sous-titres à partir d'un PC local ou d'Internet en ligne.
- Extraire les sous-titres de MP4, MKV, DVD et de tout fichier vidéo au format .srt, .ssa et .ass.
- Modifiez les sous-titres en ajustant la police, la couleur de la police, la taille de la police, la transparence, la position, etc.
- Prend en charge plusieurs pistes audio et sous-titres et active/désactive librement les sous-titres.
- Convertissez la vidéo au format MP4, MOV, MKV, AVI et plus de 1 000 formats vidéo/audio avec sous-titres.
- Gravez et personnalisez votre vidéo sur DVD avec des modèles de menu DVD gratuits.
- Téléchargez ou enregistrez des vidéos à partir de Vimeo et de plus de 10 000 sites de partage de vidéos.
- La boîte à outils polyvalente comprend un créateur de GIF, un convertisseur d'image, un compresseur vidéo, un enregistreur d'écran, un graveur de CD, la correction des métadonnées vidéo, etc.
- OS pris en charge : Windows 10/8/7/XP/Vista, macOS 11 Big Sur, 10.15 (Catalina), 10.14, 10.13, 10.12, 10.11, 10.10, 10.9, 10.8, 10.7, 10.6.
Comment ajouter des sous-titres sur une vidéo Vimeo avec Wondershare UniConverter
Ce que vous devez savoir, c'est que chaque fois que vous créez une légende ou un sous-titre, vous devez créer un fichier texte qui vous donnera le son, la transcription et les horodatages que vous pourrez ajouter aux cadres.
Si vous êtes féru de technologie, vous pouvez créer vous-même des sous-titres ou des légendes. Mais si ce n'est pas le cas, vous pouvez engager une société professionnelle de transcription et de sous-titrage vidéo telle que 3play, Rev ou Amara pour créer un fichier de sous-titres pour vous . Une fois que vous avez votre fichier de sous-titres, vous pouvez maintenant suivre les étapes ci-dessous pour ajouter des sous-titres dans Vimeo et n'importe quelle vidéo.
Remarque : Avant de continuer, utilisez votre navigateur Web pour obtenir les sous-titres de la vidéo sur Internet dans le format correct et enregistrez le fichier *.srt dans un fichier facilement accessible. emplacement sur votre ordinateur.
Étape 1 Ajoutez la vidéo source à l'application.
Lancez Wondershare Subtitle Tool, puis cliquez sur la Boîte à outils dans le volet de gauche. Appuyez maintenant sur l'onglet Éditeur de sous-titres pour ouvrir votre stockage local et télécharger votre fichier vidéo.
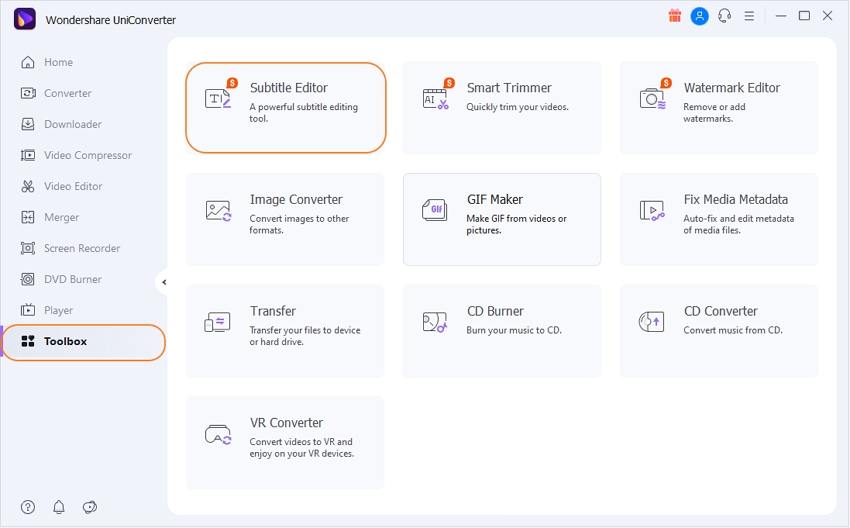
Étape 2 Téléchargez et importez les sous-titres.
Cliquez sur Importer des sous-titres sous la zone de prévisualisation de la vidéo et importez le fichier SRT que vous avez téléchargé précédemment. Bien que vous puissiez cliquer sur le bouton Rechercher les sous-titres présent dans le programme lui-même pour qu'UniConverter recherche automatiquement les sous-titres, parfois le site Web par défaut ne les a pas dans sa base de données, et vous devez puis recherchez les sous-titres manuellement.

Étape 3 Modifiez le texte et ajustez les attributs.
Si nécessaire, sélectionnez la légende incorrecte sous la fenêtre d'aperçu de la vidéo et apportez les modifications requises dans le champ Texte du sous-titre à droite. Vous pouvez également ajuster la durée pendant laquelle le texte doit apparaître à l'écran à l'aide des champs Heure de début et Heure de fin.
Les paramètres liés à la police tels que le type de police, la couleur, la taille, le gras, l'italique et le soulignement peuvent être modifiés à l'aide des options disponibles dans la section Police. De plus, le contour du texte et son niveau d'opacité peuvent être personnalisés à l'aide des options Largeur du contour et Transparence respectivement. Vous pouvez même spécifier si les légendes doivent apparaître en haut, au centre ou en bas de l'écran en utilisant les boutons correspondants dans la section Position. Une fois que tout est configuré, cliquez sur OK pour enregistrer les modifications et revenir à la case précédente.
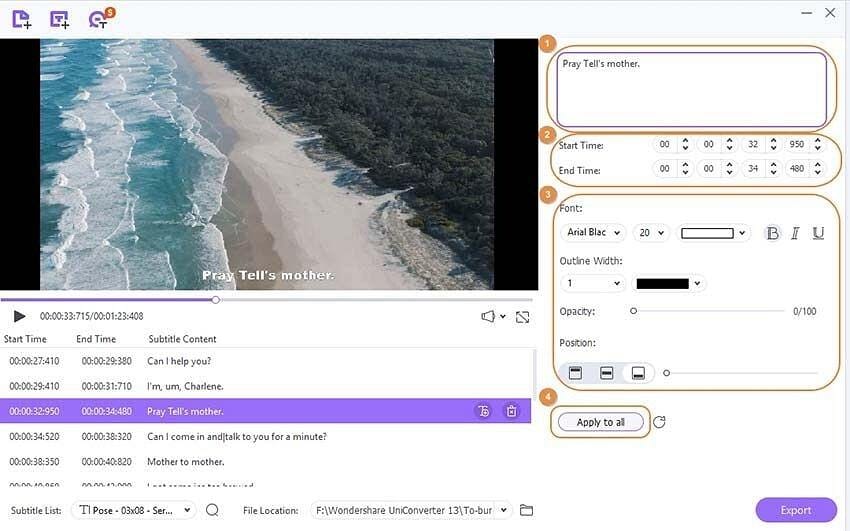
Étape 4 Enregistrez la vidéo.
L'onglet Emplacement des fichiers vous permettra de choisir le dossier du bureau pour enregistrer les fichiers traités. Cliquez sur le bouton Exporter dans le coin inférieur droit pour lancer le traitement et ajouter les sous-titres au fichier.
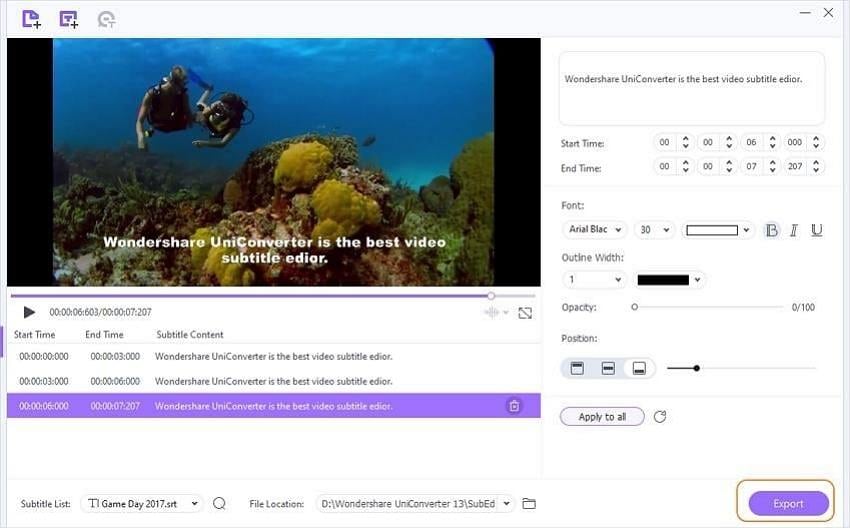
Étape 5 Téléchargez la vidéo sur Vimeo.
Maintenant que vous avez ajouté avec succès des sous-titres à votre vidéo, vous pouvez la télécharger directement sur Vimeo.
Voici comment ajouter des sous-titres sur Vimeo Video et toutes les autres vidéos avec Wondershare UniConverter. De cette façon, vos sous-titres Vimeo seront activés par défaut, afin que vos spectateurs n'aient pas à se soucier de trouver comment activer les sous-titres.
Partie 3. Comment ajouter des sous-titres ou des annotations à Vimeo
Pour ajouter un sous-titre codé, un sous-titre ou des sous-titres automatiques Vimeo à vos vidéos, vous devez d'abord créer un fichier de sous-titres texte, puis le télécharger sur la plate-forme vidéo avec votre vidéo. Cependant, assurez-vous que vous utilisez le format de fichier compatible préféré pour Vimeo, qui est VVT/WebVVT, ou les autres formats compatibles que nous avons énumérés dans la partie 1 ci-dessus. Suivez les étapes ci-dessous pour le faire facilement.
Étape 1. Téléchargez votre vidéo : Vous devez d'abord télécharger votre vidéo sur Vimeo. Donnez la description, le titre et les tags de votre vidéo afin que les spectateurs puissent la trouver facilement.
Étape 2. Ayez un fichier de sous-titres ou achetez-en un : Ensuite, vous devez disposer d'un fichier de sous-titres pour télécharger votre vidéo sur Vimeo. Vous devez créer ou commander le fichier de légendes ou de sous-titres à utiliser. Pour appeler des sous-titres ou des sous-titres, vous pouvez mettre en ligne votre vidéo sur rev.com pour obtenir le bon fichier de sous-titres ou de sous-titres que vous pouvez utiliser. Vous pouvez également extraire des vidéos directement de votre compte Vimeo en utilisant l'intégration revx.com avec Vimeo.

Étape 3. Choisissez votre fichier vidéo : Sélectionnez également la vidéo à laquelle vous souhaitez ajouter un sous-titre ou une légende Vimeo. Accédez à votre vidéo : cliquez sur " Sous-titres " dans le menu" Distribution " dans Vimeo.

Étape 4 : Téléchargez le fichier de sous-titres : Ensuite, recherchez le bouton " + " à côté de " Sous-titres et légendes " et cliquez dessus.
Étape 5. Sélectionnez la langue de la légende : Choisissez votre langue préférée pour la légende ou les sous-titres et choisissez" sous-titres " ou " légendes " dans la liste déroulante " Type ".
Notez que si vous souhaitez ajouter des sous-titres dans plusieurs langues, vous devez répéter l'étape précédente de chaque langue.

Étape 6. Sélectionnez le fichier : Après avoir sélectionné votre langue et votre type, cliquez sur " Choisir un fichier " et choisissez le fichier de Rev.com une fois que vous l'avez reçu et téléchargé.
Lorsque vous avez fini de saisir ou de modifier votre légende et vos sous-titres dans Vimeo, enregistrez vos modifications et revenez à la vidéo que vous avez choisie.
Étape 7. Activez ou désactivez les sous-titres : Enfin, vous pouvez afficher vos sous-titres ou vos sous-titres sur les vidéos Vimeo.
À votre retour à votre vidéo, vous verrez un bouton" CC " en bas à droite de l'écran. Ce bouton vous permettra d'activer et de désactiver les sous-titres et de changer les langues que vous avez choisies pour afficher les sous-titres et les sous-titres.
Conclusion
Ajouter des sous-titres Vimeo à votre contenu Vimeo est facile lorsque vous utilisez les bons outils et suivez le bon guide. Cet article explique comment ajouter des sous-titres Vimeo à vos vidéos à l'aide de Wondershare UniConverter et comment ajouter des sous-titres ou des sous-titres à Vimeo. Bien qu'il existe plusieurs façons et outils que vous pouvez utiliser pour ajouter des sous-titres ou des légendes à votre vidéo, nous recommandons Wondershare UniConverter car il est rapide, efficace, facile à utiliser et offre de nombreuses autres fonctionnalités utiles et utiles. Cependant, vous devez créer un fichier texte pour vos légendes et sous-titres et les avoir dans un format compatible pris en charge par Vimeo.
Pierre Dubois
staff Éditeur