Montage vidéo
- 1. Astuces de montage vidéo+
-
- 1.1 Logiciels de sous-titrateurs
- 1.2 Outils de l'édition de sous-titres
- 1.3 Couper des fichiers MP3
- 1.4 Couper les fichiers WMA
- 1.6 25 Meilleurs coupeurs MP4
- 1.7 Découper les vidéos AVI
- 1.8 Monter des fichiers VOB ou DVD
- 1.9 Modifier vos métadonnées MP3
- 1.10 Editeurs de Métadonnées MKV
- 1.11 Comment éditer mes MP4
- 1.12 Editer les métadonnées MP4
- 1.13 Utiliser VLC comme éditeur vidéo
- 1.14 Ajouter subtitles en DVD
- 1.15 Fractionner MPEG / MPG en petits fichiers
- 1.16 Télécharger le fichier de sous-titre pour les films
- 1.17 Convertir et éditer des vidéos sur iPad
- 1.18 Editeur de balises id3
- 1.19 Télécharger Youtube sous-titres
- 1.20 Handbrake fusionne vidéos
- 1.21 Ajouter des sous-titres en ligne
- 1.22 Éditer Tags MP3 Android
- 1.23 Astuces popuaires de montage vidéo
- 1.24 Augmenter vitesse d'une vidéo
- 1.25 Doubler la vitesse d'une vidéo
- 1.26 Supprimer l'audio d'une vidéo
- 2. Autres astuces+
-
- 2.1 Enregistrer vidéos sur Netflix
- 2.2 Transférer Youtube Vidéo à Gallery
- 2.3 Enregistrer TV via USB
- 2.4 Fusionner l'audio
- 2.6 Fusionner l'audio
- 2.7 Convertisseur de Révolution
- 2.8 Éditeurs de métadonnées
- 2.9 Fusionner vidéos sur YouTube
- 2.10 Lecteurs de sous-titres
- 2.11 Extraire des sous-titres
- 2.12 Faire vidéo sur iMovie
- 2.13 Faire vidéo musicales
- 2.14 Mixer chansons ensembles
- 2.15 Editer Tags FLAC
- 2.16 Rendre vidéo en vitesse normale
- 2.17 Discours hilarants de remise des diplômes
- 2.18 Partager vidéo iMovie sur iCloud
- 2.19 Dépannages Apple TV
- 2.20 Supprimer les pubs de films
- 2.21 Créateurs de Vidéos 3D
- 2.22 Meilleurs Lecteurs FLAC
- 2.23 Meilleurs Lecteurs Xvid
- 2.24 Plug-in QuickTime dans Chrome
- 2.25 Top 50 des lecteurs de musique
- 2.26 Remédier aux pannes de Windows Media Player
- 3. Outils de montage+
-
- 4.1 Top 5 codecs QuickTime à installer
- 4.2 Logiciels de montage vidéo YouTube
- 4.3 10 plug-ins pour Windows Media Player
- 4.4 Télécharger iMovie
- 4.5 Éditeurs MPG
- 4.6 Windows Movie Maker
- 4.7 QuickTime 64 bits pour Windows
- 4.8 Logiciels de montage pour débutants
- 4.9 Réparer Windows Media Player
- 4.10 Outils en ligne pour vitesse vidéo
- 4.11 Changer vitesse de vidéo - OpenShot
10 meilleurs lecteurs vidéo : comment lire et ajouter des sous-titres
Par Pierre Dubois • 2025-07-31 17:36:02 • Solutions prouvées
Un lecteur media efficace et actuel doit remplir certaines exigences, tel que : supporter différents formats, posséder une interface ergonomique et intuitive, s’intégrer facilement, et être capable de lire les vidéo avec sous-titres. Plus un lecteur dispose d’options de personnalisation pour les vidéos, mieux c’est; une autre fonction très appréciée est la recherche automatique de sous-titres en ligne. Les lecteurs de sous-titres répertoriés ci-dessous répondent à la plupart des critères mentionnés, et tous sont gratuits.
- 1. Lecteur Wondershare
- 2. Lecteur KM Player
- 3. Lecteur Media Player Classic Home Cinema
- 4. Lecteur BS Player
- 5. Lecteur VLC Player
- 6. Kantaris
- 7. Lecteur Media GOM Player
- 8. Lecteur SM Player
- 9. Lecteur Zoom Player
- 10. Lecteur Media Banshee Player
1. Wondershare UniConverter
Wondershare UniConverter est sans aucun doute le meilleur lecteur multimédia disponible. Ici, les cinéphiles peuvent profiter de tous les formats de fichiers vidéo, y compris WebM, MP4, AVI, VOB, MTS, MPG et bien d'autres. Si la narration du film est dans une langue étrangère, cette application vous permet de créer et d'ajouter des pistes de sous-titres personnalisées ou même de télécharger des sous-titres SRT gratuits et de les intégrer à votre vidéo. Fait intéressant, vous pouvez personnaliser les pistes de sous-titres avec des polices, un positionnement, une couleur de contour uniques, etc. De plus, Wondershare Video Player vous permet de choisir le sous-titre intégré à utiliser lorsque vous regardez des vidéos.
Comment éditer et lire des vidéos sous-titrées avec Wondershare Video Player:
Étape 1 Exécutez l'application et chargez votre vidéo.
Lancez Wondershare Video Player sur votre PC, puis cliquez sur Éditeur Vidéo dans le volet gauche. Cliquez maintenant sur la fonction Sous-titre parmi les options disponibles. Votre stockage système se lancera automatiquement. Sélectionnez le fichier vidéo et ouvrez-le sur l'outil de sous-titres Wondershare.

Étape 2 Ouvrez et modifiez les pistes de sous-titres.
Cliquez sur l'un de ces boutons situés dans la fenêtre de sous-titres du coin inférieur gauche:

- Créez des sous-titres - Si votre fichier vidéo ne contient pas de fichier de sous-titres intégré, vous pouvez en ajouter un de votre choix. Pour ce faire, cliquez sur ce bouton, puis appuyez sur le minuteur sous l'écran d'aperçu. Après cela, entrez les textes des sous-titres et définissez l'heure de début/fin de la nouvelle piste de sous-titres. Cliquez sur Ajouter pour créer une nouvelle légende.
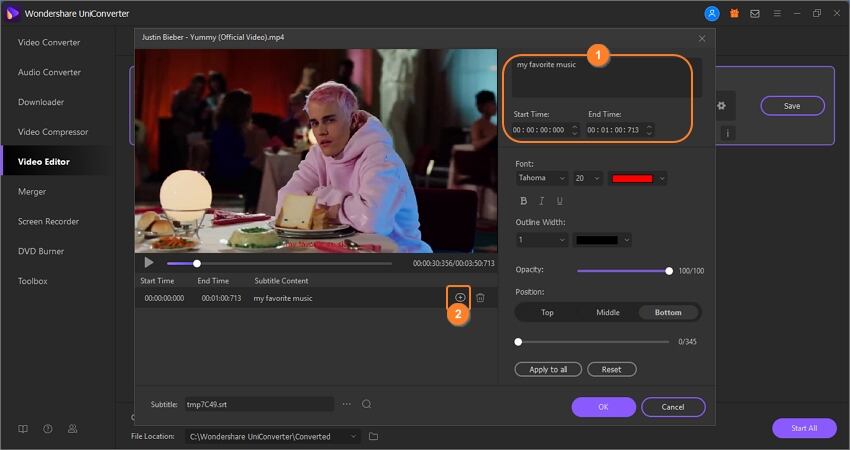
- Recherchez des sous-titres - Vous ne voulez pas vous soucier de créer des sous-titres à partir de rien ? Eh bien, Wondershare UniConverter vous permet de télécharger gratuitement des milliers de sous-titres SRT compatibles. Cliquez simplement sur Rechercher les sous-titres , puis saisissez le nom de votre fichier vidéo dans la zone de recherche du site Web.
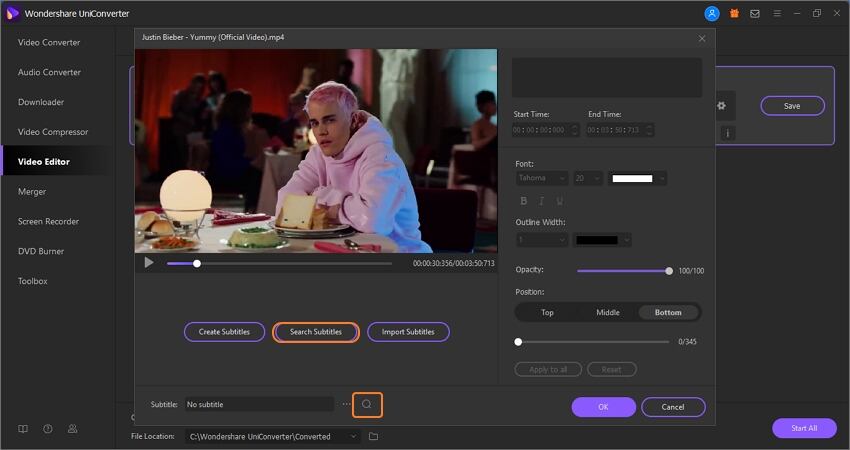
- Importez des sous-titres - Si vous avez déjà un fichier de sous-titres enregistré sur votre ordinateur, téléchargez-le et ajoutez-le au fichier vidéo. Notez que vous pouvez ajouter autant de fichiers de sous-titres que vous le souhaitez. Pour ce faire, cliquez sur le bouton Ajouter .
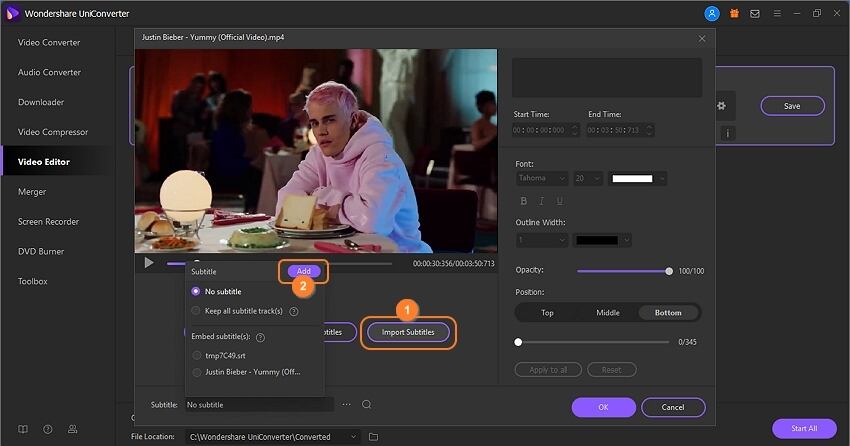
Étape 3 Modifiez les pistes de sous-titres (facultatif).
Après avoir cliqué sur Importer les sous-titres , sélectionnez le sous-titre que vous souhaitez modifier. Vous pouvez ajouter un autre fichier de sous-titres en cliquant sur l'icône Ellipse (…), puis appuyez sur Ajouter . Choisissez maintenant une piste de sous-titres spécifique pour éditer le texte et la minuterie. Vous pouvez également réinitialiser la taille de la police, le type de police, la couleur de la police, la transparence, le positionnement, etc. Si tout semble parfait, appuyez sur Appliquer à tous , puis cliquez sur OK .

Étape 4 Lisez votre fichier vidéo avec les sous-titres.
Vous êtes prêt à commencer à profiter de votre vidéo avec des sous-titres. Placez le curseur de la souris sur votre vidéo modifiée pour afficher l'icône Lecture et cliquez dessus pour lancer le lecteur multimédia. Ici, vous pouvez mettre la vidéo en pause, régler le volume, prendre des captures d'écran, définir l'audio d'arrière-plan et, bien sûr, choisir vos fichiers de sous-titres ajoutés. De plus, les utilisateurs peuvent définir le mode plein écran pour profiter d'une expérience de lecture immersive. Amusez-vous bien !


Conseils
Fermez la fenêtre du lecteur vidéo, cliquez sur Format de sortie , choisissez Vidéo , puis sélectionnez un format vidéo cible et résolution. Enfin, cliquez sur le bouton Enregistrer à côté de la miniature de la vidéo pour enregistrer définitivement vos modifications.
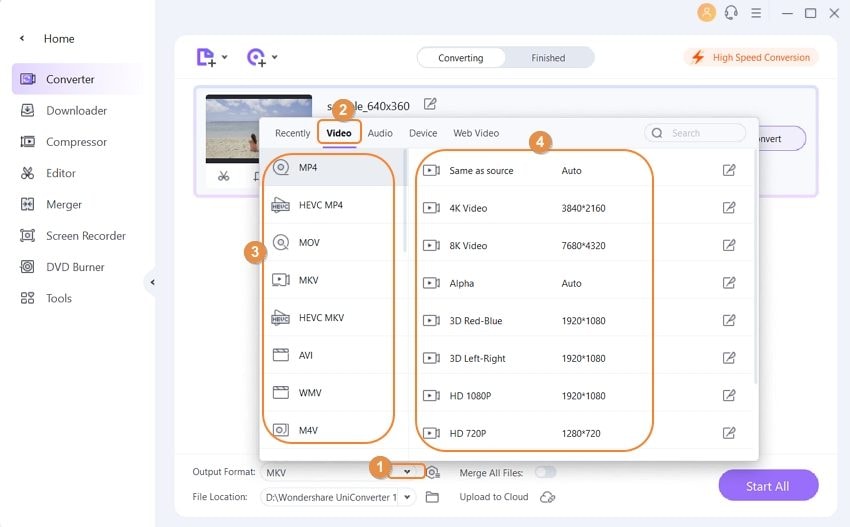
2. Lecteur KM Player
Le lecteur KM Player est un outil largement apprécié, capable de supporter différents formats audio et vidéo. Il dispose de son propre codec interne. Il peut être exécuté même sur des ordinateurs dont l’unité centrale est lente, et est doté d’un système DirectShow qui sélectionne et priorise les codecs du système d’exploitation. KM Player vous permet de personnaliser les sous-titres via une boîte de contrôle, pour que vous puissiez synchroniser et désynchroniser les fichiers de sous-titres pendant la lecture. KM Player est un logiciel open-source.
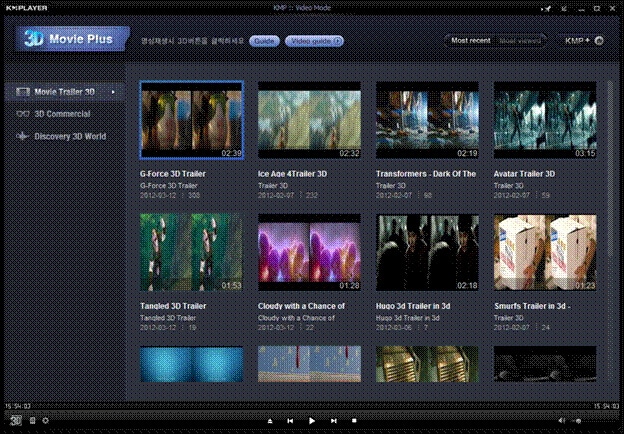
3. Lecteur Media Player Classic Home Cinema
Media Player Classic est un programme open-source permettant de lire les fichiers vidéos et audio. C’est le petit chouchou des utilisateurs, qui apprécient son interface très simple interface et son application rapide et efficace. Contrairement au lecteur Windows Media Player, sur lequel il se base, il offre plus d’options et supporte différents formats d’audios, de vidéos et d’images. En ce qui concerne les sous-titres, la dernière version de ce lecteur permet également de traiter les vidéos anamorphique, de lire les sous-titres avec la résolution de la vidéo source telle que la résolution VSFilter, et propose des noms informatifs pour les sous-titres externes grâce à VSFilter.

4. Lecteur BS Player
BS Player est considéré par de nombreux utilisateurs comme le meilleur lecteur media au monde. Publié pour la première fois en 2000, il est le choix de millions d’utilisateurs à travers le monde. Il est disponible gratuitement ou en version pro, pour la somme de 29,90 EUR. La version gratuite est plus que satisfaisante, et est fournie avec de nombreuses fonctions. Les formats de sous-titres supportés sont MicroDVD, SubRip, SubViewer, MPL2, ASS, SSA, SRT et VobSub. BS Player recherche automatiquement les sous-titres en ligne, et vous n’avez plus qu’à choisir ceux qui vous intéressent via une fenêtre proposée par le lecteur.
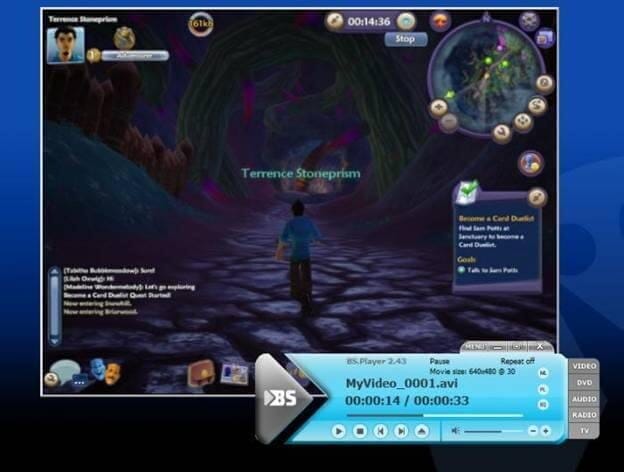
5. VLC Player
VLC Player est un outil logiciel développé par une organisation bénévole compose de bénévoles, pour que vous puissiez en profiter à titre gratuit. Il fonctionne sur tous les systèmes d’exploitation, lit la plupart des codecs sans avoir besoins de codecs, et peut convertir et diffuser des contenus média. Les sous-titres doivent être activés par l’utilisateur, et sont facilement ajustables.
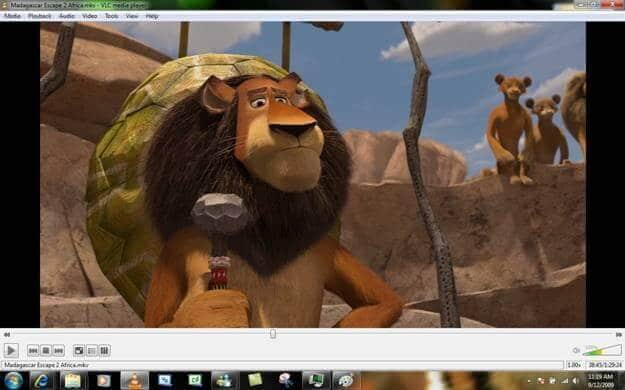
6. Kantaris
E tant que lecteur média récent, Kantaris, en est à sa version 0.7.7, et continue d’être amélioré. Il est adapté aux débutants comme aux utilisateurs expérimentés, en fonction des besoins de chacun. Il contient plusieurs fonctions et effets visuels intéressants au moment de lire une vidéo. Kantaris recherche également les sous-titres en ligne et les synchronise avec le fichier vidéo. L’une de ses fonctions exclusives est que le cryptage des caractères es identifié de sorte que les caractères sont affichés de la bonne manière.

7. Lecteur média GOM Media Player
GOM Media Player est un outil gratuit qui attire ‘attention dès le départ grâce à ses nombreuses caractéristiques Après un processus d’installation rapide et très simple, vous accédez à l‘interface intuitive et attrayante de GOM. Il s’agit d’un gestionnaire de lecture efficace, capable de supporter presque tous les formats, et chaque version est fournie avec une aide pour les sous-titres afin de simplifier au maximum l’expérience de l’utilisateur.

8. SM Player
Un lecteur média idéal, fonctionnant sous Windows et Linux. SM Player est garanti 100% sans spyware, adware, et virus. En comparaison avec d’autres applications similaires, il vous permet de visualiser des vidéos de YouTube directement depuis sa fenêtre principale. Il est doté de toutes les fonctions utilisées par les meilleurs lecteurs media – ergonomie, création et gestion de playlists, outils d’amélioration et détecteur de sous-titres recherchant parmi les bases de données Internet de sous-titres pour vous garantir une soirée visionnage de films unique.

9. Zoom Player
Léger, gratuit et modulable – voici les principaux atouts de Zoom Player. Il n’existe quasiment aucun format qu’il ne puisse lire (vidéo, audio et image) et tout le monde peut l’utiliser très facilement. Lorsque vus basculez vers le mode audio, le lecteur désactive automatiquement le mode de prévisualisation, de sorte que vous n’utilisez pas inutilement l’espace disponible sur votre bureau. Zoom Player possède un support xySubFilter pour une lecture totale de la résolution d’origine des sous-titres, même lorsque celle-ci est très basse, et propose de nombreuses options de personnalisation.

10. Lecteur Banshee Media Player
Banshee est un logiciel open-source, au départ lance comme lecteur de musiques sous Linux. Puis, il a évolué, et aujourd’hui, il peut lire à la fois de la musique et des vidéos. Ce programme gère les podcasts et la diffusion radio. Il importe les médias rapidement et propose des fonctions avancées et un lecteur de fichiers avec sous-titres. Généralement, il est préinstallé avec Ubuntu. Plus qu’un lecteur média classique, il sert aussi de système de gestion. Pour résumer, Banshee est léger et facile à utiliser, deux qualités essentielles que doit réunir un bon lecteur média actuel.


Tips
Avec Wondershare UniConverter, vous pouvez lire des fichiers WebM également. RDV sur 2 meilleures façons de convertir du contenu WebM en format MOV >> pour en savoir plus.
Pierre Dubois
staff Éditeur