Sous-titres
- 1. Ajouter des sous-titres+
- 2. Extraire les sous-titres+
- 3. Télécharger des sous-titres+
- 4. Générer des sous-titres de vidéo+
- 5. Trucs et astuces+
-
- 5.1 Convertir des sous-titres IDX en .SRT
- 5.2 Lecteurs de vidéos avec sous-titres
- 5.3 Convertisseurs de sous-titres en SRT
- 5.4 Activer/Désactiver les Sous-Titres
- 5.5 Convertisseurs de sous-titres
- 5.6 Convertir vidéo avec sous-titres
- 5.7 Créer un fichier SRT sur PC
- 5.8 Ajouter des sous-titres dans VLC
- 5.9 Ce qu'à savoir sur sous-titres
- 5.10 Synchroniser les sous-titres de films
- 5.11 Éditer de sous-titres vidéo
- 5.12 Meilleures polices de sous-titres
- 5.13 Conseils pour Windows Media Player
Comment ajouter des sous-titres à votre vidéo ?
Par Pierre Dubois • 2025-07-31 17:36:02 • Solutions prouvées
Vous avez des difficultés à comprendre ou à saisir les mots de la vidéo que vous regardez ? Et comment ajoutez-vous des sous-titres à votre vidéo ? Dans cet article, nous vous donnerons deux façons d'ajouter des sous-titres à votre vidéo. L'une consiste à utiliser VLC Media Player et l'autre à utiliser un outil tiers connu sous le nom de Wondershare UniConverter.
Comment extraire les sous-titres d'une vidéo ?
- Partie 1. Tutoriel simple sur la façon d'ajouter des sous-titres dans VLC
- Partie 2. Meilleure alternative à VLC pour ajouter des sous-titres à la vidéo
- Partie 3. VLC Media Player contre Wondershare UniConverter
Partie 1. Tutoriel simple sur la façon d'ajouter des sous-titres dans VLC
VLC est un lecteur multimédia qui prend en charge presque tous les formats de fichiers, mais il peut également être utilisé pour ajouter librement des sous-titres aux vidéos. Vous trouverez ci-dessous un guide rapide sur la façon de mettre des sous-titres dans VLC.
Étape 1. Commencez par télécharger le lecteur multimédia VLC à partir de son site Web officiel. Ce lecteur multimédia est multiplateforme ; ainsi, vous pouvez l'installer sur Mac, Windows, Linux et même sur des plates-formes mobiles. Après l'avoir installé, vous pouvez alors lancer l'application.
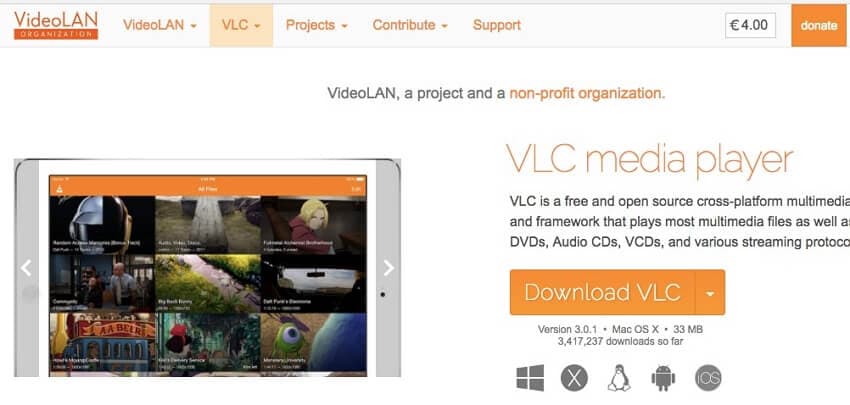
Étape 2. Téléchargez le sous-titre et la vidéo que vous souhaitez ajouter des sous-titres à un film de façon permanente dans VLC sur un site vidéo préféré tel que DownSub. Si vous les avez déjà, vous pouvez sauter et passer à l'étape 3.
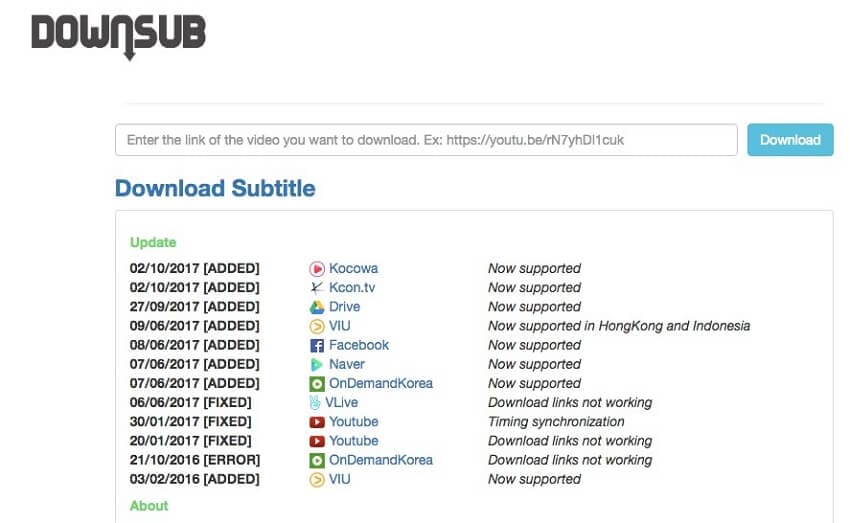
Étape 3. Organisez les sous-titres et la vidéo correspondante dans le même dossier sur votre ordinateur.

Étape 4. Ensuite, vous devez ouvrir la vidéo avec VLC. Vous pouvez faire glisser et déposer les fichiers sur le VLC, ou double-cliquer sur le film et sélectionner le bouton Ouvrir avec le lecteur multimédia VLC. Vous pouvez également cliquer sur Fichier puis sur Ouvrir un fichier pour télécharger la vidéo.

Étape 5. La vidéo apparaîtra dans la fenêtre VLC et sera lue. Allez maintenant au menu principal, cliquez sur Sous-titres, puis cliquez sur le bouton Ajouter des sous-titres. Téléchargez le fichier .srt et chargez-le.

Partie 2. Meilleure alternative à VLC pour ajouter des sous-titres à la vidéo
Malgré la possibilité pour les utilisateurs d'ajouter des sous-titres, VLC ne peut pas ajuster la synchronisation des sous-titres. Par conséquent, obtenez la meilleure alternative à VLC - Wondershare UniConverter. Ce logiciel de conversion de média prend en charge plus de 1000 formats de fichiers, y compris MOV, DVD, MTS, MP4, etc. Il peut graver des DVD, transférer de la musique vers des appareils mobiles, éditer des vidéos musicales et télécharger de la musique à partir d'une plate-forme en ligne préférée. Avec sa fonction d'édition de sous-titres, vous pouvez ajouter des sous-titres à une vidéo, ajuster la synchronisation des sous-titres, télécharger des sous-titres SRT et prévisualiser le résultat avant de l'enregistrer.
 Wondershare UniConverter - Meilleur outil de sous-titres MOV Mac/Windows (Catalina inclus)
Wondershare UniConverter - Meilleur outil de sous-titres MOV Mac/Windows (Catalina inclus)

- Ajoutez des sous-titres à partir d'un PC local ou d'Internet en ligne.
- Extrayez les sous-titres de MP4, MKV, DVD et de tout fichier vidéo au format .srt, .ssa et .ass.
- Modifiez les sous-titres en ajustant la police, la couleur de la police, la taille de la police, la transparence, la position, etc.
- Prend en charge plusieurs pistes audio et sous-titres et active/désactive librement les sous-titres.
- Convertissez la vidéo au format MP4, MOV, MKV, AVI et plus de 1 000 formats vidéo/audio avec sous-titres.
- Gravez et personnalisez votre vidéo sur DVD avec des modèles de menu DVD gratuits.
- Téléchargez ou enregistrez des vidéos à partir de plus de 10 000 sites de partage de vidéos.
- La boîte à outils polyvalente comprend un créateur de GIF, un convertisseur d'image, un compresseur vidéo, un enregistreur d'écran, un graveur de CD, des métadonnées vidéo de correction, etc.
- OS pris en charge : Windows 10/8/7/XP/Vista, macOS 11 Big Sur, 10.15 (Catalina), 10.14, 10.13, 10.12, 10.11, 10.10, 10.9, 10.8, 10.7, 10.6.
Voici comment l'utiliser :
Étape 1 Téléchargez le fichier vidéo à modifier.
Exécutez l'outil de sous-titres Wondershare, puis appuyez sur l'éditeur de vidéo. Vous verrez plusieurs fonctions de montage vidéo. Cliquez sur le Sous-titre pour ouvrir le stockage local et télécharger le fichier vidéo sans sous-titres. Comme je l'ai dit, cette application prend en charge tous les formats de fichiers vidéo. Après le téléchargement, la fenêtre de sous-titres s'ouvrira avec votre fichier vidéo en cours de lecture.
![]()
Étape 2 Téléchargez, chargez et modifiez les sous-titres.
Vous verrez trois boutons de sous-titres situés dans le coin inférieur gauche juste en dessous de la fenêtre d'aperçu. Vous pouvez les utiliser pour effectuer les opérations suivantes :
- Créez des sous-titres : en cliquant sur ce bouton, les utilisateurs peuvent créer leurs propres sous-titres personnalisés. Cliquez simplement sur la minuterie sous le volet d'aperçu, puis entrez un texte de sous-titre dans la zone de texte située dans le coin supérieur droit. Vous pouvez également entrer l'heure de début et de fin appropriée. Si vous êtes satisfait, cliquez sur l'icône Ajouter à côté du sous-titre que vous venez de créer pour créer une autre piste de sous-titre.
![]()
- Recherchez des sous-titres : en cliquant sur Rechercher des sous-titres, vous pouvez rechercher et télécharger plusieurs sous-titres SRT en ligne. Le fichier de sous-titres sera enregistré dans le dossier de téléchargement de votre ordinateur.
![]()
- Importez des sous-titres – Enfin, la fonction Importer des sous-titres permet aux utilisateurs d'ajouter leurs sous-titres locaux ou téléchargés aux vidéos. Cliquez simplement sur le bouton, appuyez sur Ajouter et téléchargez le fichier de sous-titres téléchargé. Si votre fichier vidéo a déjà un sous-titre et que vous souhaitez le modifier, sélectionnez son nom dans la section Intégrer le ou les sous-titres.
![]()
Étape 3 Modifier les paramètres des sous-titres (facultatif).
Voulez-vous modifier le texte et le timing des sous-titres ? C'est simple ! Sélectionnez simplement un texte de sous-titre particulier sous la fenêtre d'aperçu, puis modifiez le contenu et la synchronisation. Vous pouvez également choisir un nouveau style de police, une couleur, une taille, une opacité des sous-titres, un positionnement des sous-titres et une largeur de contour. Si vous êtes satisfait, appuyez sur Appliquer tout, puis appuyez sur OK pour fermer la fenêtre.
![]()

Conseils
En bas se trouve un bouton Réinitialiser, qui restaure les paramètres des sous-titres. Lorsque vous n'êtes pas satisfait des paramètres, vous pouvez simplement cliquer sur Réinitialiser pour restaurer les paramètres des sous-titres, puis recommencer.
Étape 4 Convertissez et enregistrez votre nouvelle vidéo.
Parfois, vous souhaiterez peut-être convertir la vidéo dans un autre format vidéo avant de l'enregistrer. Pour ce faire, ouvrez le Format de sortie, cliquez sur Vidéo, puis sélectionnez un format vidéo à utiliser. Vous pouvez également définir une résolution de sortie avant de cliquer sur le bouton Enregistrer à côté de votre vidéo modifiée. Wondershare Subtitle Tool convertira la vidéo sous-titrée en un rien de temps.
![]()

Conseils
Avec Wondershare UniConverter, vous pouvez également convertir les vidéos M4V en MKV. Passer à Comment convertir rapidement les fichiers M4V en MKV>> pour en savoir plus.
Partie 3. VLC Media Player contre Wondershare UniConverter
L'utilisation du lecteur multimédia VLC pour ajouter des sous-titres aux vidéos est assez simple. Le lecteur multimédia fonctionne bien, mais il est assez encombrant lorsque vous avez des fichiers volumineux. De plus, avec VLC Media Player, vous ne pouvez pas ajuster la synchronisation, la police, la transparence et autres options des sous-titres. D'un autre côté, l'ajout de sous-titres à la vidéo avec Wondershare UniConverter est rapide et efficace. Avec ce logiciel, vous pourrez ajuster les horaires, la police, la transparence et la position des sous-titres, contrairement au VLC. Les étapes sont assez simples et son interface utilisateur est simple. Le seul inconvénient de cet outil est qu'il n'est pas gratuit, et donc vous devez l'acheter.
Dans l'ensemble, ces deux méthodes sont utiles, mais avec Wondershare UniConverter, vous trouverez des options d'édition de sous-titres. De plus, vous pourrez convertir vos vidéos dans d'autres formats de fichiers, inclure des formats d'appareils et les transférer sur des téléphones portables. Par conséquent, ce logiciel vaut la peine d'être acheté et utilisé en raison de ses fonctionnalités exemplaires.

Pierre Dubois
staff Éditeur