Comment supprimer les barres noires des vidéos ? Puis-je recadrer automatiquement les vidéos pour YouTube/TikTok/Instagram ?
Essayez cet excellent outil de recadrage vidéo par IA pour Windows/Mac afin de recadrer/redimensionner/rogner automatiquement les vidéos pour les adapter aux différentes plateformes de réseaux sociaux.
Pour ce qui est de la mise en ligne et de la visualisation de vidéos, YouTube est incontestablement la meilleure plateforme. Le site propose des vidéos dans toutes les langues et tous les genres, ce qui le rend populaire et en fait le choix préféré des internautes du monde entier. La mise en ligne de vidéos sur votre chaîne YouTube est un processus simple et rapide, mais pour que ces vidéos se prêtent à une visualisation correcte par les spectateurs, vous devez respecter les recommandations de YouTube en matière de taille. Ainsi, si vos vidéos ne sont pas conformes à la taille recommandée par YouTube, vous devez redimensionner et recadrer les vidéos pour YouTube à l'aide de divers outils de bureau et en ligne. Pour en savoir plus sur ces logiciels, consultez les parties suivantes.
Dans le présent article
Partie 1. Quelle résolution et quel rapport d'aspect pour les vidéos YouTube ?
Selon la plateforme et le format de la vidéo, les vidéos de YouTube sont affichées sous différents rapports d'aspect, et l'ajustement se fait automatiquement par YouTube.
Le rapport d'aspect standard et la meilleure fréquence d'images pour YouTube est de 16 : 9. En cas de valeur différente, la vidéo est ajustée automatiquement par le lecteur pour correspondre au périphérique et au fichier. Si la taille du cadre de la vidéo YouTube est de 9:16, un remplissage sera ajouté pour obtenir un affichage optimal.
Recommandation de résolution :
- 2160p : 3840x2160
- 1440p : 2560x1440
- 1080p : 1920x1080
- 720p : 1280x720
- 480p : 854x480
- 360p : 640x360
- 240p : 426x240
Partie 2. Comment recadrer automatiquement une vidéo pour YouTube [sans filigrane] ?
Pour recadrer vos vidéos en vue d'une lecture fluide sur YouTube, il est important de faire appel au bon logiciel qui pourra vous aider à redimensionner les fichiers sans perte de qualité et sans filigrane.
Wondershare UniConverter s'impose ici comme le meilleur choix qui saura répondre à toutes vos attentes en matière de montage vidéo et autres exigences avancées. La fonction de recadrage automatique du logiciel permet de redimensionner et de recadrer vos vidéos selon différents rapports d'aspect en quelques clics seulement.
Wondershare UniConverter — Boîte à outils vidéo tout-en-un pour Windows et Mac.
Utilisez le recadrage automatique pour ajuster le rapport d'aspect des vidéos. Vous pouvez également choisir la vitesse de la vidéo.
L'éditeur intégré permet de personnaliser les fichiers à l'aide des fonctionnalités de recadrage, de découpage, de gestion des effets, etc.
Conversion vidéo dans plus de 1000 formats et appareils pris en charge.
Le traitement par lots des fichiers se fait en qualité sans perte.
Prise en charge d'une large palette de fonctionnalités supplémentaires telles que la compression, la gravure de DVD, la suppression de l'arrière-plan, etc.
Prise en charge de Windows et Mac.
Étapes à suivre pour redimensionner une vidéo pour YouTube à l'aide de Wondershare UniConverter
Étape 1. Lancer le service de recadrage automatique de Wondershare
Ouvrez le logiciel installé sur votre ordinateur et, dans la Boîte à outils, choisissez l'option Recadrage automatique.

Étape 2. Ajouter une vidéo
Cliquez sur le bouton +Importer la vidéo pour rechercher et ajouter la vidéo souhaitée depuis le système.

Étape 3. Choisir le rapport d'aspect et la vitesse de mouvement
Une fois la vidéo ajoutée, choisissez le format 16:9 (recommandé par YouTube) dans la liste déroulante. Sélectionnez également la vitesse de mouvement : Auto, Rapide ou Lent.

Étape 4. Analyser et modifier le rapport d'aspect
Cliquez sur le bouton Analyser pour laisser le logiciel modifier le format de la vidéo. Vérifiez la vidéo en cliquant sur l'icône de lecture.

Étape 5. Exporter et sauvegarder la vidéo
Cliquez sur le bouton Exporter dans le coin inférieur droit et, dans la fenêtre contextuelle qui apparaît, choisissez le nom du fichier et son emplacement. Enfin, cliquez sur le bouton Enregistrer pour finaliser le processus.
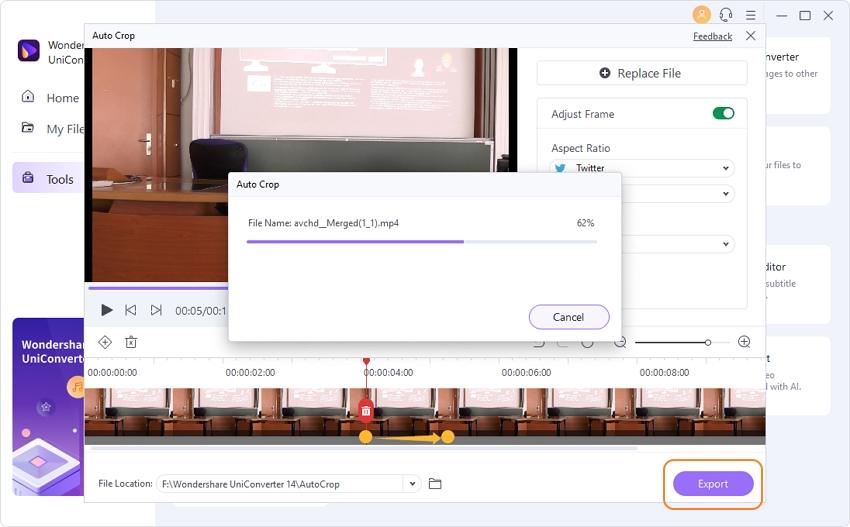
Partie 3. 3 méthodes gratuites en ligne pour redimensionner des vidéos en vue du partage sur YouTube
1. Veed.io
Grâce à cet outil en ligne, les vidéos peuvent être redimensionnées pour YouTube, Instagram, Twitter et autres. Son interface simple le rend facile à utiliser et les fichiers peuvent être traités en quelques clics seulement. Non seulement les vidéos du système mais aussi celles présentes sur Dropbox et via l'URL peuvent être ajoutées. Outre le redimensionnement, d'autres fonctionnalités de personnalisation des fichiers telles que le recadrage, l'ajout de sous-titres, de transitions, de texte, d'éléments, etc. sont également prises en charge. La vidéo traitée peut être enregistrée sur votre ordinateur et utilisée ensuite pour YouTube.
Avis : Le meilleur logiciel de montage vidéo, le plus simple et le plus facile à utiliser.

2. Animaker
Cet outil accessible par navigateur vous permet de choisir la taille prédéfinie pour plusieurs sites de médias sociaux tels que YouTube, Facebook et autres, ou de sélectionner une taille personnalisée selon vos préférences. Vous pouvez simplement faire glisser et déposer le fichier souhaité sur l'interface ou le rechercher et l'importer. Une fois le fichier ajouté, vous pouvez le personnaliser davantage grâce aux fonctionnalités prises en charge, puis le traiter et l'enregistrer sur le système local.
Avis :
Mon expérience globale avec Animaker est excellente. Il permet de créer tout le contenu voulu.
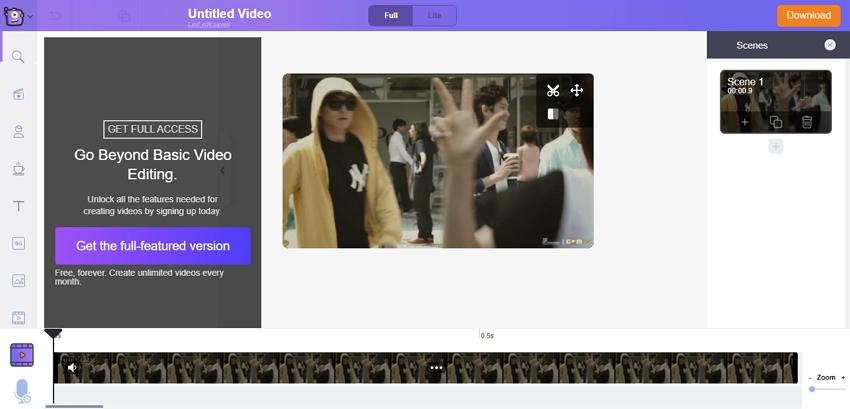
3. Kapwing
Les vidéos locales et les URL peuvent être ajoutées à cet outil en ligne pour redimensionner les fichiers afin de satisfaire aux exigences de YouTube, Instagram et d'autres sites de réseaux sociaux. Vous pouvez également découper, ajuster et recadrer les vidéos comme bon vous semble. Les fonctionnalités supplémentaires incluent l'ajout de texte, d'éléments, d'audio et autres. Une fois le montage terminé, traitez la vidéo et enregistrez-la sur l'ordinateur. Vous pouvez aussi partager la vidéo éditée directement sur Twitter, Facebook et TikTok.
Avis : Le meilleur service de vidéo en ligne jamais proposé.
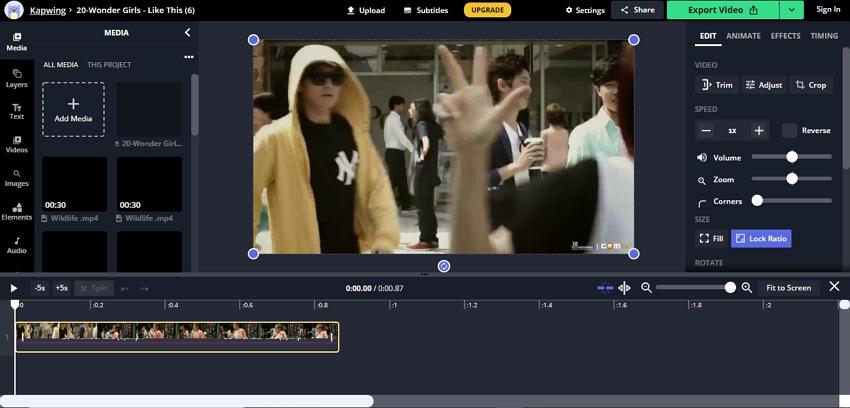
Partie 4. Autres astuces avant la mise en ligne de vidéos sur YouTube
1. Comment mettre en ligne sur YouTube une vidéo de plus de 15 minutes ?
Par défaut, YouTube autorise la mise en ligne de vidéos d'une durée maximale de 15 minutes. Si vous souhaitez mettre en ligne des vidéos plus longues, vous devez disposer d'un compte vérifié. Une fois le compte vérifié, vous pouvez transférer des vidéos d'une durée de 12 heures ou de 256 Go, la durée la plus courte étant prise en compte.
La vérification des comptes Google peut être effectuée en suivant quelques étapes simples.
- Ouvrez l'application YouTube et cliquez sur Créer + > Transférer une vidéo.
- Choisissez une vidéo de plus de 15 minutes, puis ajoutez un titre, une description, des paramètres et cliquez sur le bouton SUIVANT.
- Vous devez maintenant suivre les étapes mentionnées pour la vérification de votre compte Google. Vous pouvez choisir d'obtenir le code de vérification par un message texte ou par un appel vocal automatisé.
2. Quel est le meilleur format pour les vidéos YouTube ?
Le format le plus recommandé pour les vidéos YouTube est le MP4 avec le codec audio AAC-LC et le codec vidéo . Le rapport d'aspect de la vidéo doit être de 16:9.
Outre le format MP4, d'autres formats populaires peuvent également être utilisés pour le transfert de vidéos sur YouTube, notamment MOV, MPEG-4, AVI, 3GP, FLV, WMV, WebM, etc.
Téléchargement gratuit Téléchargement gratuit

Solutions complètes de vidéo, d'audio et d'image pour les utilisateurs de caméras
Toujours à essayer de lire vos vidéos 4K sur d'autres appareils ou de régler les problèmes de désynchronisation audio et vidéo ? Wondershare UniConverter vous accompagne ! Identifiez vos problèmes et obtenez des solutions complètes immédiatement.
