Comment supprimer les bandes noires des vidéos ? Puis-je recadrer automatiquement des vidéos pour YouTube/Tik Tok/Instagram ?
Essayez ce très bon outil de recadrage vidéo basé sur l'IA pour Windows/Mac pour recadrer/redimensionner/rogner automatiquement une vidéo en fonction de différents réseaux sociaux.
Si vos vidéos sont enregistrées avec une grande surface, y compris celles qui ne sont pas nécessaires, le recadrage vient alors à la rescousse où vous pouvez facilement supprimer les parties indésirables. Pour recadrer les vidéos sur votre système Windows, plusieurs méthodes et outils sont disponibles. Les outils de recadrage vidéo Windows populaires pour PC sont décrits ci-dessous.
Dans cet article
Partie 1. Le lecteur Windows Media Player Peut-il Recadrer des Vidéos ?
Vous voulez savoir comment recadrer une vidéo avec Windows Media Player ?
Windows Media Player est le lecteur multimédia par défaut du système Windows. Bien que l'outil prenne en charge quelques autres fonctionnalités en plus de la lecture, telles que l'extraction de musique, la gravure et autres, mais ne prend pas en charge le recadrage vidéo.
Windows Media Player ne fonctionne pas comme un outil de montage vidéo et il n'y a pas d'option pour recadrer les vidéos directement, bien que des plug-ins puissent être utilisés pour cette tâche. Pour un montage simple de vos vidéos à l'aide de Windows Media Player, le plug-in SolveigMM WMP Trimmer est en effet un bon choix.
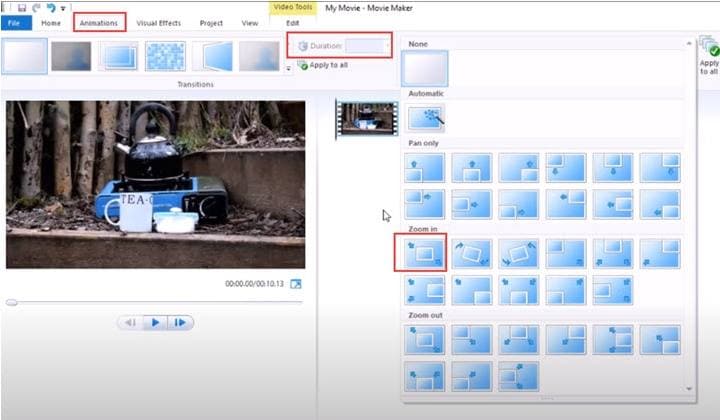
Partie 2. Comment Utiliser Windows Movie Maker Pour Recadrer des Vidéos sous Windows 10
Windows Movie Maker n'a aucune fonctionnalité directe pour le recadrage vidéo, mais VirtualDub peut être utilisé avec le programme pour accomplir la tâche. Les étapes sur la façon dont Windows Movie Maker recadre la vidéo sont répertoriées ci-dessous. Voici Comment Windows Movie Maker recadre la vidéo
Étape 1. Lancez le programme Windows Movie Maker sur votre Windows et utilisez l'option Importer une Vidéo à partir de la Liste des Tâches pour ajouter la vidéo.
Étape 2. Ensuite, ouvrez la même vidéo dans le programme VirtualDub.
Étape 3. Dans le programme VirtualDub, accédez au menu Vidéo et choisissez l'option Filtres et Redimensionner. Dans la section "Filtres : Redimensionner", choisissez 720 comme largeur et 480 comme hauteur.
Étape 4. Ensuite, appuyez sur le bouton Recadrage dans la fenêtre Filtres.
Étape 5. Utilisez des commandes de la fenêtre de recadrage pour recadrer la vidéo ajoutée aux Axes X et Y. Une fois le cadre requis atteint, cliquez sur le bouton OK.
Étape 6. Allez dans le menu Fichier et cliquez sur l'option Enregistrer en tant qu'AVI afin de sauvegarder le fichier.
Étape 7. Ensuite, revenez à l'application Movie Maker, puis ajoutez la nouvelle vidéo recadrée.
Partie 3. Comment Recadrer des Vidéos gratuitement avec VLC sous Windows 10
VLC is a free and open-source media player that also supports basic video editing options including video cropping. Though the tool can crop the desired video the process is complicated and involves a lot of steps. Check them out as below.
Étape 1. Lancez VLC Media Player et allez dans Menu & Outils> Préférences.
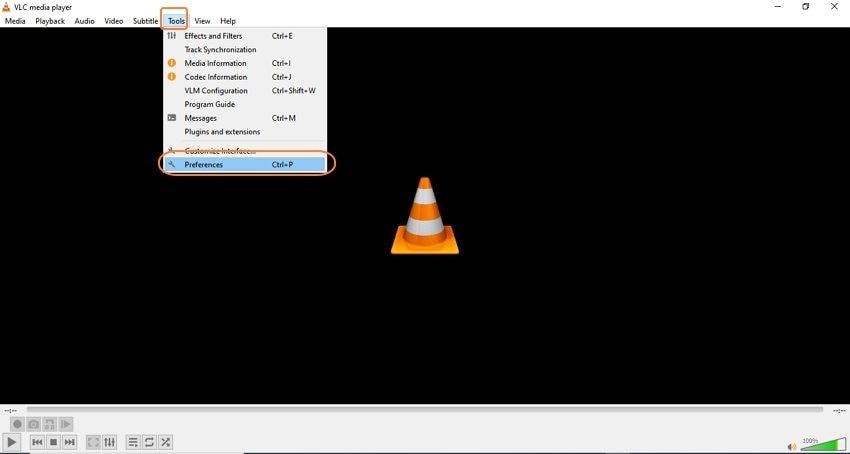
Étape 2. Dans le coin inférieur gauche sous Afficher les Paramètres, cliquez sur l'option Tous.
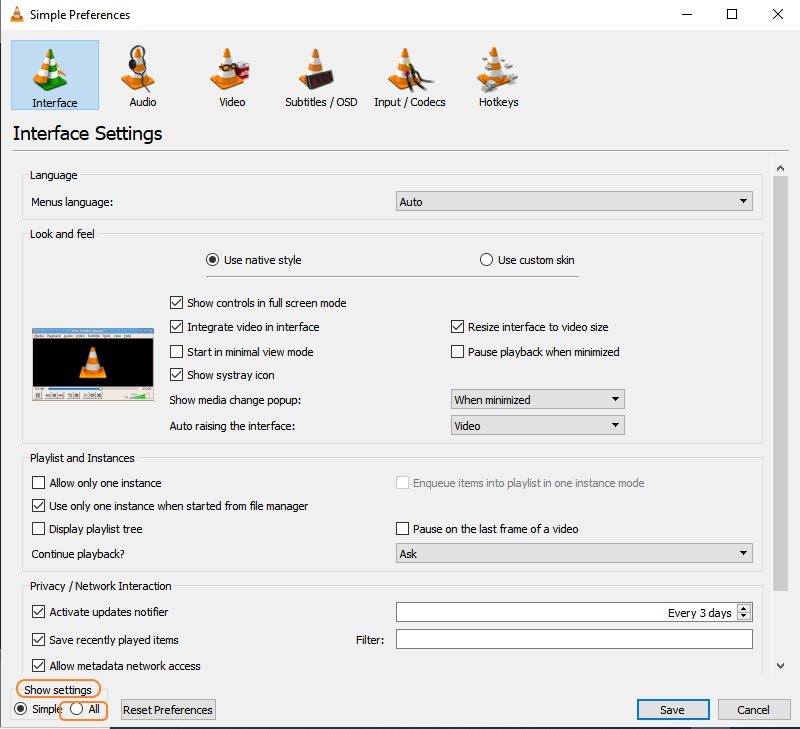
Étape 3. Dans le panneau de gauche, recherchez Vidéo & Filtres& Croppadd.
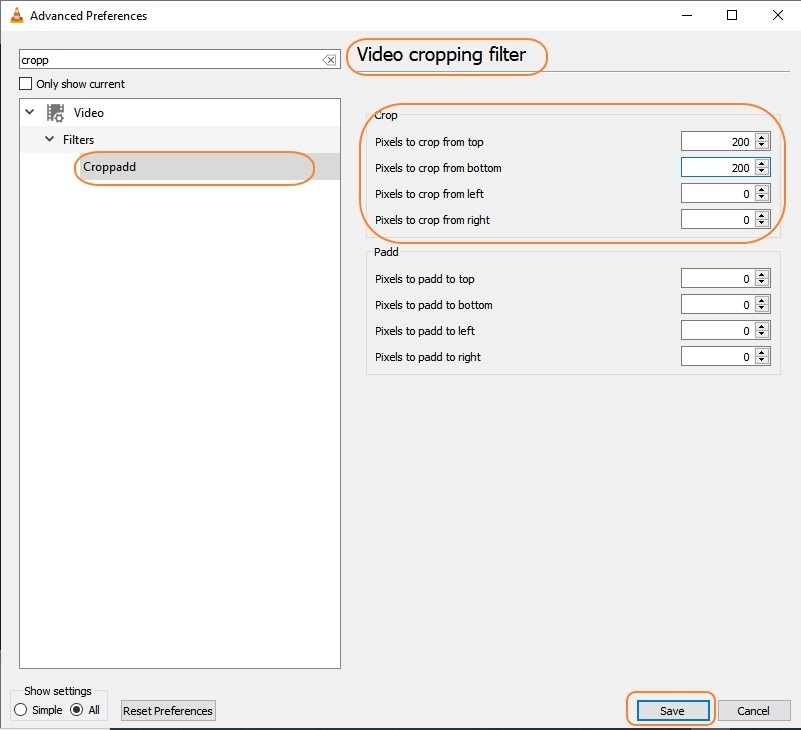
Étape 4. Entrez les valeurs pour recadrer vos vidéos en haut, en bas, à gauche et à droite.
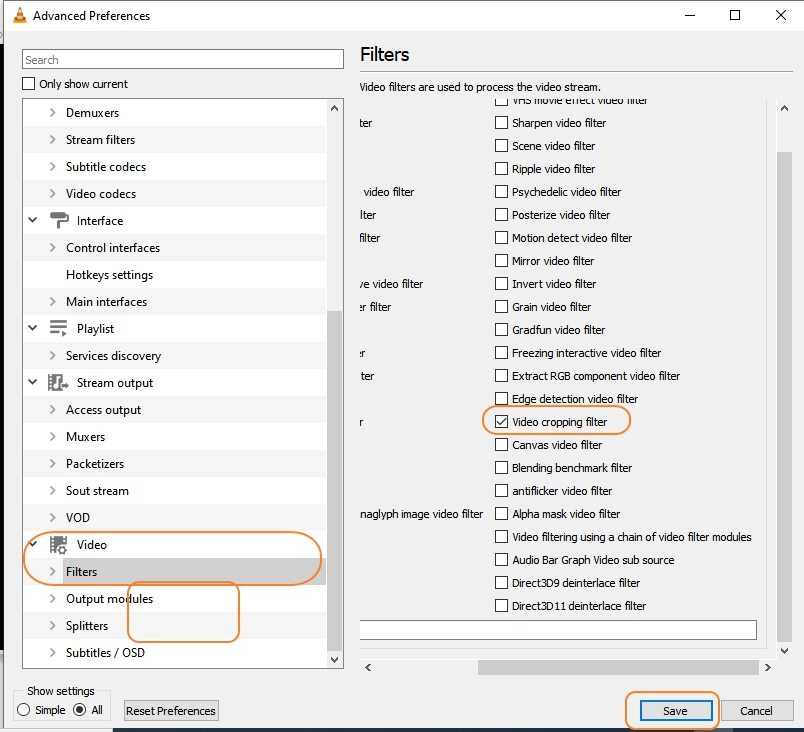
Étape 5. Ensuite, revenez en arrière et appuyez sur Vidéo & filtre.
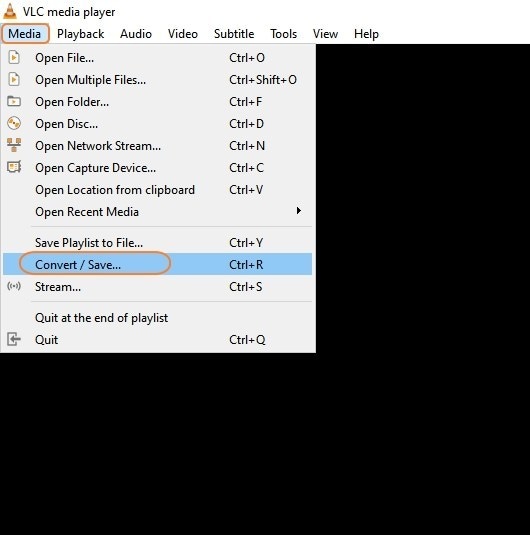
Étape 6. Vous devez maintenant appuyer sur la case à côté du Filtre de Recadrage Vidéo, puis cliquer sur
bouton Enregistrer.
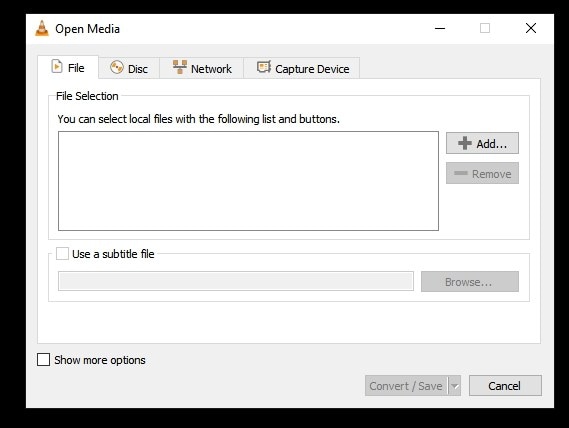
Étape 7. Ensuite, ajoutez la vidéo à recadrer en la faisant simplement glisser vers la zone de travail ou en cliquant sur Menu & Média & Ouvrir le Fichier.
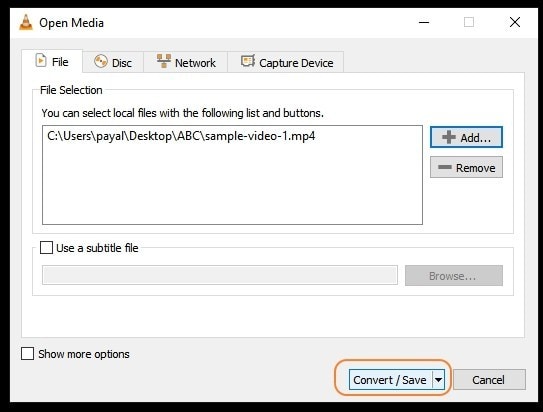
Étape 8. Ensuite, appuyez sur l'icône du fixateur. Choisissez Codec vidéo & Filtres, puis cliquez sur le filtre de recadrage vidéo, puis appuyez sur le bouton Enregistrer.
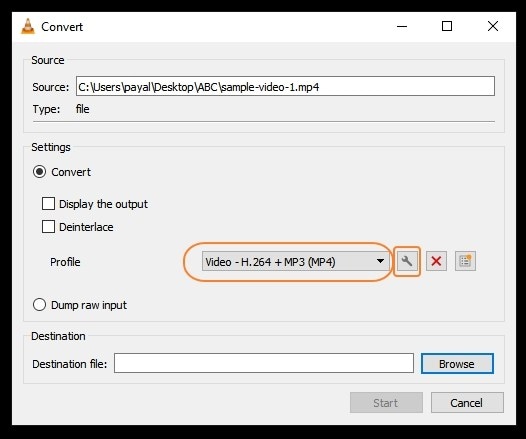
Étape 9. Choisissez le format de sortie souhaité et le dossier de destination sur le système, ensuite, cliquez sur le bouton Démarrer.
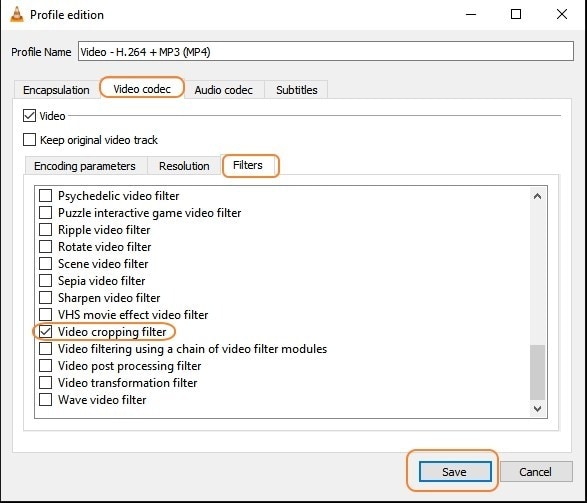
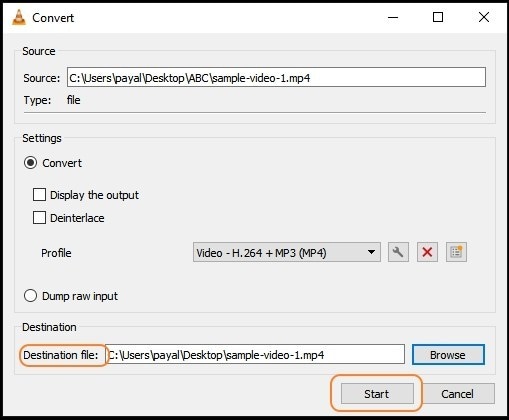
Partie 4. Meilleur Outil de Recadrage pour PC pour Recadrer ou Rogner Facilement des Vidéos
Si vous cherchez un outil doté d'un flux de travail simple pour recadrer les vidéos, Wondershare UniConverter est alors exactement l'outil qu'il vous faut. Le programme est non seulement convivial, mais aussi polyvalent et avancé. À l'aide de l'outil de recadrage du logiciel, vous pouvez rapidement recadrer la zone requise et également choisir le rapport d'aspect. L'option de rotation des vidéos est également disponible. La fenêtre d'aperçu vous permet de vérifier les modifications au fur et à mesure qu'elles sont effectuées.
Il existe également une fonction de recadrage automatique qui peut être utilisée pour recadrer automatiquement les vidéos en fonction du format d'image.
Wondershare UniConverter — Boîte à Outils vidéo Tout-en-un pour Windows et Mac.
Recadrez vos vidéos manuellement ou automatiquement à l'aide du logiciel.
Convertissez des vidéos dans n'importe quel format à une vitesse 90 fois plus rapide.
Compressez vos fichiers vidéo ou audio sans perte de qualité.
Convertissez vos vidéos dans plus de 1000 formats et profils prédéfinis.
Modifiez vos vidéos à l'aide de fonctions telles que le redimensionnement, les effets, le filigrane, etc..
Prise en charge de Windows et Mac.
Étapes pour recadrer une vidéo dans Windows 10 manuellement à l'aide de Wondershare UniConverter
Étape 1 Ajoutez une vidéo à la fonction de recadrage
Lancez l'outil Wondershare UniConverter et cliquez sur l'option Boîte à outils dans le panneau de gauche. Dans le panneau de droite, cliquez sur l'option Recadrer et ajoutez la vidéo qui doit être recadrée à votre système.

Étape 2 Choisissez les paramètres de recadrage
Ensuite, déplacez les coins de la vidéo pour la recadrer selon vos besoins. Alternativement, vous pouvez également entrer les valeurs dans Taille de la zone de recadrage. Les modifications correspondantes apparaîtront dans la fenêtre d'aperçu.
Choisissez le format d'image selon vos besoins et une fois les modifications effectuées, appuyez sur le bouton OK.

Étape 3 Choisissez le format cible et procédez au traitement de la vidéo
Dans le menu déroulant Format de Sortie, choisissez le format cible souhaité. Le dossier sur le système pour enregistrer la vidéo recadrée peut être sélectionné dans l'onglet Emplacement du Fichier. Enfin, cliquez sur le bouton Démarrer Tout pour démarrer le processus.

Avancé Utilisation du Recadrage Automatique
La dernière version du logiciel est livrée avec la fonction Recadrage Automatique où vous pouvez choisir le format d'image et les vidéos seront automatiquement recadrées. L'option de sélection de la vitesse de mouvement est également possible.
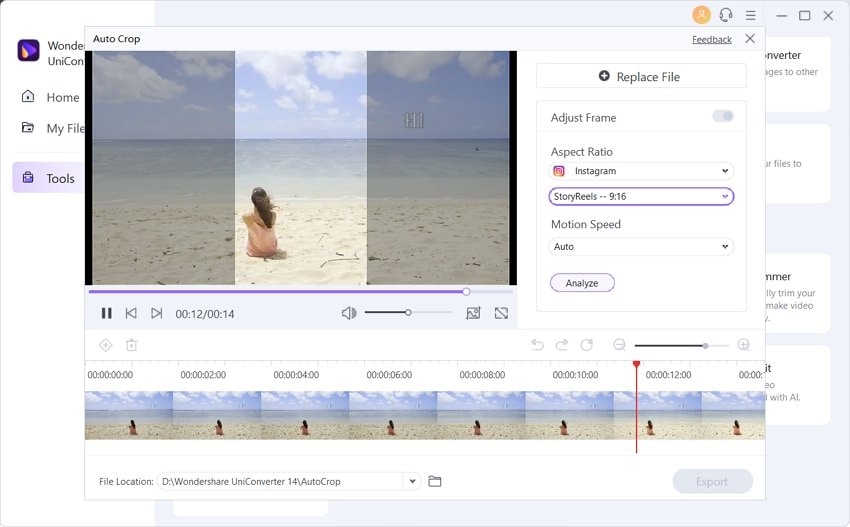
Conclusion
Ci-dessus, nous avons répertorié plusieurs solutions de contournement et méthodes pour recadrer les vidéos sur le système Windows 10. Wondershare UniConverter est le meilleur outil parmi tous car il recadre vos vidéos rapidement et facilement et prend en charge un éventail de fonctionnalités supplémentaires.

Solutions vidéo, audio et image complètes pour les utilisateurs d'appareils photo
Vous avez toujours du mal à filmer des vidéos 4K qui ne sont pas lues sur d'autres appareils ou qui ne sont pas synchronisées avec l'audio et la vidéo ? Wondershare UniConverter vous aide ! Trouvez vos problèmes et obtenez la réponse complète maintenant.
