Comment supprimer les barres noires des vidéos ? Puis-je recadrer automatiquement les vidéos pour YouTube/TikTok/Instagram ?
Essayez cet excellent outil de recadrage vidéo par IA pour Windows/Mac afin de recadrer/redimensionner/rogner automatiquement les vidéos pour les adapter aux différentes plateformes de réseaux sociaux.
Le lecteur multimédia VLC est l'un des lecteurs les plus utilisés à travers le monde et prend en charge tous les principaux formats. Bon nombre d'utilisateurs ne savent pas que cet outil gratuit et open source est aussi capable d'effectuer des montages vidéo de base comme le découpage, la fusion, l'ajout d'effets et bien d'autres choses encore. Ainsi, si vous souhaitez vous aussi couper une vidéo sur votre Windows ou votre Mac, VLC Media Player est une option intéressante, à la fois simple, rapide, gratuite et multi-plateforme. Découvrez comment couper une vidéo dans VLC dans les sections suivantes.
Partie 1. Comment couper une vidéo dans VLC sous Windows
Pour couper les vidéos sur votre système Windows à l'aide de VLC, voici les étapes détaillées.
Étape 1. Lancez VLC Media Player sur votre système Windows et allez dans Média > Ouvrir un fichier pour parcourir et ajouter le fichier que vous souhaitez couper.
Le raccourci permettant d'ouvrir le fichier est Ctrl + O.
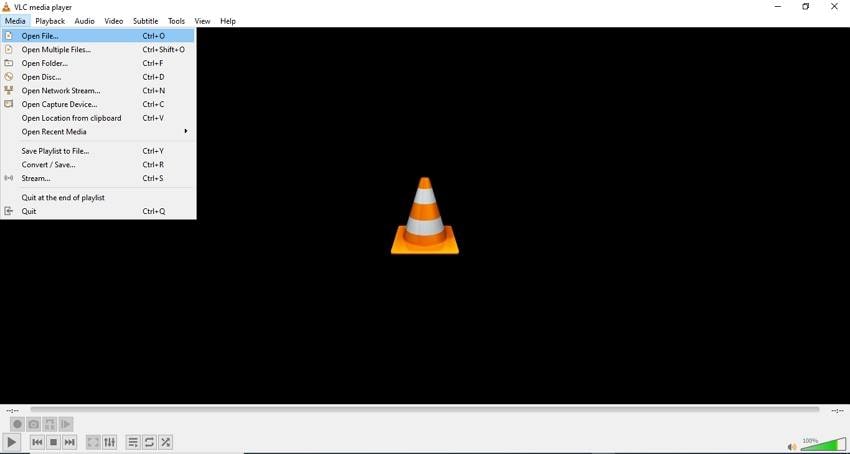
Étape 2. Dans l'onglet Affichage, choisissez l'option Contrôles avancés.
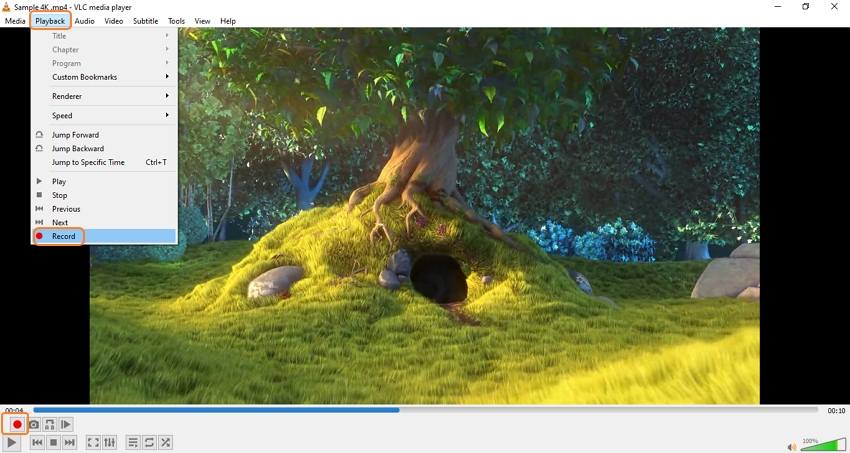
Étape 3. Lisez ensuite la vidéo en cliquant sur le bouton Lecture, la barre d'espacement ou en utilisant simplement la barre de défilement sous la vidéo. Trouvez le point de départ à partir duquel la vidéo doit être coupée.
Étape 4. Ensuite, au début de la vidéo, cliquez sur le bouton Enregistrement (cercle rouge) pour lancer le découpage. Utilisez l'option Image par Image pour plus de précision.
Vous pouvez également aller dans Lecture > Enregistrer.
Le raccourci clavier pour l'enregistrement est Shift + R.
Étape 5. Après avoir atteint le point cible, cliquez à nouveau sur le bouton d'enregistrement.
Étape 6. Une fois le processus terminé, vous ne recevrez aucune notification, mais vous ne devrez pas vous inquiéter. La vidéo éditée et découpée est automatiquement enregistrée dans le dossier Vidéo de votre système Windows.
Partie 2. Comment couper une vidéo dans VLC sous Mac
Pour découper une vidéo dans VLC pour Mac, veuillez suivre les étapes ci-dessous.
Étape 1. Téléchargez, installez et ouvrez le logiciel VLC sur votre Mac.
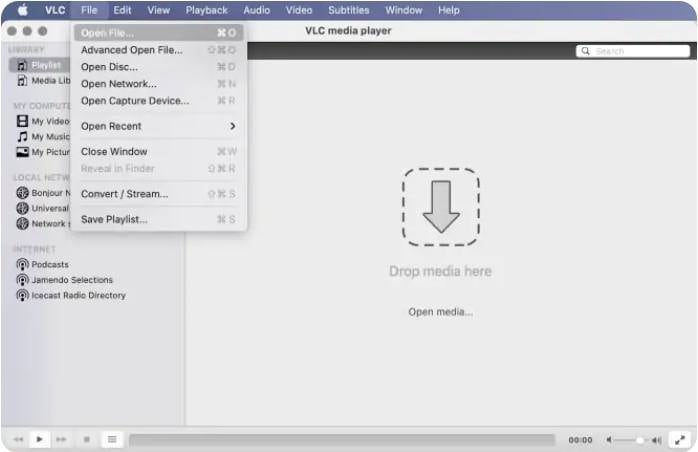
Étape 2. Ajoutez la vidéo à l'interface en la faisant simplement glisser et en la déposant sur l'interface ou en cliquant sur Fichier > Ouvrir un fichier.
Raccourci clavier pour ouvrir un fichier : Commande + O
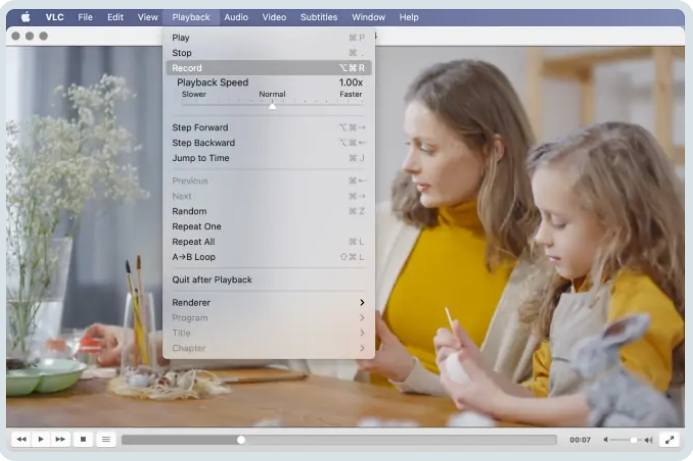
Étape 3. Ensuite, vous devez déterminer le point de départ à partir duquel vous souhaitez couper le fichier. Vous pouvez utiliser votre souris et la barre de défilement pour cela ou simplement lire la vidéo en utilisant le bouton Lecture ou la barre d'espacement jusqu'à ce point.
Étape 4. Puis, allez dans Lecture > Enregistrement et commencez à lire la vidéo. Lisez le fichier jusqu'au point où vous souhaitez l'arrêter, et cliquez à nouveau sur l'option d'Enregistrement dans l'onglet Lecture.
Le raccourci pour le bouton d'enregistrement est : Option + Commande + R
Étape 5. La vidéo découpée sera enregistrée par défaut dans le dossier Films de votre système Mac et portera un nom commençant par vlc-record.
À noter : Si vous avez modifié l'emplacement à partir du menu Préférences de VLC, vérifiez le fichier découpé à partir de cet emplacement.
Partie 3. Meilleure alternative à VLC pour couper/rogner des vidéos [automatiquement & manuellement]
VLC fonctionne comme un outil d'édition vidéo de base capable de couper le début ou la fin de vos vidéos. Si vous recherchez une alternative offrant des fonctionnalités avancées, Wondershare UniConverter est le logiciel à privilégier. Cette excellente boîte à outils vidéo peut être utilisée pour couper et rogner vos vidéos aussi bien manuellement qu'automatiquement.
Wondershare UniConverter permet non seulement de découper le début et la fin des vidéos, mais aussi des parties intermédiaires. Vous pouvez découper vos vidéos en plusieurs parties, supprimer celles qui sont superflues, puis fusionner toutes les autres parties.
Le logiciel prend également en charge une fonctionnalité de découpage intelligent qui permet de découper vos vidéos en tenant compte de l'irrégularité du son, du volume et des passages muets.
Wondershare UniConverter — Boîte à outils vidéo tout-en-un pour Windows et Mac.
Prise en charge de la conversion vidéo dans plus de 1000 formats et profils.
Compressez vos fichiers vidéo ou audio sans en perdre la qualité.
Rognez et coupez vos vidéos manuellement en sélectionnant et en supprimant les parties non désirées. Les parties restantes peuvent être fusionnées.
Le découpage intelligent permet de supprimer les parties de la vidéo dont le son est coupé, faible ou irrégulier.
Les autres fonctionnalités prises en charge comprennent la gravure de DVD, l'enregistrement d'écran, la compression, etc.
Étapes à suivre pour la coupe manuelle de vidéos et le rognage automatique de vidéos :
Nous vous présentons ci-dessous la procédure à suivre pour couper les vidéos manuellement et automatiquement à l'aide de Wondershare UniConverter.
1. Étapes pour le découpage manuel des vidéos
Étape 1. Choisir l'éditeur vidéo Wondershare
Lancez le logiciel et, dans l'interface principale, choisissez l'option Éditeur vidéo.
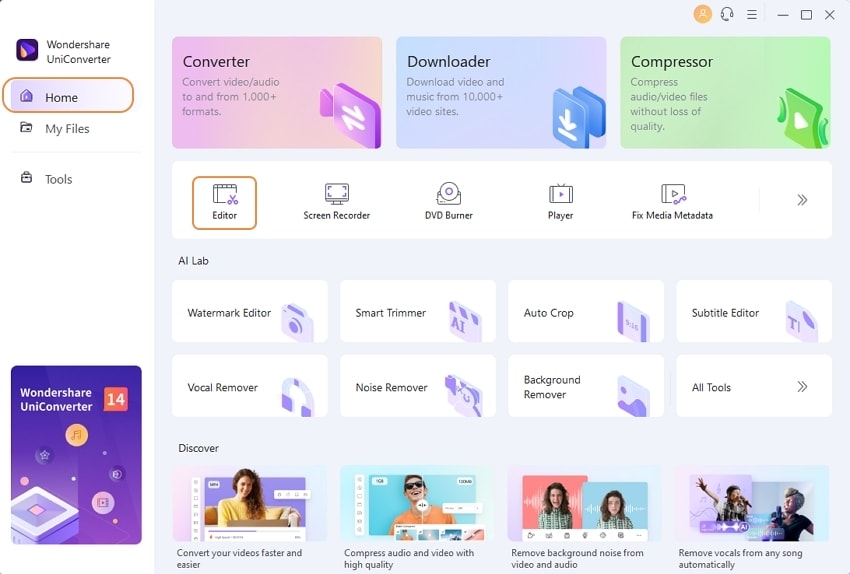
Étape 2. Ajouter une vidéo à découper
Cliquez sur la fonction Découpage, puis parcourez et importez la vidéo qui doit être découpée.
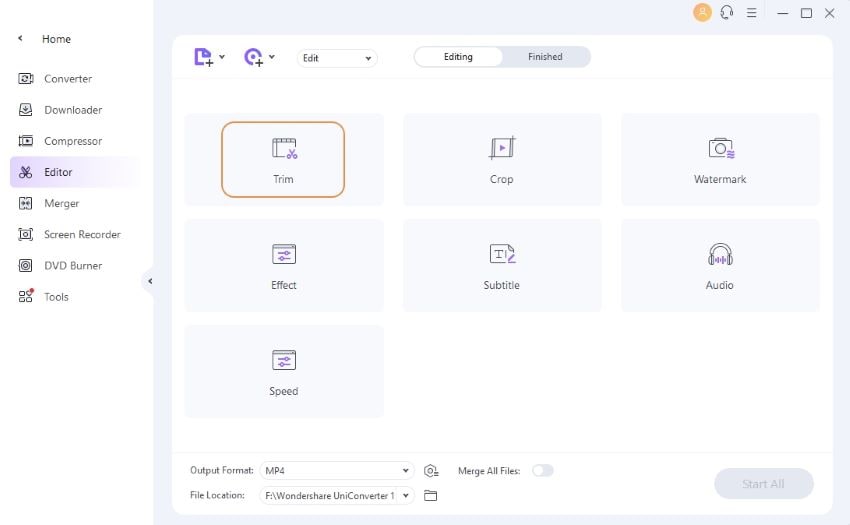
Étape 3. Découper la vidéo
Une nouvelle fenêtre d'édition s'ouvre alors. Lancez ici la vidéo et vous pouvez voir le curseur orange se déplacer. Cliquez sur l'icône ciseaux sur la partie de la vidéo où vous voulez effectuer une coupe.
Vous pouvez également cliquer sur le bouton couper (icône de ciseaux). La partie sélectionnée sera marquée comme Segment 1.

De même, plusieurs segments peuvent être créés. Ensuite, choisissez les segments dont vous ne voulez pas et cliquez sur l'icône supprimer.

Il vous reste maintenant les portions de vidéo que vous souhaitez conserver. Ces portions peuvent être utilisées séparément ou peuvent être fusionnées en une seule vidéo en cliquant sur l'option Fusionner en un fichier dans le coin inférieur gauche.
Cliquez sur le bouton OK pour confirmer les paramètres.

Étape 4. Enregistrer la vidéo découpée
Choisissez le format cible dans l'onglet Format de sortie et sélectionnez l'emplacement du dossier sur votre bureau pour enregistrer la vidéo et enfin, cliquez sur le bouton Démarrer tout pour traiter les fichiers.
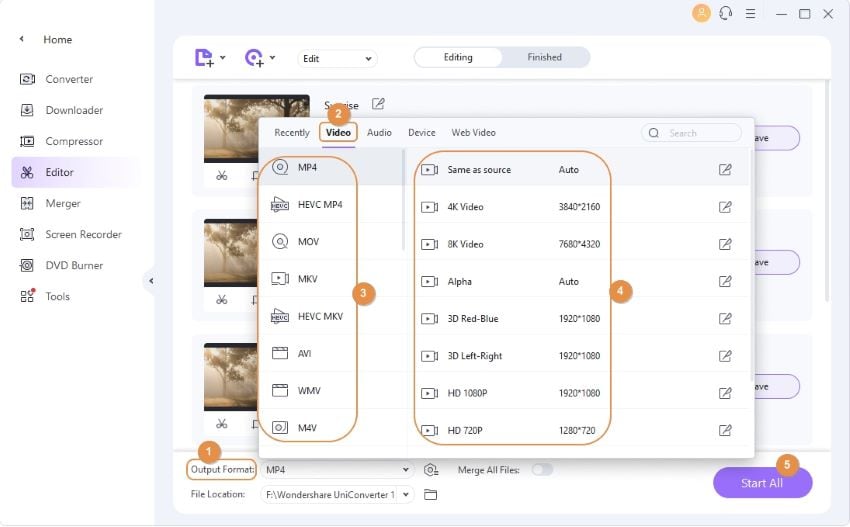
2. Procédure pour le découpage intelligent de vidéos :
Étape 1. Ouvrir le découpeur intelligent de Wondershare
Lancez la version mise à jour du logiciel Wondershare sur votre système et à partir de la section Boîte à outils et choisissez Découpeur intelligent.
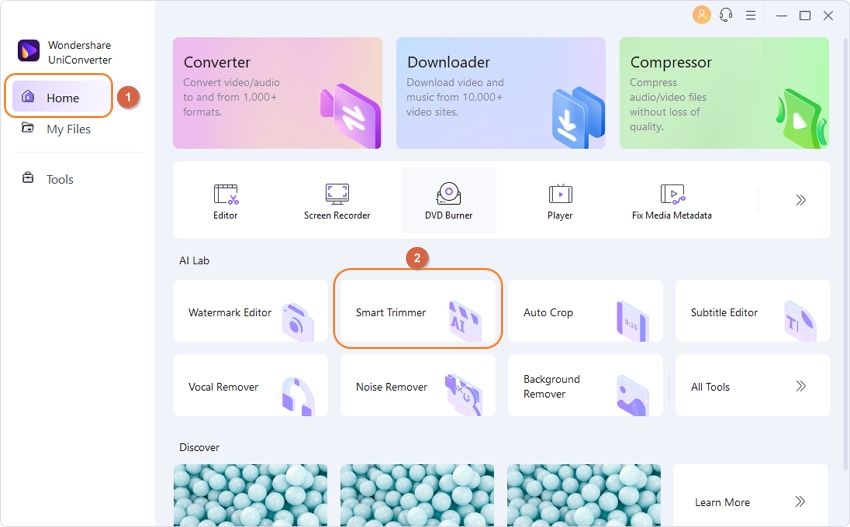
Étape 2. Ajouter un fichier vidéo
Cliquez sur le bouton + Importer une vidéo ou le signe + pour parcourir et importer la vidéo à découper.
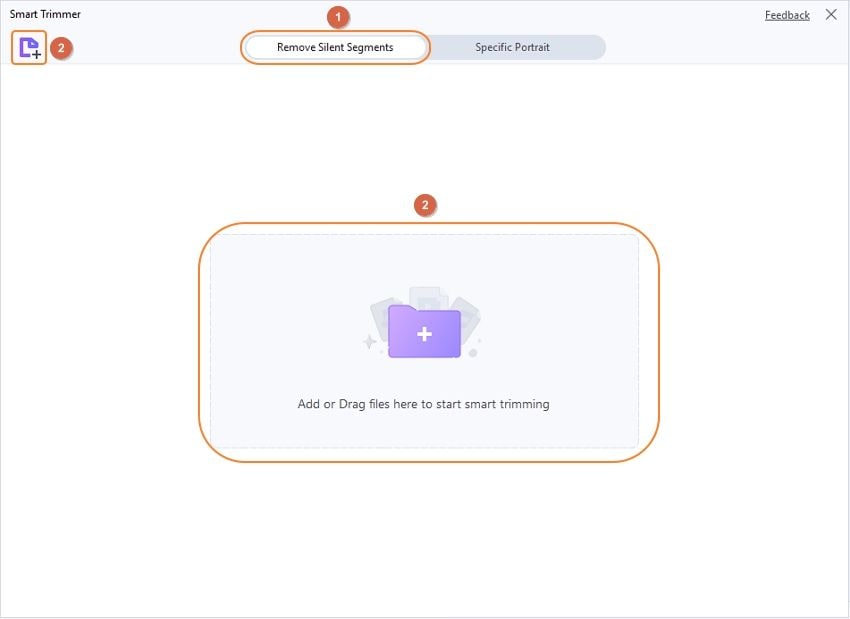
Étape 3. Choisir les options pour un découpage intelligent
Pour découper intelligemment la vidéo ajoutée, vous devez choisir les conditions audio prédéfinies sur la base desquelles la vidéo sera découpée. Il existe 3 options pour repérer les parties irrégulières de la vidéo - Volume audio, Durée de l'audio, et Tampon audio..
Option 1. Volume audio : Ici, vous pouvez définir le découpage intelligent en fonction du volume de l'audio et la valeur peut être définie entre 0 et 30 %. Ainsi, la partie sera supprimée si votre audio est inférieure au pourcentage sélectionné par rapport à la vidéo originale.
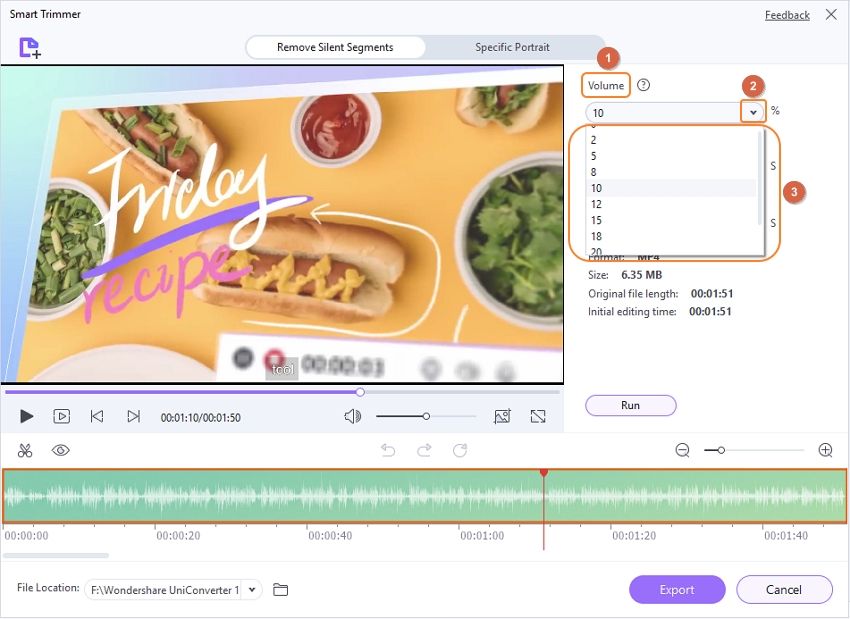
Option 2. Durée audio : Vous pouvez définir ici le temps pendant lequel aucun son n'est audible et l'extraire automatiquement. Il est possible de définir ici une durée comprise entre 1 et 20 secondes.
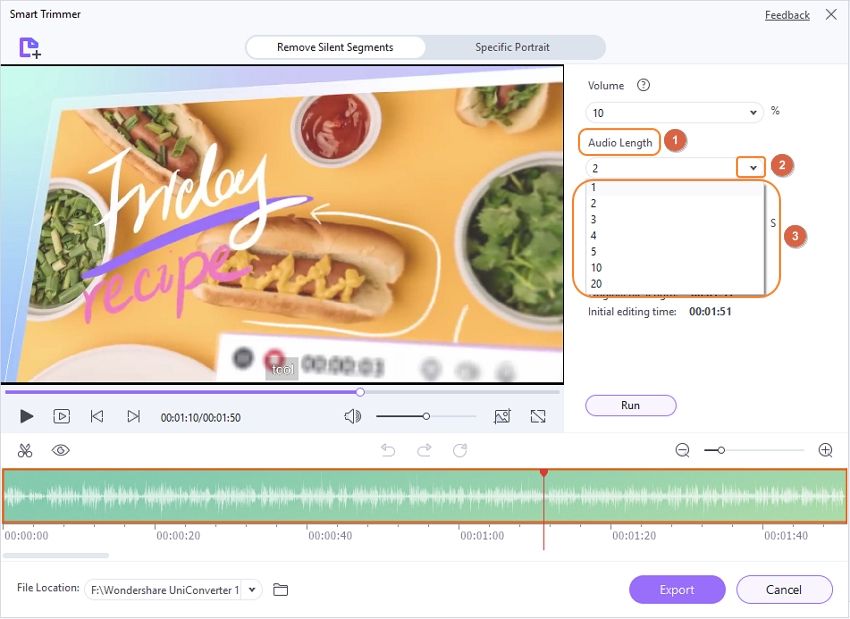
Option 3. Tampon audio : Dans cette section, vous pouvez identifier les parties de la vidéo qui correspondent aux deux conditions ci-dessus, mais dont la suppression affectera la fluidité de la vidéo. Par exemple, la respiration de l'orateur. Il est possible de définir un temps de tampon entre 1 et 5 secondes.
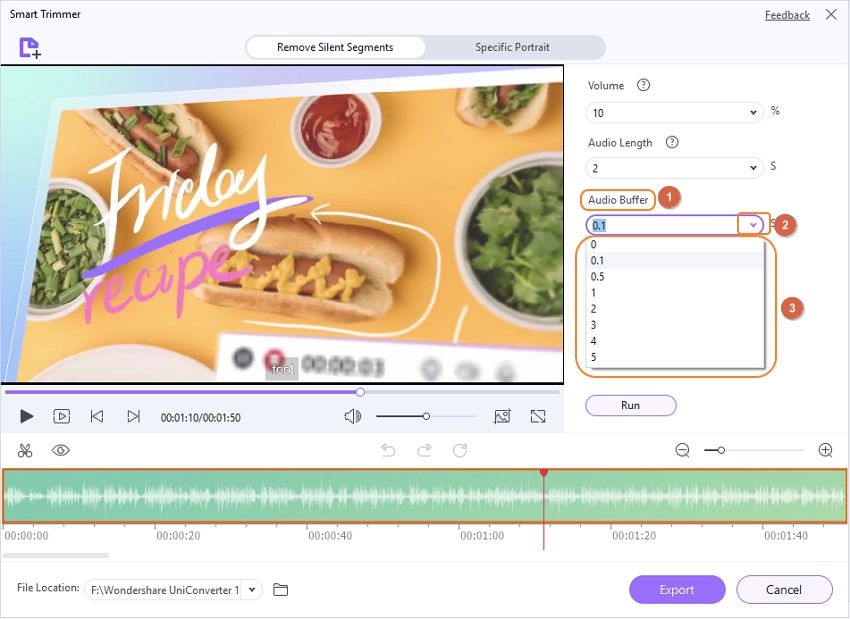
Étape 4. Réglage manuel de la vidéo pour un découpage plus précis
Cliquez sur le bouton Exécuter après avoir défini les options de découpage intelligent et le logiciel procédera au découpage automatique de la vidéo. Si d'autres parties doivent être supprimées, la barre de marquage peut être utilisée. Vous pouvez choisir les parties à supprimer en cliquant sur l'icône des ciseaux, puis en tapant sur l'icône de l'œil fermé pour les masquer.
Choisissez les parties que vous ne voulez pas supprimer et tapez sur l'icône de l'œil fermé pour les rendre visibles.
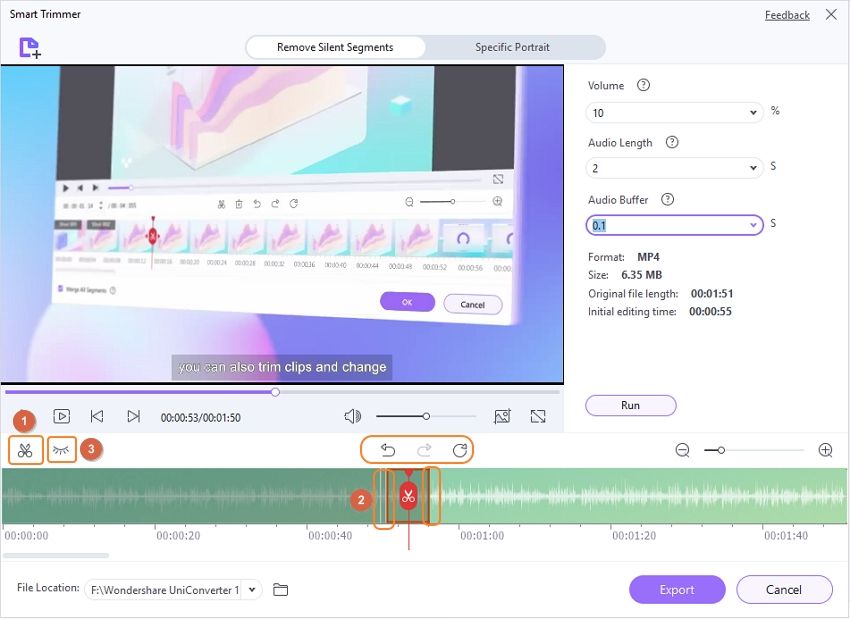
Étape 5. Traiter et exporter la vidéo découpée automatiquement
Choisissez le dossier dans lequel enregistrer la vidéo traitée dans l'onglet Emplacement du fichier. En cliquant sur le bouton Exporter, la vidéo sera découpée automatiquement et le fichier sera enregistré.
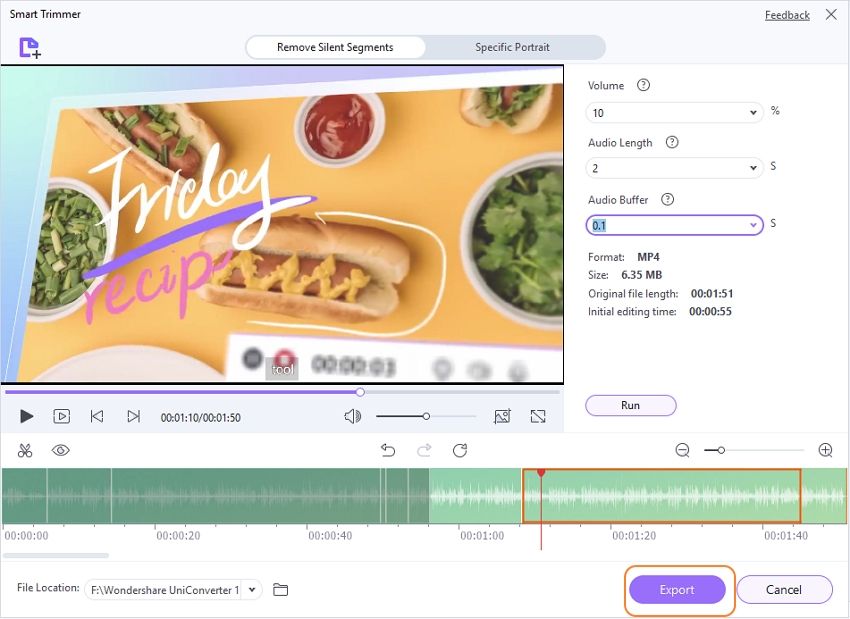
Partie 4. Questions fréquentes sur l'utilisation de VLC comme éditeur vidéo
1. Puis-je éditer la vidéo avec VLC ?
VLC fonctionne comme un outil d'édition vidéo de base et prend en charge des fonctions telles que le découpage, le recadrage, l'ajout d'effets, l'ajout de filtres, la modification des paramètres de base du fichier, etc. Les fonctionnalités de l'outil sont simples à utiliser et couvrent les besoins de base en matière de montage.
2. Puis-je éditer de l'audio avec VLC ?
Oui, les fonctionnalités d'édition audio de base sont prises en charge par VLC. À l'aide de cet outil, vous pouvez exécuter des fonctions telles que la conversion audio, le rognage du début et de la fin du fichier MP3, le réglage de l'égaliseur et quelques autres fonctions de base.
3. Puis-je modifier les métadonnées avec VLC ?
VLC peut également être utilisé pour afficher et modifier les balises MP3 ou ID3 audio d'une manière simple et rapide. Grâce à cet outil, vous pouvez visualiser et modifier des informations telles que le titre de la chanson, l'album, l'artiste, le numéro de la piste, le genre, les commentaires, la pochette de l'album, etc.
Téléchargement gratuit Téléchargement gratuit

Solutions complètes de vidéo, d'audio et d'image pour les utilisateurs de caméras
Toujours à essayer de lire vos vidéos 4K sur d'autres appareils ou de régler les problèmes de désynchronisation audio et vidéo ? Wondershare UniConverter vous accompagne ! Identifiez vos problèmes et obtenez des solutions complètes immédiatement.
