Comment supprimer les barres noires des vidéos ? Puis-je recadrer automatiquement les vidéos pour YouTube/TikTok/Instagram ?
Essayez cet excellent outil de recadrage vidéo par IA pour Windows/Mac afin de recadrer/redimensionner/rogner automatiquement les vidéos pour les adapter aux différentes plateformes de réseaux sociaux.
“Puis-je utiliser Sony Vegas pour recadrer une vidéo ? Je n'ai que Sony Vegas sur mon ordinateur et je souhaite réaliser des vidéos professionnelles. La fonction Recadrage Sony Vegas est-elle offerte par l'outil ?”
Sony Vegas dispose d'un bouton spécial appelé " Rogner " qui vous permet de recadrer les vidéos dans Sony Pro. Pendant que vous faites appel au programme pour effectuer le recadrage, il vous est possible de le faire sur l'ensemble de la vidéo ou seulement sur les parties que vous souhaitez supprimer - le choix vous appartient ! En outre, des effets supplémentaires pourront être ajoutés si vous le souhaitez et ceux-ci se répercuteront sur chaque période sélectionnée. Alors, comment profiter de cette fonction ? Ci-dessous, nous partageons des astuces pour appliquer la technique du Recadrage vidéo de Vegas Pro.
Partie 1. Comment recadrer des vidéos dans Sony Vegas (Vegas Pro) ?
Avec Sony Vegas Pro, vous pouvez recadrer des vidéos de différentes manières. Vous avez accès non seulement à la fenêtre d'aperçu, mais aussi à une fonctionnalité animée qui permet de personnaliser les paramètres de recadrage. Nous allons vous présenter ici la meilleure façon d'utiliser Vegas Pro pour réaliser un recadrage vidéo.
Voici les instructions à suivre :
Étape 1. Tout d'abord, transférez la vidéo que vous souhaitez recadrer sur l'interface de Sony Vegas Pro. Une fois le clip chargé, vous pouvez procéder à l'édition. Il est essentiel de garder le curseur de la souris placé sur chaque clip. Cela les rend visibles dans les fenêtres de prévisualisation avant de les recadrer en conséquence d'un clic ou d'une pression sur un bouton pour un affichage idéal !
Étape 2. Ensuite, appuyez sur l'onglet Panoramique/Recadrage pour accéder à la fenêtre d'édition. Vous devez placer la fenêtre d'aperçu de manière à ce qu'elle soit facilement visible. À partir de là, la gestion des dimensions et le redimensionnement de la vidéo seront aisés.
Étape 3. À présent, cliquez sur Enregistrer, et sélectionnez les zones que vous souhaitez recadrer dans la vidéo. Appuyez à nouveau sur le bouton Enregistrer à la fin, et cliquez à nouveau sur le bouton Recadrer pour finaliser les modifications.
Étape 4. Pour terminer, exportez la vidéo recadrée vers le PC.
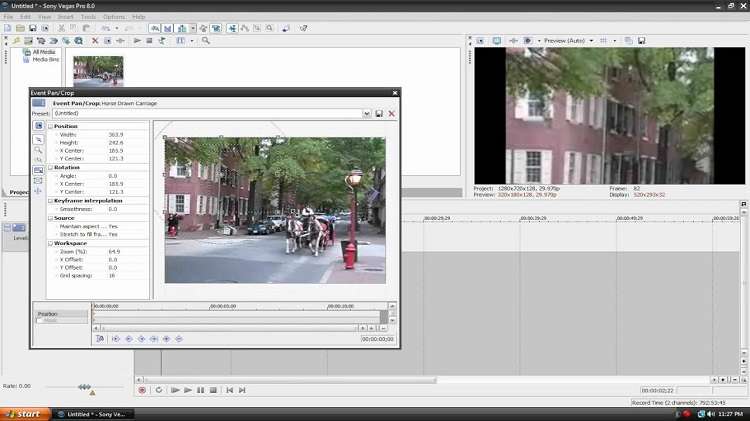

Solutions complètes de vidéo, d'audio et d'image pour les utilisateurs de caméras
Toujours à essayer de lire vos vidéos 4K sur d'autres appareils ou de régler les problèmes de désynchronisation audio et vidéo ? Wondershare UniConverter vous accompagne ! Identifiez vos problèmes et obtenez des solutions complètes immédiatement.
Partie 2. Alternative plus simple à Sony Vegas (Vegas Pro) pour recadrer les vidéos automatiquement ou manuellement
Sony Vegas Pro est un outil explicitement conçu pour les monteurs experts. Par conséquent, les débutants auront du mal à éditer ou à recadrer les vidéos rapidement et selon leurs préférences. Il est donc recommandé d'opter pour une alternative plus facile et accessible qui vous permettra de recadrer les vidéos rapidement.
Grâce à son interface simple, le logiciel Wondershare UniConverter facilite l'édition de vidéos pour les utilisateurs de tous niveaux. Vous pouvez couper et rogner votre vidéo et ajouter des légendes ou des sous-titres en quelques clics sur l'écran. Il est compatible avec votre système standard Windows ou Mac. En outre, l'outil offre une multitude de fonctionnalités supplémentaires, énumérées ci-dessous, qui rendent l'expérience d'édition enrichissante.
Wondershare UniConverter — Boîte à outils vidéo tout-en-un pour Windows et Mac.
Vous pouvez convertir des vidéos dans plus de 1000 formats à une vitesse de 90x.
La fonctionnalité pratique de compression permet de redimensionner les vidéos en fonction de votre appareil.
Le logiciel vous permet d'ajouter des effets et des filigranes au clip.
Il offre un lecteur vidéo intuitif pour la visualisation instantanée des films.
Grâce à UniConverter, vous pouvez télécharger des vidéos en ligne en un rien de temps.
Tout d'abord, installez l'outil sur votre ordinateur, puis suivez les indications suivantes pour vous familiariser avec le recadrage des vidéos :
Étape 1. Lancer Wondershare UniConverter
Exécutez le programme, puis sélectionnez le bouton Éditeur vidéo sur le côté gauche de l'interface. Ensuite, cliquez sur Recadrage et transférez une vidéo.
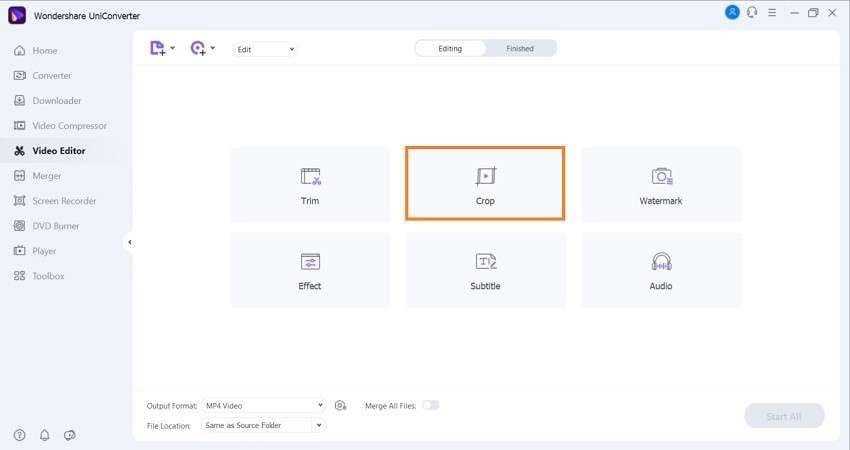
Étape 2. Recadrer le fichier vidéo
Une fois que vous avez transféré la vidéo, sélectionnez l'onglet Recadrage, et personnalisez la vidéo, notamment son rapport d'aspect, sa zone et sa rotation. Appuyez sur OK et continuez à l'étape 3.
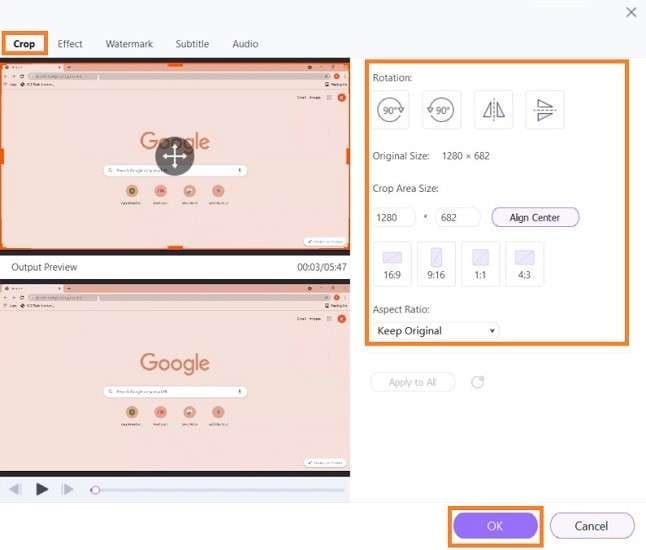
Étape 3. Exporter la vidéo recadrée
Cliquez sur Choisir le format, et choisissez un nouveau format de fichier pour votre vidéo. Ensuite, vous pouvez sélectionner un nouveau dossier pour exporter le fichier. Enfin, cliquez sur Enregistrer pour finaliser le processus.
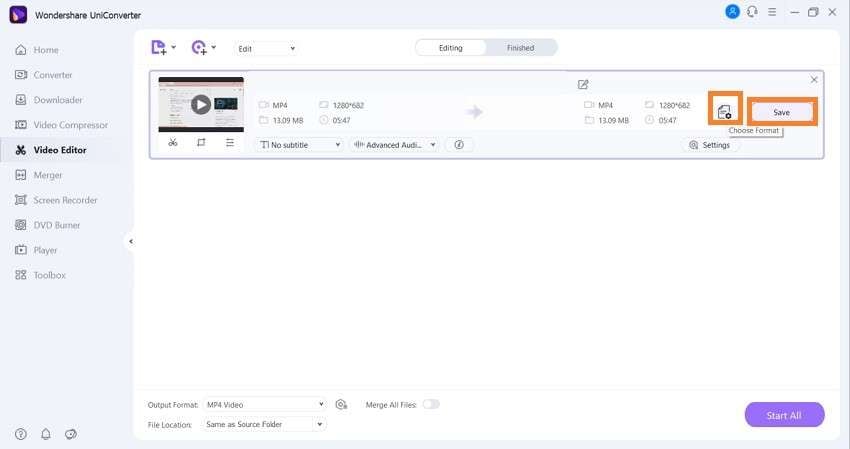
Option supplémentaire :Recadrage automatique de votre vidéo
Wondershare UniConverter propose de recadrer automatiquement votre vidéo grâce à des rapports d'aspect prédéfinis, ce qui signifie que vous pouvez vous détendre. Le processus est simple. Une fois que vous avez lancé le programme, cliquez sur l'option Boîte à outils et appuyez sur Recadrage automatique.
Dans la nouvelle interface, chargez la vidéo en cliquant sur le bouton +/Ajouter. Choisissez ensuite le nouveau rapport d'aspect et la vitesse de mouvement avant de cliquer sur Analyser pour la recadrer. Enfin, sélectionnez l'onglet Exporter pour sauvegarder la vidéo sur votre bureau.
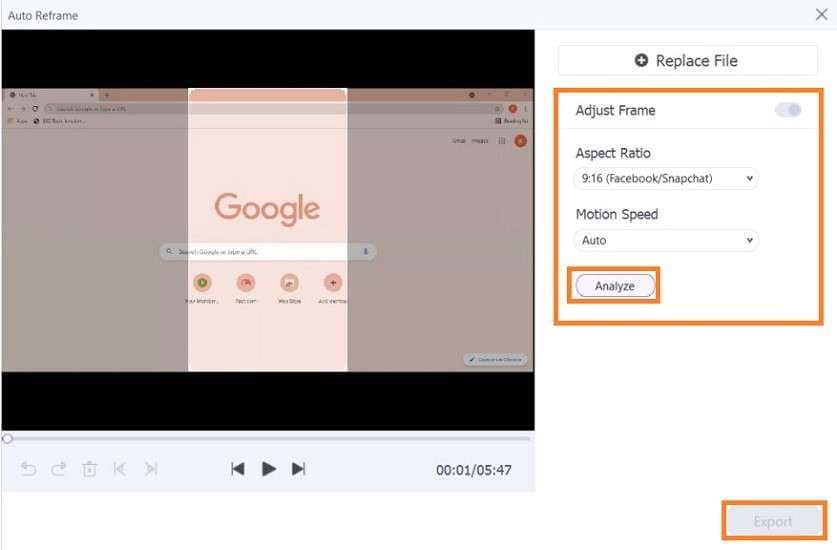
Partie 3. Est-ce possible de recadrer plusieurs vidéos à la fois dans Sony Vegas ?
Oui, vous pouvez recadrer au moins deux vidéos différentes à la fois dans Sony Vegas Pro grâce à la fonctionnalité d'écran partagé. Vous pouvez le faire en ajoutant deux clips à la timeline. Voici la procédure à suivre :
- Ajoutez un fichier à la piste primaire, et ajustez-le à celle qui se trouve en dessous.
- Vous verrez la piste du dessus dans la fenêtre de prévisualisation, car Vegas Pro gère la vidéo dans une pile de vidéos sur la timeline.
- Maintenant, pour visualiser les deux vidéos simultanément sur Sony Vegas, vous pouvez appliquer l'effet Recadrage.
- Sélectionnez à nouveau la vidéo du dessus, puis choisissez l'effet Recadrage dans la fenêtre Video FX. Une nouvelle fenêtre d'aperçu s'ouvre alors.
- À ce stade, vous remarquerez des lignes de contrôle jaunes sur le bord de la fenêtre de prévisualisation. Vous pouvez les faire glisser pour recadrer la vidéo en conséquence. En faisant cela, un écran partagé sera formé.
- Ensuite, ajustez les dimensions et recadrez la vidéo. Si vous souhaitez laisser Sony Vegas s'en charger automatiquement, sélectionnez un préréglage dans le menu déroulant et raccourcissez la moitié supérieure de la première vidéo.
- Finalement, sauvegardez la vidéo.
En résumé
Dans cet article, nous avons expliqué comment recadrer une ou plusieurs vidéos à la fois à l'aide de l'outil Sony Vegas. Cependant, Sony Vegas Pro est un éditeur complexe qui risque de déconcerter les débutants en montage vidéo. Pour cette raison, il est préférable de faire appel à une option plus conviviale, notamment Wondershare UniConverter.
