Comment supprimer les barres noires des vidéos ? Puis-je recadrer automatiquement les vidéos pour YouTube/TikTok/Instagram ?
Essayez cet excellent outil de recadrage vidéo par IA pour Windows/Mac afin de recadrer/redimensionner/rogner automatiquement les vidéos pour les adapter aux différentes plateformes de réseaux sociaux.
“Comment utiliser la fonctionnalité de recadrage vidéo de Handbrake ? J'ai récemment installé ce fameux éditeur vidéo sur mon ordinateur pour recadrer certaines vidéos importantes. Cependant, je ne parviens pas à accéder à cette fonctionnalité. Est-il possible de recadrer des vidéos grâce à cette plateforme ? En outre, quelle est la meilleure alternative à Handbrake ?”
Handbrake est un éditeur et transcodeur vidéo multi-plateforme et open source pour les systèmes Windows, macOS X et Linux. En faisant appel à Handbrake, il est tout à fait possible de recadrer facilement des vidéos pour les adapter à différentes résolutions d'écran sans perte de qualité. Si vous ne parvenez pas à accéder à l'utilitaire de recadrage du logiciel, cet article vous guidera tout au long du processus. Il vous suffit de lire chaque section pour comprendre la fonction de recadrage vidéo de Handbrake et trouver une alternative convenable.
Partie 1. Comment utiliser Handbrake pour redimensionner les vidéos sur Windows 10/8/7/Mac?
HandBrake est capable de détecter et de supprimer automatiquement les barres noires. Encoder une vidéo recadrée augmente la durée de l'encodage. Pour cette raison, vous devriez laisser Handbrake le faire par défaut si votre vidéo comporte des bandes noires ou des points sur l'écran où rien d'autre ne devrait être visible.
Même si le recadrage automatique n'est pas parfait, rassurez-vous ! Il existe également une option de recadrage personnalisé - il suffit de sélectionner "Personnalisé" avant de transférer le fichier." Vous comprendrez mieux le principe de fonctionnement du recadrage des vidéos de Handbrake en suivant les étapes ci-dessous :
Étape 1 : Ajouter la source vidéo
Lancez Handbrake sur votre bureau, et dans la section Sélection de la source, cliquez sur le bouton Dossier pour une analyse par lot, ou sélectionnez l'onglet Fichier pour éditer une seule vidéo.
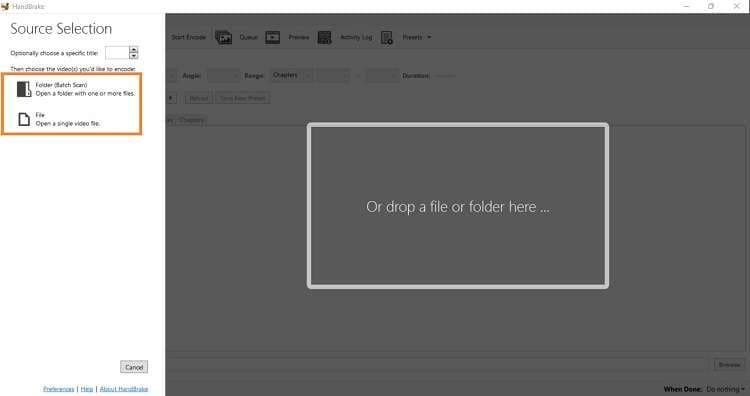
Étape 2 : Recadrer la vidéo
HandBrake gère automatiquement le recadrage des barres noires de la vidéo pour éviter tout impact négatif sur votre expérience visuelle. Toutefois, si vous souhaitez le faire manuellement, cliquez sur l'onglet Dimensions, puis sur Personnaliser dans la section Orientation et recadrage. Ajoutez-y les dimensions souhaitées, puis passez à l'étape suivante.
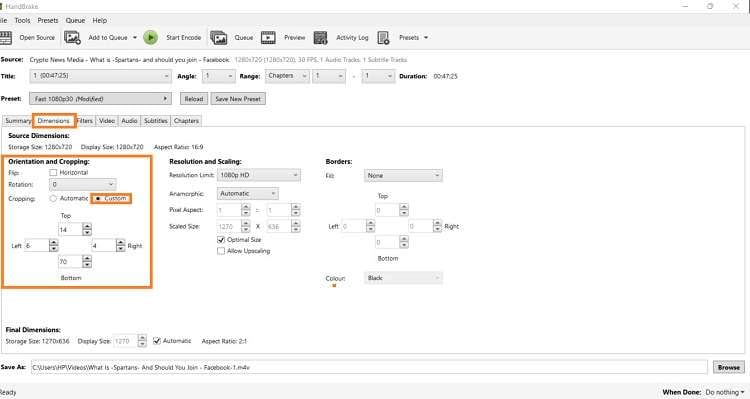
Étape 3 : Exporter la vidéo
Maintenant, rendez-vous dans la partie inférieure de l'interface, et cliquez sur l'onglet Enregistrer sous pour choisir l'emplacement du fichier pour la vidéo éditée. Enfin, cliquez sur l'onglet Démarrer l'encodage pour finaliser le recadrage. Une fois l'encodage terminé, vous trouverez le clip dans le dossier choisi.
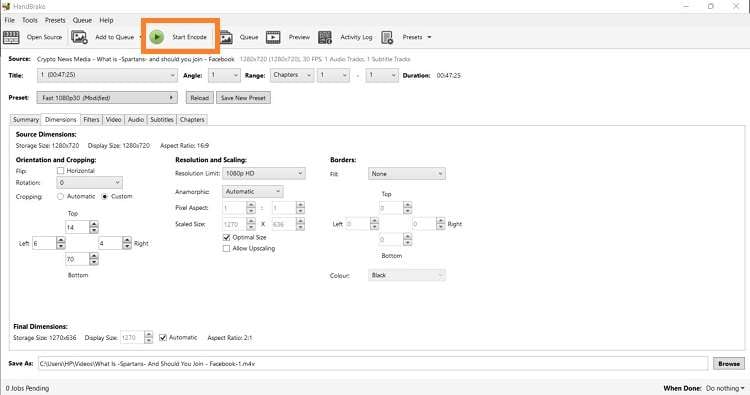
Partie 2. Un moyen simple de recadrer les vidéos manuellement ou automatiquement sans Handbrake
Si vous estimez que l'interface de Handbrake est un peu trop compliquée, vous pouvez opter pour une alternative plus adéquate. Nous vous recommandons de faire confiance à Wondershare UniConverter. Qu'est-ce qui rend ce logiciel si génial ?
Compatible avec plus de 1000 formats et sans perte de qualité, il est certain que vous pourrez recadrer, monter et convertir vos vidéos de toutes les manières imaginables. Et sa vitesse accélérée est tout simplement phénoménale. Le logiciel est accessible sous Windows et macOS. De plus, son interface utilisateur est intuitive, ce qui rend le travail extrêmement facile pour l'utilisateur.
Wondershare UniConverter — Boîte à outils vidéo tout-en-un pour Windows et Mac.
La section Éditeur vidéo, très complète, vous permet de découper la vidéo, d'y apposer un filigrane et d'y ajouter des effets.
Convertissez vos vidéos dans n'importe quel format à une vitesse 90 fois plus rapide.
Compressez vos fichiers vidéo ou audio sans perte de qualité.
La nouvelle fonction de Recadrage automatique permet de recadrer automatiquement vos vidéos.
Grâce à la nouvelle fonction Intro & Outro, vous pouvez ajouter ou supprimer par lots des parties spécifiques de la vidéo.
Après avoir installé le logiciel, consultez les instructions suivantes pour recadrer les vidéos avec UniConverter de manière pratique :
Étape 1. Ouvrir UniConverter
Cliquez sur l'icône d'UniConverter pour le lancer sur votre bureau. Ensuite, sélectionnez l'option Éditeur vidéo sur la gauche, et cliquez sur Recadrer pour ajouter la vidéo à l'interface.
Étape 2. Personnaliser votre vidéo pour la recadrer
Cliquez sur l'onglet Recadrage, sous lequel vous aurez la possibilité de faire pivoter la vidéo, de sélectionner la taille de la zone à recadrer et de personnaliser le rapport d'aspect. Cliquez sur OK lorsque vous avez terminé.
Étape 3. Choisir un format de sortie pour exporter la vidéo recadrée
À présent, choisissez un nouveau format de sortie pour la vidéo. Pour cela, cliquez sur Choisir le format, et sélectionnez celui que vous préférez. Ensuite, choisissez l'emplacement où vous souhaitez enregistrer le clip édité en cliquant sur le bouton Emplacement du fichier. Enfin, cliquez sur Enregistrer pour exporter le fichier. C'est tout !
Option supplémentairePuis-je recadrer une vidéo automatiquement ?
Avec UniConverter, vous pouvez recadrer automatiquement la vidéo car l'outil propose des rapports d'aspect prédéfinis. Suivez les indications ci-dessous afin de comprendre comment se décline cette nouvelle fonction :
- Cliquez sur Boîte à outils et choisissez l'option Recadrage automatique.
- Ajoutez maintenant le clip à UniConverter en appuyant sur l'onglet +.
- Ensuite, sélectionnez le rapport d'aspect et la vitesse de mouvement et cliquez sur Analyser pour recadrer instantanément.
- Une fois le processus terminé, cliquez sur le bouton Exporter pour enregistrer le clip modifié sur le bureau.
- Vous pouvez cliquer sur l'onglet Redémarrer pour recadrer de nouveau la vidéo.
Partie 3. FAQ relatives à l'utilisation du recadrage de Handbrake
Désireux d'en savoir plus sur le processus de recadrage de Handbrake ? Si oui, cette section FAQ est toute désignée pour vous. Consultez-la !
1. Pourquoi HandBrake recadre-t-il ma vidéo ?
HandBrake est un fantastique transcodeur vidéo open source qui offre diverses possibilités d'édition de vidéos. L'une de ses principales fonctionnalités est le recadrage des vidéos. L'outil fonctionne automatiquement en mode Recadrage, car il détecte les barres noires sur les vidéos et les recadre pour les adapter aux dimensions appropriées.
2. Existe-t-il un moyen de recadrage de la vidéo 16:9 en PAL 4:3 plus simple que Handbrake ?
Outre Handbrake, Wondershare UniConverter est excellent pour recadrer et graver des vidéos. Si vous souhaitez graver vos fichiers multimédias de manière plus conventionnelle, Wondershare UniConverter dispose d'une option permettant de graver des vidéos 16:9 en DVD PAL 4:3. Il suffit de lancer l'outil, et de cliquer sur l'option Graveur de DVD pour transférer le fichier. Configurez ensuite les paramètres et gravez le fichier sur un DVD.
En résumé
Malgré sa popularité, Handbrake n'est pas la solution idéale pour recadrer une vidéo. Le processus est quelque peu délicat, et une perte de qualité est envisageable. Par conséquent, Wondershare UniConverter est votre meilleur choix. Vous savez désormais comment utiliser les deux outils pour recadrer rapidement des vidéos. Il ne tient qu'à vous de décider laquelle des deux plateformes est la plus facile à utiliser pour vous.

Solutions complètes de vidéo, d'audio et d'image pour les utilisateurs de caméras
Toujours à essayer de lire vos vidéos 4K sur d'autres appareils ou de régler les problèmes de désynchronisation audio et vidéo ? Wondershare UniConverter vous accompagne ! Identifiez vos problèmes et obtenez des solutions complètes immédiatement.
