Si vous travaillez avec un trop grand nombre de présentations PowerPoint contenant beaucoup de graphiques, d'images, de vidéos et d'autres fichiers multimédias, vous risquez de rencontrer des problèmes de stockage en raison de la taille énorme de ces présentations. De plus, le partage de ces grandes présentations PowerPoint par courrier électronique et autres sources sera difficile. Pour surmonter les problèmes de stockage, de partage, de téléchargement et autres problèmes similaires, la compression est la meilleure solution. Il existe différents outils et moyens de comprimer la taille des PowerPoint, et les parties suivantes de l'article vous permettront de connaître les meilleurs.
Essayez gratuitement UniConverter bulk Video Compressor maintenant !
Plus de 3 591 664 personnes l'ont téléchargé pour essayer les fonctionnalités avancées.
Partie 1. Comment compresser des vidéos dans PowerPoint avec le compresseur intégré de Microsoft PPT
Microsoft propose un compresseur PowerPoint intégré qui permet de réduire la taille de ces présentations. La fonction de compression intégrée n'est disponible que pour Windows et non pour Mac ou le web.
Étapes sur comment compresser une vidéo dans PowerPoint en utilisant un compresseur intégré.
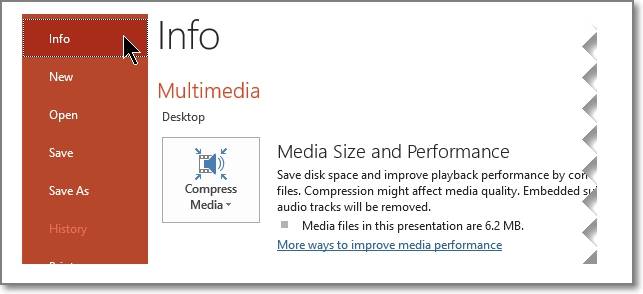
Étape 1. Lancez la présentation PowerPoint contenant des fichiers vidéo et audio.
Étape 2. Allez dans Fichier > Info et choisissez ensuite la section Multimédia. Ensuite, choisissez l'option Compresser les médias.
Note: En utilisant cette option de compression des médias, l'audio alternatif et les sous-titres intégrés seront perdus)..
Étape 3. Ensuite, pour déterminer la taille de la vidéo et compresser le fichier, vous devez choisir la qualité de la vidéo parmi les options proposées.
Avec les étapes ci-dessus, vous pouvez compresser une vidéo dans PowerPoint.
Essayez gratuitement UniConverter bulk Video Compressor maintenant !
Plus de 3 591 664 personnes l'ont téléchargé pour essayer les fonctionnalités avancées.
Partie 2. Comment compresser des vidéos avec des alternatives à PowerPoint
Le compresseur PowerPoint intégré de Microsoft est un outil très basique aux options limitées et le processus de compression est également très lent. Il existe donc plusieurs autres solutions, dont les plus populaires sont présentées ci-dessous.
Méthode 1. Compresser des vidéos avec des alternatives à PowerPoint [Outil en ligne].
Il existe plusieurs outils de compression PowerPoint basés sur un navigateur et l'un d'eux, très populaire, est Zamzar. Simple à utiliser, il s'agit d'un outil en ligne gratuit qui vous permet de compresser vos fichiers PPT de manière rapide et sans problème. Vous pouvez choisir d'ajouter les fichiers à partir du système local ou du nuage. L'option de déposer les fichiers est également disponible. La version gratuite de l'outil prend en charge une taille de fichier maximale de 50 Mo et pour un fichier plus important, vous pouvez passer à une version payante.
Étapes à suivre pour compresser une présentation PowerPoint vidéo avec Zamzar
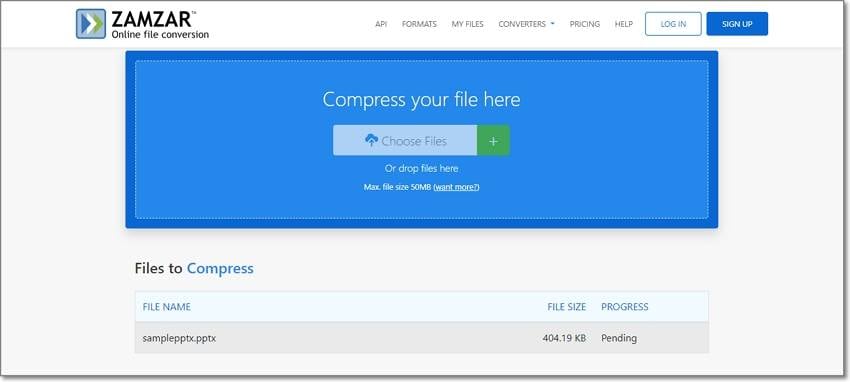
Étape 1. Ouvrez https://www.zamzar.com/compress-ppt/ et cliquez sur Choisir les fichiers pour parcourir et ajouter le PPT qui doit être compressé.
Étape 2. Une fois le fichier ajouté et téléchargé dans l'outil, le processus de compression commencera.
Étape 3. Une fois le processus de compression terminé, cliquez sur le bouton Télécharger pour enregistrer le fichier sur le système local.
Essayez gratuitement UniConverter bulk Video Compressor maintenant !
Plus de 3 591 664 personnes l'ont téléchargé pour essayer les fonctionnalités avancées.
Méthode 2. Compresser des vidéos tout en conservant leur qualité avec les alternatives à PowerPoint [Outil de bureau].
La taille des fichiers PowerPoint est importante, principalement en raison des fichiers vidéo lourds. Ainsi, la compression des vidéos aidera à réduire les fichiers PowerPoint et le meilleur outil pour cela est Wondershare UniConverter. En utilisant ce logiciel polyvalent sur vos systèmes Windows ou Mac, vous pouvez compresser les vidéos et ce, sans perte de qualité. Les vidéos de tous les formats sont prises en charge et plusieurs fichiers peuvent également être traités en même temps.
Principales caractéristiques :
- Compresse la taille des ppt vidéos en perdant de la qualité.
- Traitement par lots pour compresser plusieurs fichiers à la fois.
- Presque tous les formats vidéo sont pris en charge par le processus.
- Conversion rapide en quelques étapes simples.
- Le logiciel prend en charge un large éventail de fonctionnalités supplémentaires telles que le téléchargement de conversion vidéo, l'enregistrement, la gravure de DVD, la suppression de l'arrière-plan, et bien plus encore.
- Prise en charge de Windows et Mac.
Étapes de la compression d'une vidéo PowerPoint à l'aide de Wondershare UniConverter
Étape 1 Lancez Wondershare Video compressor et ajoutez des vidéos.
Téléchargez, installez et lancez le logiciel et choisissez l'onglet Video Compressor dans l'interface principale. Cliquez sur l'icône Ajouter des fichiers ou sur le signe + pour parcourir et ajouter les vidéos à compresser. Vous pouvez même faire glisser et déposer les fichiers dans l'interface.
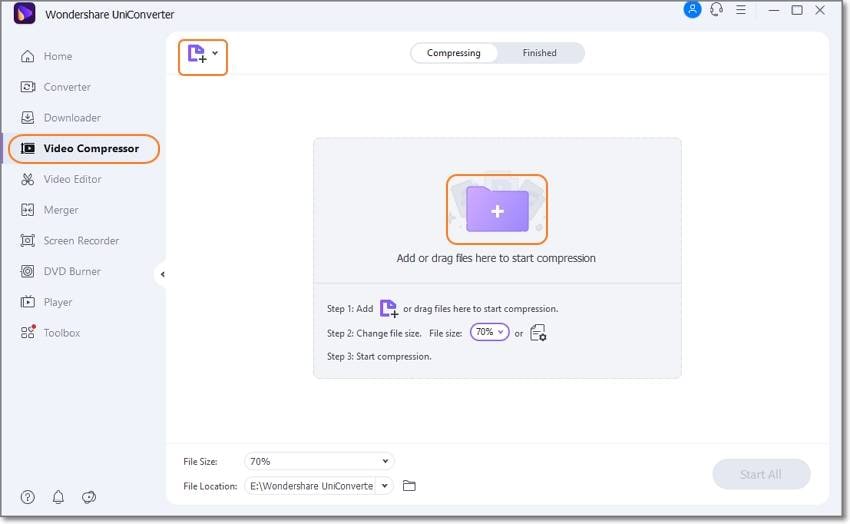
Il est possible d'ajouter plusieurs fichiers pour un traitement par lots.
Étape 2 Choisir les paramètres de compression
Les fichiers ajoutés apparaissent sur l'interface. Dans le coin inférieur gauche, développez le menu déroulant Taille du fichier et sélectionnez le pourcentage de la taille du fichier selon vos besoins.
Pour sélectionner plus précisément les paramètres de compression pour chaque fichier, cliquez sur l'icône de paramètres à côté de chaque fichier et une fenêtre contextuelle s'ouvrira. Dans cette fenêtre, le curseur permet de sélectionner la taille du fichier. Le débit binaire, la résolution et le format peuvent également être sélectionnés selon les besoins.
Cliquez sur le bouton Aperçu pour vérifier le fichier. Tapez sur OK pour confirmer les paramètres sélectionnés.
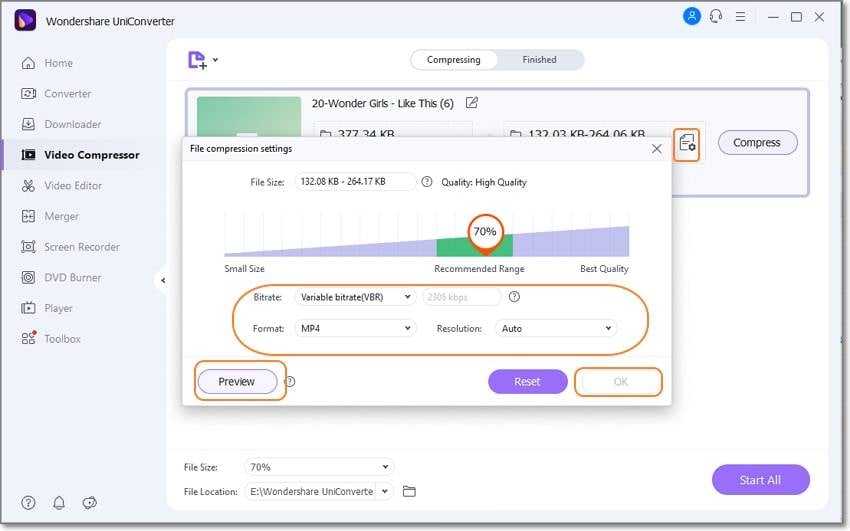
Étape 3 Commencer à compresser la taille du PPT
Dans l'onglet Emplacement du fichier, choisissez le dossier système dans lequel vous souhaitez enregistrer les vidéos compressées. Enfin, cliquez sur le bouton Démarrer tout dans le coin inférieur droit pour lancer la compression vidéo.
Sur l'interface du logiciel, les vidéos compressées peuvent être vérifiées à partir de l'onglet Terminé.
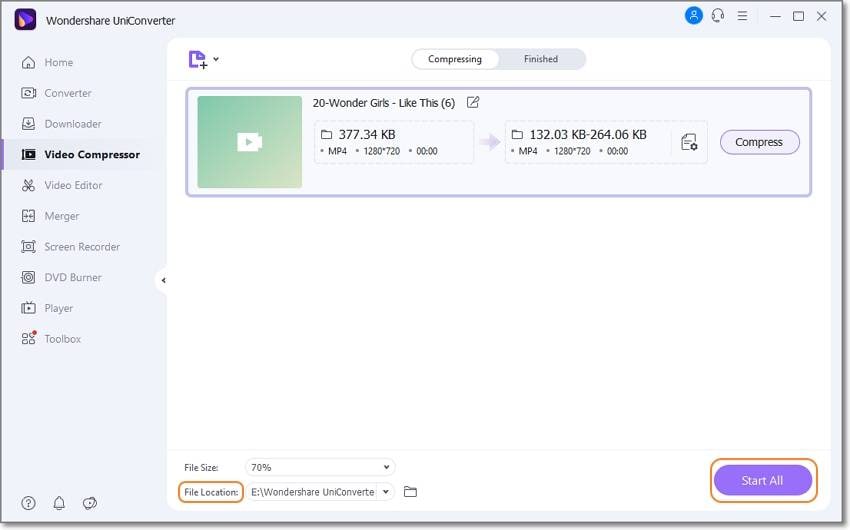
Wondershare UniConverter — Boîte à outils vidéo tout-en-un pour Windows et Mac.
Montez des vidéos sur Mac en les découpant, en les recadrant, en ajoutant des effets et des sous-titres.
Convertissez vos vidéos dans n'importe quel format à une vitesse 90 fois plus rapide.
Compressez vos fichiers vidéo ou audio sans perte de qualité.
Excellent coupeur intelligent pour couper et diviser les vidéos automatiquement.
Un éditeur de sous-titres doté de l'intelligence artificielle pour ajouter automatiquement des sous-titres à vos vidéos tutorielles.
Téléchargez n'importe quelle vidéo en ligne pour l'enseignement à partir de plus de 10 000 plateformes et sites.
Partie 3. FAQ sur la compression des vidéos dans PowerPoint
Q1. Pourquoi mon fichier PowerPoint est-il si volumineux ?
La taille du fichier PowerPoint est importante car il contient de nombreux fichiers multimédias tels que des vidéos, des images, des GIF, des graphiques, des modèles 3D, etc.
Q2. Comment intégrer une vidéo dans PowerPoint en quelques minutes ?
Il existe plusieurs outils qui vous permettent d'intégrer une vidéo dans PowerPoint. Certains de ces outils populaires sont Invideo, Vyond, Wyzol, et plus encore.
Q3. Comment puis-je partager un fichier PowerPoint ?
Les moyens les plus courants de partager un fichier PowerPoint sont l'envoi d'un courriel ou l'enregistrement dans le cloud, dont le lien peut ensuite être partagé avec les personnes souhaitées. Parmi les autres moyens de partager des fichiers PowerPoint, citons l'utilisation d'une clé USB, le partage via un service d'hébergement de diapositives, le téléchargement sur les médias sociaux, la conversion en format PDF ou vidéo.

Essayez gratuitement UniConverter bulk Video Compressor maintenant !
Plus de 3 591 664 personnes l'ont téléchargé pour essayer les fonctionnalités avancées.
Conclusion
Avec de multiples vidéos, fichiers audio et autres fichiers dans votre présentation, leur taille ne peut qu'augmenter, ce qui rend le partage, le stockage et la gestion difficiles. Ici, la compression est la meilleure méthode pour réduire la présentation et ses fichiers multimédias. Wondershare UniConverter est le meilleur logiciel si vous recherchez une compression vidéo sans perte de qualité.
