Comment réduire la taille de vidéo avec VLC et compresser vidéo VLC ?
Par Pierre Dubois • 2025-07-31 20:18:22 • Solutions éprouvées
Compresser Vidéos
- Télécharger Télécharger
- 1. Compresser Vidéo dans différents formats+
-
- 1.1 Compresser MP4 sur Winodws & Mac
- 1.2 Réduire Taille de MP4
- 1.3 Compresser MKV
- 1.4 Compresser MOV
- 1.5 Compresser WMV
- 1.6 Compresser AVI
- 1.7 Compresser MPEG/3GP
- 1.8 Compresser MP4 Online
- 1.9 Compresser les fichiers OGG
- 1.11 Réduire Taille de MKV
- 1.12 Réduire Taille de fichier AVI
- 1.14 Compresser de gros vidéos
- 1.15 Découpeur et Compresseur vidéos
- 2. Compresser Vidéo à partir de périphériques/applications+
- 3. Compresser Vidéo avec différentes applications+
- 4. Compresser Vidéo à des fins différentes +
- 5. Autres trucs et astuces +
-
- 5.1 Guide complet de Compression Vidéo
- 5.2 Compresseurs vidéo gratuits
- 5.3 Top 5 MP3 Taille Réducteurs En ligne
- 5.4 Top 8 Vidéo Taille Réducteurs pour Android
- 5.5 Compresseurs MP4 gratuits
- 5.6 Top 7 Compresseurs Vidéo
- 5.7 Top Compresseurs Audio
- 5.8 Compresser les fichiers en petite taille
- 5.9 Compresser HD/FHD (4K/1080P) Vidéos
- 5.10 Compresser une Vidéo
- 5.12 TOP 5 Convertisseurs
- 5.13 Compresser photos sur iPhone
- 5.14 Redimensionner des vidéos en ligne
VLC Media Player est un outil très efficace non seulement pour lire des fichiers audio et vidéo, mais aussi pour dimensionner, découper ou convertir une vidéo. Cependant, peu d’entre nous sont au courant de la fonction de compresser vidéo avec VLC. Alors, comment réduire la taille d'une vidéo ? Cet article va vous présenter 3 façons pour compresser une vidéo en utilisant VLC et la meilleure alternative à VLC pour facilement compresser vidéo VLC.
- Partie 1. Convertir vidéo en un format plus léger
- Partie 2. Modifier le taux de rafraichissement/le débit de données
- Partie 3. Couper / recadrer un segment vidéo non nécessaire
- Partie 4. Meilleure alternative à VLC pour compresser une vidéo - Wondershare UniConverter
Partie 1. Convertir vidéo en un format plus léger
Comment réduire la taille d'une vidéo ? Une méthode facile, c'est de compresser une vidéo VLC par la convertir en format vidéo plus léger. Étant donné que certains formats comme le MKV et l'AVI occupent beaucoup d'espace, vous pouvez les convertir vers des formats vidéo plus légers comme le FLV, le WMV, etc. L'une des fonctions les plus utiles dans VLC Media Player est de pouvoir convertir des fichiers audio et vidéo sans avoir besoin d'installer un logiciel supplémentaire. Vous pourrez donc utiliser VLC pour réduire la taille d'une vidéo. Suivez ce guide étape par étape sur la façon dont VLC convertit les vidéos
- Téléchargez, installez et ouvrez VLC Media Player. L'adresse de téléchargement est https://VLC-media-player.en.softonic.com/.
- Allez dans Menu et cliquez sur Média>Convertir/enregistrer et sélectionnez la vidéo de votre choix en cliquant sur Ajouter>Convertir/Enregistrer lorsque c'est fait
- Sélectionnez le type de profil avec lequel vous souhaitez convertir la vidéo.
- Lancez la compressur vidéo VLC en sélectionnant le bouton Démarrer.

Partie 2. Modifier le taux de rafraichissement/ le débit de données
Différents paramètres vidéo comme le taux de rafraichissement, la résolution, etc. modifieront la taille d'une vidéo. Ainsi, une autre façon est de compresser une vidéo avec VLC afin de diminuer la taille d'une vidéo et faciliter l'envoi de votre vidéo sur n'importe quel site comme YouTube consiste à modifier les paramètres vidéo comme le taux de rafraichissement, le débit de données.
Suivez les étapes sur comment convertir vidéo à une taille plus légère dans Partie 1. Lorsque vous arriverez à cette étape de la conversion, vous devrez cliquer sur Paramètres dans la section profil puis cliquer sur l'onglet Codec Vidéo et entrer la largeur et la hauteur de la vidéo. Gardez en tête que le ratio d'aspect doit rester inchangé pour conserver la meilleure qualité possible.

Partie 3. Découper/rogner un segment vidéo non nécessaire
Pour compresser certaines vidéos, soit réduire taille vidéo, vous pouvez compresser une vidéo avec VLC par découper les parties inutiles et créer une nouvelle vidéo.
Suivez ce guide étape par étape pour rogner une vidéo :
Étape 1 : Ouvrez VLC Media Player, cliquez sur Menu>Voir le Menu>Contrôles Avancés.
Étape 2 : Lisez la vidéo de votre choix et cliquez sur le bouton Enregistrer à l'endroit où vous voulez découper la vidéo. Arrêtez l'enregistrement à l'endroit de votre choix en cliquant sur le même bouton.
Étape 3 : La vidéo sera automatiquement enregistrée dans Bibliothèque>Vidéos sous Windows 7, 8 et dans Mes Documents>Mes vidéos sous Windows XP.

Partie 4. Meilleure alternative à VLC pour réduire la taille d'une vidéo - Wondershare UniConverter
VLC Media Player est l'un des meilleurs lecteurs vidéo gratuits. Il dispose d'un lecteur vidéo et audio imbattable. Mais ce n'est pas le meilleur outil pour alléger une vidéo, car il ne permet d'utiliser que des réglages basiques pour réduire la taille d'une vidéo.
Ainsi,pour assurer une compression de vidéo de qualité sans perte à une vitesse ultra rapide, nous vous recommandons un meilleur logiciel qui sert d'une alternative à VLC pour redimensionner et diminuer la taille d'une vidéo : Wondershare UniConverter.Cette boîte à outils vidéo prend en charge plus de 1000 formats de conversion et d'autres fonctions. La fréquence d'images et le débit binaire, la qualité et la résolution des fichiers vidéo et audio ajoutés peuvent être modifiés pour réduire la taille de la vidéo.
Wondershare UniConverter est un outil complet de conversion/compression, d'enregistrement et de téléchargement en n'importe quel format vidéo, audio, et même les formats 3D.
 Wondershare UniConverter -- Le meilleur compresseur vidéo pour alléger une vidéo sur Windows / Mac (masOS Catalina inclus)
Wondershare UniConverter -- Le meilleur compresseur vidéo pour alléger une vidéo sur Windows / Mac (masOS Catalina inclus)

- Réduire la taille d'une vidéo bien plus efficacement que l'outil de compression vidéo VLC.
- Faciliter les modifications des paramètres comme le débit de données, le taux de rafraichissement, la résolution et la qualité pour redimensionner une vidéo.
- Permettre de rogner ou découper une vidéo pour réduire sa taille.
- Disposer de formats prédéfinis compatibles avec de nombreux formats.
- Aider à graver des vidéos sur DVD avec des modèles DVD gratuits attirants.
- Télécharger ou enregistrer des vidéos depuis les sites de partage vidéo.
- La boîte à outils polyvalente permet la résolution des problèmes de métadonnées vidéo, la création de GIF, la diffusion de vidéos sur une télévision, la conversion au format VR et la capture d'écran vidéo.
- OS compatibles : Windows 10/8/7/XP/Vista, Mac OS 10.15(Catalina), 10.14(Mojave), 10.13, 10.12,10.11,10.10,10.9
Lisez ce guide étape par étape sur comment réduire la taille d'une vidéo avec Wondershare UniConverter :
Étape 1 Installez Wondershare UniConverter et ajoutez des vidéos.
Tout d'abord, téléchargez et installez le logiciel. Ensuite, ouvrez-le et allez dans l'option Convertir. Et puis, cliquez sur l'onglet Conversion. Après cela, cliquez sur Ajouter des fichiers. Une fenêtre affichant les fichiers vidéo sur votre ordinateur apparaîtra alors. Sélectionnez simplement les vidéos dont vous voulez réduire la taille et cliquez sur Ouvrir pour charger les vidéos.
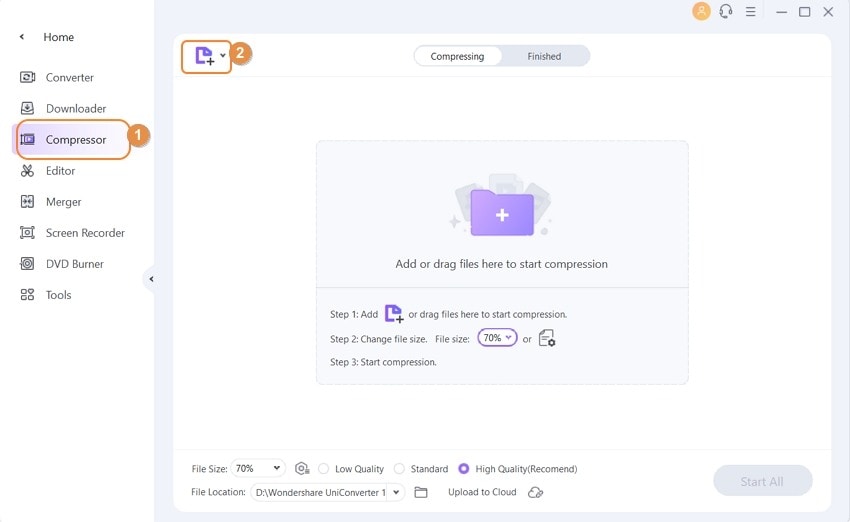
ajouter des vidéos dans le compresseur vidéo pour compresser video vlc
Étape 2 Personnalisez votre vidéo de différentes façons.
Avec Wondershare UniConverter, vous pourrez réduire la taille de votre vidéo par 3 moyens différents :
-
-
- En choisissant un format vidéo plus léger ;
- En découpant ou rognant votre vidéo avec les fonctions d'édition intelligentes ;
- En ajustant les paramètres vidéo comme la résolution, le taux de rafraichissement, l'encodeur, etc.
-
En détail, cliquez sur le triangle inversé à côté de Convertir tous les fichiers, puis sélectionnez l'onglet Vidéos et choisissez un format, par exemple MP4, WMV ou FLV qui ont une taille plus légère que d'autres formats. Si vous voulez réduire encore plus la taille de votre vidéo, cliquez sur l'icône Éditer ou sur Créer configuration personnalisée (en dessous). La fenêtre des Paramètres s'ouvrira alors. Ici, vous pourrez modifier la résolution, le taux de rafraichissement, et d'autres paramètres manuellement. Vous pourrez aussi simplement cliquer sur Petite Taille pour intelligemment réduire la taille du fichier.
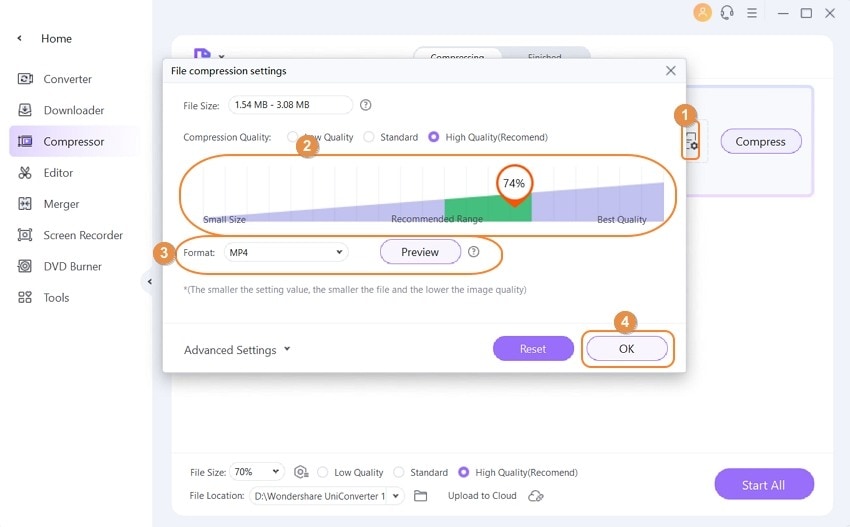
régler les paramètres vidéo pour réduire taille vidéo
En plus, vous pouvez cliquer sur l'icône Découper ou Rogner sous la miniature de la vidéo pour ouvrir la fenêtre de découpage ou de rognage afin de redimensionner la taille de votre vidéo. Découvrez plus de montage vidéo simple avec UniConverter.
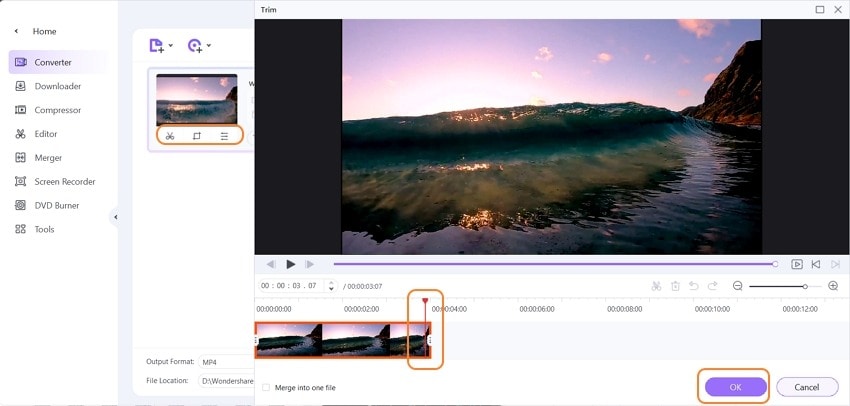
montage vidéo
Étape 3 Lancez la compression des vidéos.
Une fois tous les réglages effectués, l'alternative à la compression vidéo avec VLC sera prête avec un simple clic sur Convertir Tout. Pour voir les vidéos converties, vous pouvez cliquer sur l'icône Sortie en bas de l'interface principale.
Ainsi, si vous voulez compresser une vidéo avec VLC et reproduire vos vidéos HD sans fonctions d'édition avancées, VLC Media Player est un bon choix. Mais si vous avez besoin des fonctionnalités plus avancées pour réduire la taille d'une vidéo, nous vous conseillons d'utiliser Wondershare UniConverter. Téléchargez-le et essayez-le gratuitement dès maintenant !
Pierre Dubois
staff Éditeur