Comment compresser une vidéo en ligne facilement ?
Par Pierre Dubois • 2025-07-31 20:18:22 • Solutions éprouvées
Compresser Vidéos
- Télécharger Télécharger
- 1. Compresser Vidéo dans différents formats+
-
- 1.1 Compresser MP4 sur Winodws & Mac
- 1.2 Réduire Taille de MP4
- 1.3 Compresser MKV
- 1.4 Compresser MOV
- 1.5 Compresser WMV
- 1.6 Compresser AVI
- 1.7 Compresser MPEG/3GP
- 1.8 Compresser MP4 Online
- 1.9 Compresser les fichiers OGG
- 1.11 Réduire Taille de MKV
- 1.12 Réduire Taille de fichier AVI
- 1.14 Compresser de gros vidéos
- 1.15 Découpeur et Compresseur vidéos
- 2. Compresser Vidéo à partir de périphériques/applications+
- 3. Compresser Vidéo avec différentes applications+
- 4. Compresser Vidéo à des fins différentes +
- 5. Autres trucs et astuces +
-
- 5.1 Guide complet de Compression Vidéo
- 5.2 Compresseurs vidéo gratuits
- 5.3 Top 5 MP3 Taille Réducteurs En ligne
- 5.4 Top 8 Vidéo Taille Réducteurs pour Android
- 5.5 Compresseurs MP4 gratuits
- 5.6 Top 7 Compresseurs Vidéo
- 5.7 Top Compresseurs Audio
- 5.8 Compresser les fichiers en petite taille
- 5.9 Compresser HD/FHD (4K/1080P) Vidéos
- 5.10 Compresser une Vidéo
- 5.12 TOP 5 Convertisseurs
- 5.13 Compresser photos sur iPhone
- 5.14 Redimensionner des vidéos en ligne
Si vous êtes mordu de films, vous savez certainement la quantité de recherches, de temps et de patience nécessaires pour créer une collection de vos vidéos préférées au fil des ans. Ainsi, si vous avez une énorme collection de vidéo qui remplit totalement l'espace de stockage de votre PC, que faire ? Il est possible de supprimer quelques vieilles vidéos pour faire de la place pour de nouvelles, mais ce n'est qu'une solution temporelle. Ne vous tracassez pas, car vous pouvez compresser des vidéos et conserver les vieilles vidéos tout en ajoutant les nouvelles.
Une compression vidéo devient également nécessaire lorsque vous souhaitez envoyer votre vidéo sur un site imposant une limite à la taille des vidéos pouvant être envoyées. En plus, les vidéos compressées utilisent moins de données Internet lors de l'envoi, qui est aussi plus rapide. En prenant en compte les avantages ci-dessus, réduire la taille des vidéos semble être de la plus grande importance. Vous recherchez des façons de compresser une vidéo, comme réduire la taille de mp4, compresser quicktime(.MOV)? Les parties suivantes de l'article listent les solutions différentes.
- Partie 1. Comment compresser vidéo sans perte de qualité sur Windows et Mac
- Partie 2. Top 6 compresseurs vidéo gratuits pour compresser viddéo en ligne
- Partie 3. Tableau comparatif pour sélectionner le bon compresseur vidéo
- Partie 4. Informations supplémentaires sur la compression vidéo
Partie 1. Comment vidéo sans perte de qualité sur Windows et Mac
Avant de connaître les outils de compression vidéo en ligne, nous souhaitons vous recommander la meilleure alternative. Car les outils en ligne ont des limitations en termes de taille de fichier, de perte de qualité, de situation du réseau, de risque de virus ou de bug; etc. Wondershare UniConverter est ce que nous recommandons le plus pour compresser des fichiers vidéo.
C'est un outil vidéo tout-en-un qui peut réduire la taille de la vidéo en convertissant le format vidéo, en modifiant la résolution, en définissant le débit binaire et en utilisant d'autres fonctionnalités personnalisées. Vous pouvez l'utiliser pour compresser vos fichiers MOV / MP4 / AVI / MP3 et autres fichiers vidéo / audio avec une vitesse ultra rapide et une qualité de sortie optimale. Compatible avec les systèmes Windows et Mac, vous pouvez également accéder à ses fonctions supplémentaires telles que le téléchargement de vidéos, la gravure de DVD, le transfert de vidéos, etc.
 Wondershare UniConverter - Meilleur compresseur vidéo complet à vous
Wondershare UniConverter - Meilleur compresseur vidéo complet à vous

- Réduire la taille d'un fichier en modifiant ses paramètres comme sa résolution, son débit binnaire.
- Compresser des fichiers vidéo en les rognant ou les découpant et les fusionnant.
- Convertir des vidéos vers des formats plus légers, comme FLV, MOV, etc.
- Facilite le traitement par lots de plusieurs fichiers en même temps.
- La technologie APEXTRANS le rend 30 fois plus rapide que les autres logiciels.
- Pris en charge plusieurs sources comme les fichiers enregistrés en local, les DVD, les caméras, les disques durs externes, les clés USB, et les smartphones.
- Compresser des fichiers avec des paramètres adaptés aux appareils comme les iPhone, les Apple TV, les XBOX, les PSP, et d'autres encore.
- Outil tout-en-un: comprend un convertisseur vidéo, un outil de téléchargement, un enregistreur, un graveur DVD, et plus encore.
- OS compatibles: Windows 10/8/7/XP/Vista, mac OS 10.15 (Catalina), 10.14, 10.13, 10.12, 10.11, 10.10, 10.9
2 méthodes pour compresser des vidéos avec Wondershare Video Compressor
Wondershare UniConverter vous propose 2 méthodes différentes pour compresser des vidéos. Si vous avez besoin de la compression et de la conversion par lots, vous pouvez choisir la Méthode 1, qui permet également la compression des fichiers audio. Et sélectionnez la méthode 2 si vous souhaitez compresser vidéo une par une en procédant plus facilement. Les deux méthodes réduiront la taille de votre vidéo avec une vitesse ultra rapide et une sortie de haute qualité.
Méthode 1: comment compresser des vidéos par lots avec le meilleur compresseur de vidéos:
Etape 1 Lancez le compresseur vidéo et ajouter un/des fichier(s) vidéo.
Installez et lancez le logiciel Wondershare sur votre PC/Mac. Dans l'interface principale, cliquez sur +Ajouter des Fichiers pour ajouter les fichiers vidéo que vous voulez compresser.
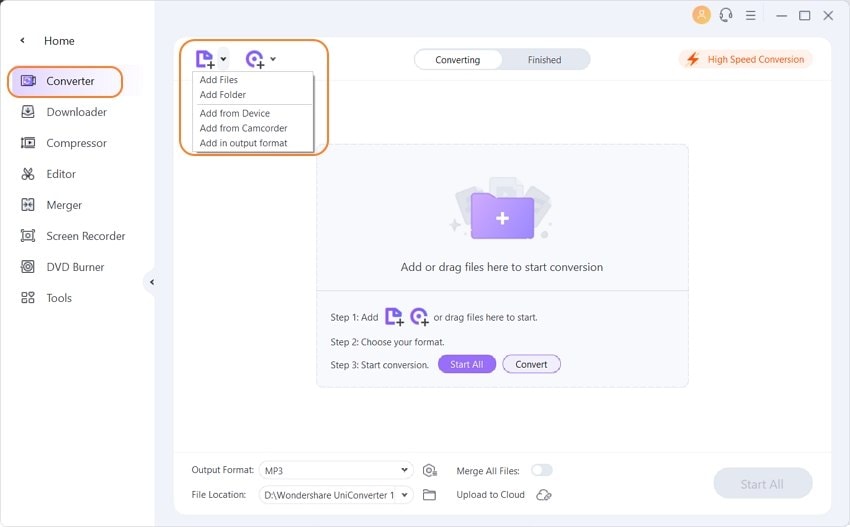
Etape 2 Ouvrez la fenêtre des Paramètres Vidéo.
Dans la partie droite de l'interface, cliquez sur l'icône du menu déroulant à côté de Convertir tous les fichiers en et sélectionnez le format de sortie et la résolution de votre choix, sous l'onglet Vidéo. Cliquez sur l'icône Edition à côté de la résolution sélectionnée pour ouvrir la fenêtre des paramètres.
Vous pouvez également cliquer sur +Créer configuration personnalisé pour ouvrir la fenêtre des paramètres.
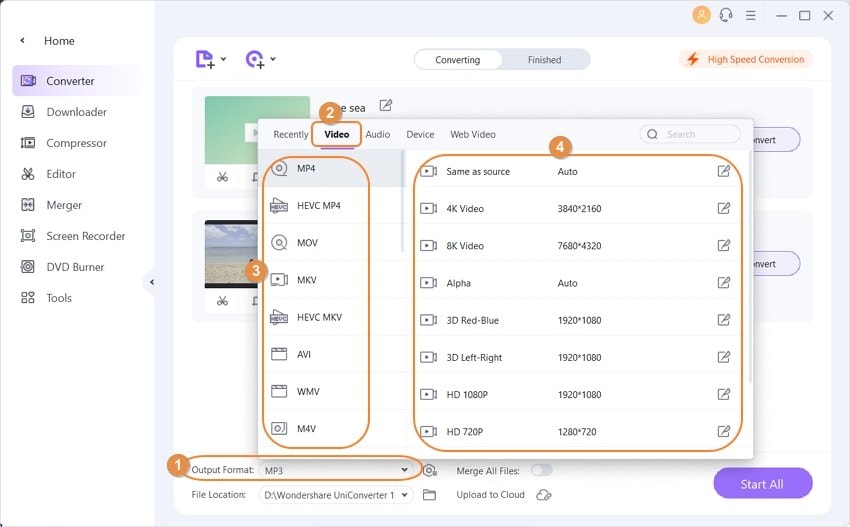
Etape 3 Personnalisez les paramètres pour réduire la taille.
Dans la fenêtre qui apparaîtra, réglez l'onglet Personnalisé par défaut sur “Petite Taille”. Cela réduira automatiquement le débit de données du fichier. Vous pouvez également modifier la résolution et le taux de rafraichissement manuellement pour réduire la taille du fichier. Une fois les réglages effectués, cliquez sur Créer pour continuer.
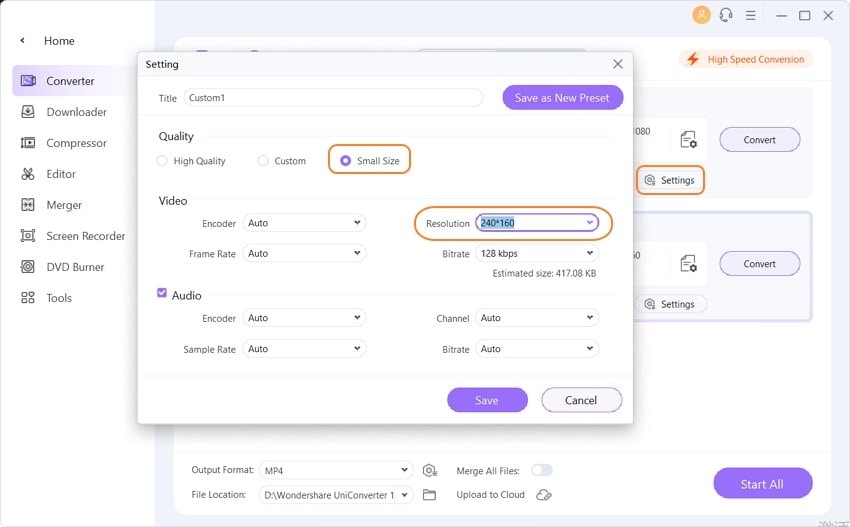
Etape 4 Lancez la compression vidéo.
Vous pourrez prévisualiser la taille de la vidéo dans l'interface principale. Enfin, cliquez sur Tout Convertir pour lancer la conversion.
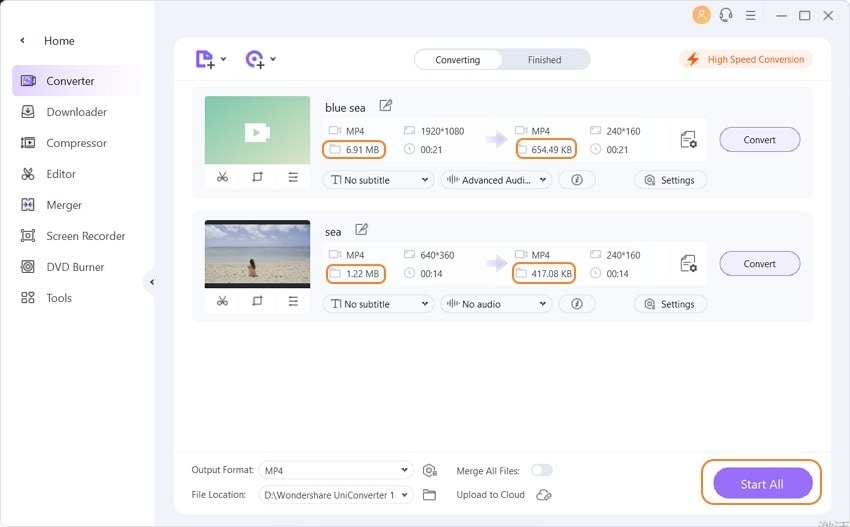
Une fois la compression terminée, vous pourrez gérer les fichiers depuis l'onglet Converti.
Méthode 2: Comment compresser une vidéo facilement et rapidement
Etape 1 Lancer la fonction de compression vidéo et ajouter une vidéo
Ouvrez Wondershare UniConverter sur votre PC / Mac et passez à la section Boîte à outils. Selectionnez l'option Compresser Vidéo parmi les fonctions répertoriées. Et puis, une nouvelle fenêtre s'ouvrira, cliquez sur l'icône + pour sélectionner la vidéo que vous souhaitez compresser.
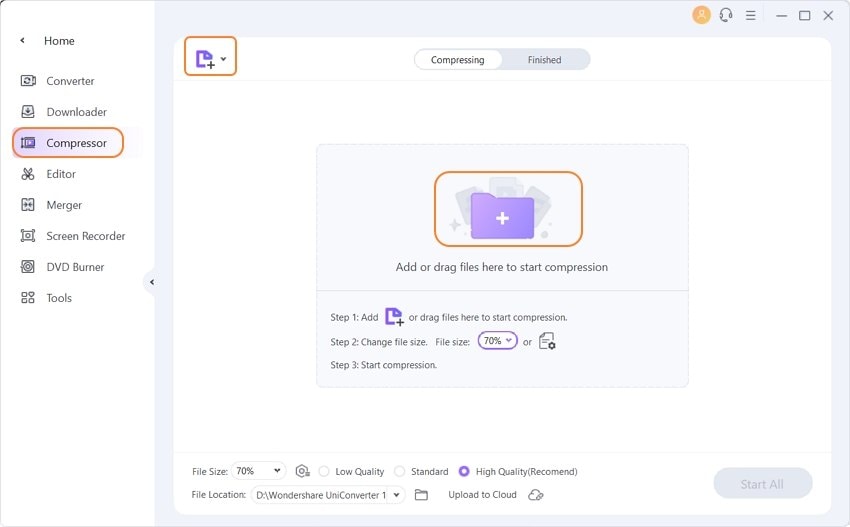
Etape 2 Personnaliser facilement les paramètres de compression vidéo
Vous trouverez votre vidéo dans la fenêtre ouverte et les détails de la vidéo seront affichés dans la première section. Déplacez la barre de progression pour modifier tous les paramètres en conséquence afin de réduire la taille de la vidéo. Vous êtes autorisé à prévisualiser la vidéo compressée pendant 20 secondes en cliquant sur le bouton Aperçu. Enfin, cliquez sur le bouton Compresser pour réduire taille vidéo.
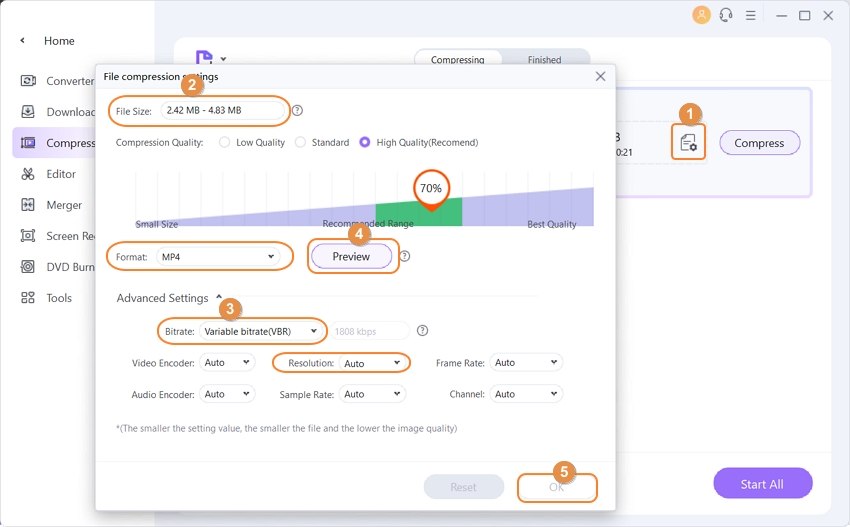
Avec cette méthode, vous pouvez compresser une vidéo facilement et rapidement. Si vous recherchez plus de détails sur cette méthode, lisez le guide d'étape sur comment compresser une vidéo pour réduire la taille.
Partie 2. Top 6 compresseurs vidéo gratuits pour compresser viddéo en ligne
Lorsque vous recherchez des moyens de compresser des fichiers vidéo, les solutions gratuites ne manquent pas. Parmi toutes les options disponibles, les outils gratuits en ligne sont les plus adaptés pour les utilisateurs qui ont besoin de réduire la taille d'une vidéo pour seulement quelques fichiers, de temps en temps. Les outils en ligne sont plutôt corrects en termes d'interface, de faonctionnalités et de vitesse. Les 5 meilleurs outils pour compresser une vidéo en ligne sont listés ci-dessous.
1. VideoSmaller
URl: http://www.videosmaller.com/
VideoSmaller est une méthode gratuite pour réduire la taille d'une vidéo en ligne, sans compromettre sa qualité. Le programme permet de réduire la taille directement depuis un navigateur et est compatible avec de nombreux formats comme le MP4, l'AVI, le MPEG, et le MOV. Une fois la compression terminée, les fichiers seront automatiquement supprimées au bout de quelques heures. Cet outil accepte les fichiers jusqu'à 500Mo.
- Avantages:
- Compatible avec un nombre correct de formats de fichiers.
- Interface facile à utiliser et à comprendre.
- Inconvénients:
- Seuls les fichiers de moins de 500Mo peuvent être compressés.
Comment compresser une vidéo avec VideoSmaller:
Etape 1: Ouvrez http://www.videosmaller.com/ avec votre navigateur.
Etape 2: Cliquez sur “Parcourir” et ajoutez les différents fichiers vidéo de votre choix depuis votre PC.
Etape 3: Sélectionnez la longueur de la vidéo et cliquez sur “Envoyer la vidéo”.
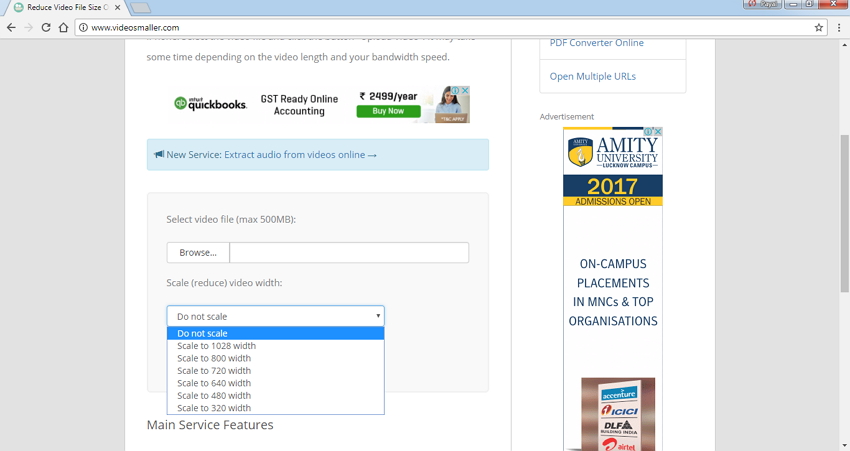
Avec les étapes ci-dessus, vous pourrez réduire la taille d'une vidéo en ligne, et vous pourrez ensuite la télécharger.
3. Clipchamp
Il s'agit d'un outil en ligne populaire utilisé par de nombreuses personnes pour réduire la taille d'un fichier vidéo. Il est gratuit et dispose de nombreuses fonctionnalités. Il n'y a aucune restriction sur la taille ou le nombre de fichiers pouvant être envoyés vers le programme. L'outil dispose d'une fonction préréglée pour réduire la taille d'un fichier, ce qui convient parfaitement à une utilisation sur internet ou les réseaux sociaux. Il est également possible de régler la compression manuellement. Il est possible de compresser plusieurs fichiers en même temps, pour aller plus vite. Le programme est compatible avec de nombreuses résolutions et de nombreux formats en entrée comme en sortie. Clipchamp dispose également d'une intégration YouTube, Vimeo, Google Drive, et Facebook.
- Avantages:
- Aucune limite sur la taille du fichier.
- Comprend de nombreuses options préréglées pour le Web, une utilisation en ligne, et les réseaux sociaux.
- Dispose d'une intégration à Facebook, Vimeo, et d'autres plateformes.
- La vidéo est compressée dans le navigateur.
- Inconvénients:
- Les utilisateurs doivent se connecter avec leur compte pour commencer la compression.
- Options de sortie limitées.
Comment compresser une vidéo avec Clipchamp:
Etape 1: Ouvrez Clipchamp sur votre navigateur.
Etape 2: Cliquez sur le bouton Convertir un Fichier Vidéo puis connectez-vous avec votre compte Google, Facebook ou créez-en un. Cliquez sur Compresser ma vidéo et ajoutez la/les vidéo(s) depuis votre PC.
Etape 3: Sélectionnez les paramètres préréglés ou effectuez les réglages manuellement. Cliquez sur Commencer pour lancer la compression.
Une fois les fichiers compressés, vous pouvez soit les enregistrer sur votre système, soit les envoyer sur internet, soit les partager sur YouTube, Vimeo, Google Drive, ou Facebook.
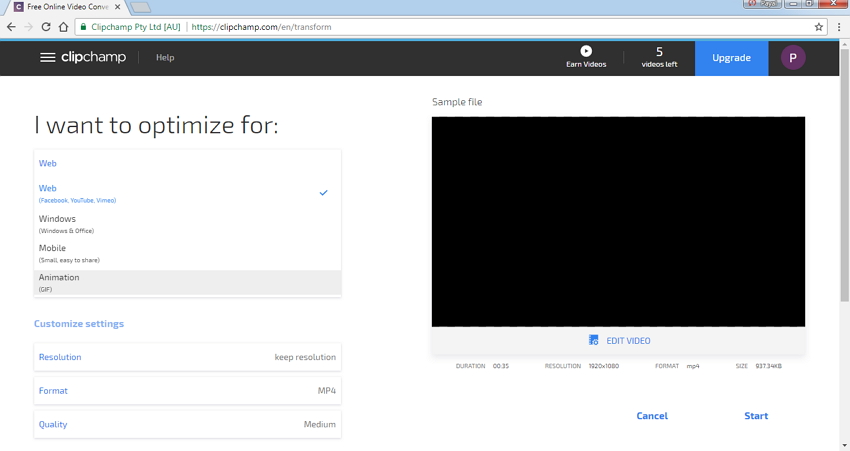
4. AConvert
URL: https://www.aconvert.com/video/
AConvert est un outil de compression vidéo en ligne gratuit correct qui vous permettra de réduire la taille de vos vidéos en modifiant leur débit de données, leur taille, leur taux de rafraichissement, et leur ratio. L'outil est gratuit et dispose d'une interface simple. En plus de la compression, il permet également de convertir vos vidéos vers de nombreux autres formats vidéo. Il est possible d'envoyer des fichiers jusqu'à 200Mo vers l'interface. Les fichiers convertis pourront être enregistrés en local, sur Google Drive ou Dropbox.
- Avantages:
- Interface simple.
- Compatible avec de nombreux formats de fichier.
- Inconvénients:
- Taille des fichiers limitées à 200Mo.
Etapes à suivre pour compresser une vidéo en ligne avec AConvert:
Etape 1: Ouvrez https://www.aconvert.com/video/ sur le navigateur de votre PC.
Etape 2: Cliquez sur “Choisir un fichier” ou “URL” pour ajouter le fichier vidéo de votre choix.
Etape 3: Dans l'onglet “Options”, sélectionnez “modifier la taille, le débit de données ou le taux de rafraichissement” dans le menu déroulant. Sélectionnez les réglages pour les différents paramètres.
Etape 4: Cliquez sur “Convertir Maintenant” pour lancer la procédure.
Le fichier vidéo sera alors compressé et pourra être téléchargé.
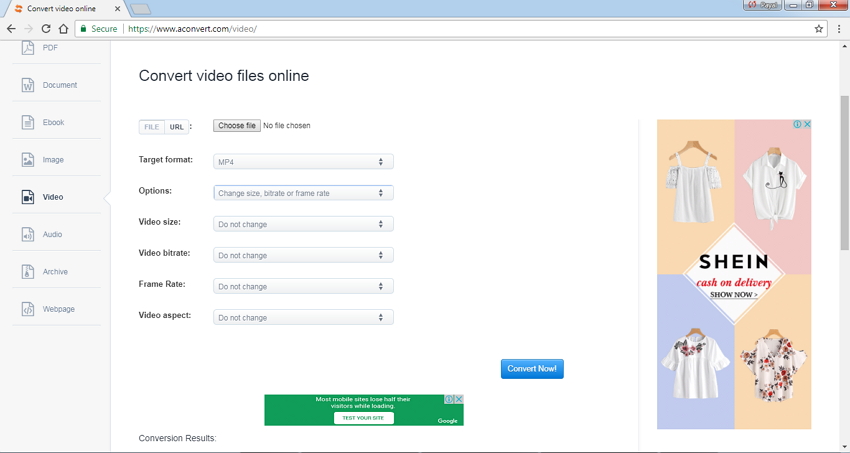
5.CloudConvert
URL: https://cloudconvert.com/
Voici un outil en ligne populaire permettant de réduire la taille d'un fichier vidéo sans réduire la qualité. Il est possible de compresser le fichier en modifiant le ratio, le débit de données, la résolution, et d'autres paramètres. Le programme est compatible avec tous les formats vidéo populaires comme le MP4, l'OGG, le WMV, le MKV, le FLV, l'AVI, et d'autres encore. CloudConvert permet également de compresser plusieurs fichiers en même temps et de les convertir dans d'autres formats de fichier. En plus de pouvoir être enregistrés en local, les fichiers compressés pourront également être enregistrés dans le cloud sur Dropbox, OneDrive, Google Drive.
- Avantages:
- Compatible avec de nombreux formats de fichier.
- Permet d'enregistrer le fichier compressé dans le cloud.
- Permet de convertir des fichiers dans d'autres formats.
- Inconvénients:
- Aucune fonction d'édition vidéo.
Etapes à suivre pour réduire la taille d'un fichier vidéo avec Cloud Convert:
Etape 1: Accédez à https://cloudconvert.com/ avec votre navigateur.
Etape 2: Cliquez sur “Sélectionner un fichier” et ajoutez les fichiers vidéo depuis votre PC, Dropbox, et les autres sources mentionnées.
Etape 3: Sélectionnez le format de sortie et cliquez sur l'icône d'édition pour ouvrir la fenêtre des Options de conversion. Effectuez les réglages vidéos selon vos choix et cliquez sur “Ok”.
Etape 4: Cliquez sur “Lancer la Conversion” pour lancer la procédure.
Une fois la taille des fichiers réduite, ils pourront être enregistrés en local ou sur le cloud, selon votre choix.
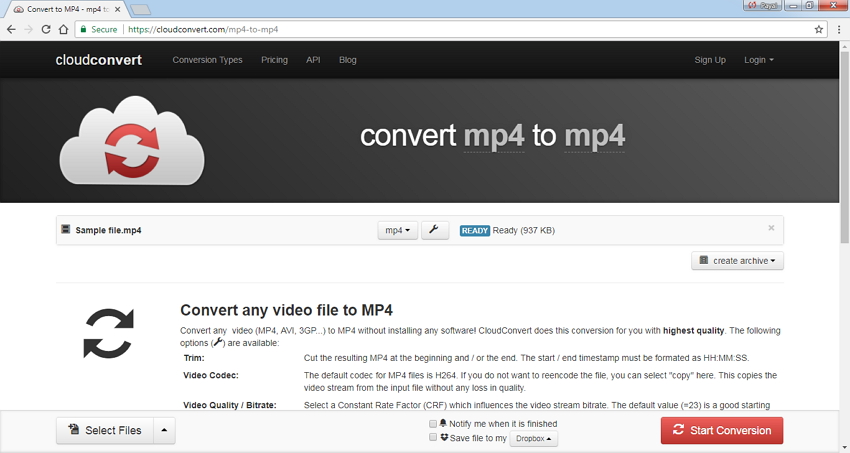
6. Zamzar
URL: http://www.zamzar.com/
Zamzar est un nom connu dans le domaine de la compression et la conversion de fichiers vidéo. Cet outil en ligne est gratuit et dispose d'une interface simple. Le programme accepte les fichiers jusqu'à 50Mo et est compatible avec tous les formats et codecs vidéo populaires. Zamzar est également compatible avec les formats spécifiques à certains appareils. Il est possible d'ajouter des fichiers depuis votre PC. Vous pouvez également ajouter un lien. Une fois le fichier compressé, vous recevrez à l'adresse email que vous aurez fournie un lien de téléchargement.
- Avantages:
- Compatible avec de nombreux formats et codecs vidéo.
- Interface simple.
- Inconvénients:
- Fichier limité à 50Mo.
- Le lien vers le fichier compressé est envoyé par email.
Comment compresser une vidéo avec Zamzar:
Etape 1: Ouvrez http://www.zamzar.com/ sur votre PC.
Etape 2: Cliquez sur “Choisir des fichiers” pour parcourir et ajouter des fichiers vidéo depuis votre PC. Vous pouvez également faire un glisser/déposer de ces fichiers ou ajouter leur URL.
Etape 3: Cliquez sur le menu déroulant à côté de “Convertir les fichiers en:” et sélectionnez un format qui permettra de réduire la taille de la vidéo.
Etape 4: Entrez une adresse email et cliquez sur “Convertir”.
La vidéo ajoutée sera compressée et vous recevrez le lien de téléchargement à l'adresse email entrée.
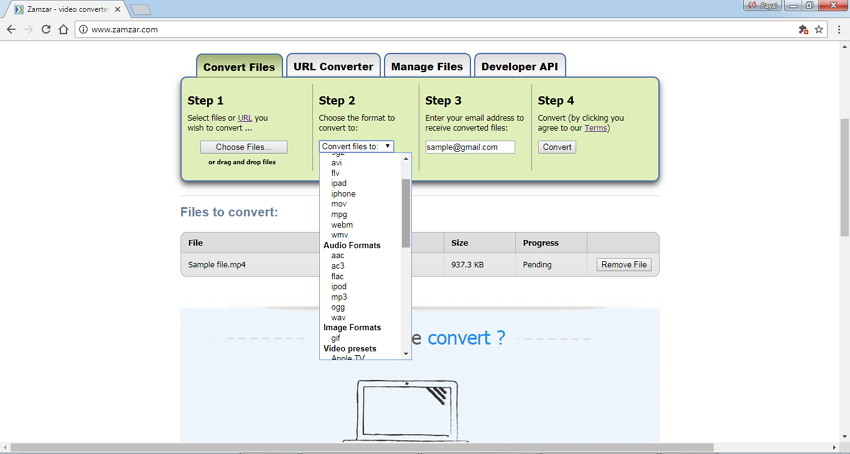
Partie 3. Tableau comparatif pour choisir le bon compression vidéo
Vous trouverez ci-dessous un tableau comparatif des 5 compresseurs vidéo listés ci-dessus et du compresseur vidéo Wondershare. Il vous aidera à choisir la méthode qui répond le mieux à vos besoins.
| Logiciel/Fonctionnalités | Wondershare UniConverter | Online UniConverter | VideoSmaller | Clipchamp | Aconvert | CloudConvert | Zamzar |
|---|---|---|---|---|---|---|---|
| Gratuit/Payant |
Logiciel payant avec une version d'essai gratuite |
Gratuit |
Gratuit |
Essai gratuit, version payante pour utiliser toutes les fonctions. |
Gratuit |
Gratuit |
Gratuit |
| Taille maximale acceptée | Aucune limite | 200Mo | 500Mo | Aucune limite | 200 Mo | Aucune limite | 50Mo |
| Formats d'entrée compatibles | Compatible avec plus de 1000 formats vidéo & audio | Les formats vidéo les plus populaires | MP4, AVI, MPEG, et MOV. |
Tous les formats populaires dont l'AVI, le MOV, le DIVX, le FLV, le 3GP, le MP4, le WMV, le VOB, le MKV |
Tous les formats populaires |
Tous les formats populaires dont le MP4, l'OGG, le WMV, le MKV, le FLV, l'AVI |
les formats et codecs populaires dont le MP4, l'AVI, le FLV, le MOV, et d'autres |
| Qualité après la compression | Excellente qualité, sans perte | Excellente | Bonne | Bonne | Bonne | Bonne | Bonne |
| Vitesse de conversion | Très élevée (30X plus rapide) | Vite | Décente | Décente | Décente | Décente | Lente |
| Conversion par lots | Oui | Non | Oui | Oui | Non | Oui | Non |
| Fonctions de montage vidéo | Oui | Mon | Non | Non | Non | Non | Non |
| Gravure de vidéos sur un DVD | Oui | Non | Non | Non | Non | Non | Non |
| Permet de convertir des fichiers vers d'autres formats | Oui | Oui | Non | Non | Oui | Oui | Oui |
Partie 4. Informations supplémentaires sur la compression vidéo
Pour vous faciliter la tâche de compression vidéo, lisez la suite de l'article pour découvrir les fondamentaux concernant la taille d'un fichier, les paramètres influant sur sa taille, et les détails associés.
1. Qu'est-ce que la compression vidéo?
La définition de compression vidéo fait simplement référence au processus de réduction de la taille d'une vidéo en codant celle-ci. La taille de la vidéo peut être affectée par de nombreux paramètres, notamment la résolution vidéo, le format vidéo, le codec, le débit binaire, etc. 2 types de compression vidéo: sans perte et avec perte, la compression sans perte conserve toujours une qualité vidéo supérieure après compression, tandis que la compression avec perte diminue la qualité. Choisissez la méthode pour compresser les vidéos en fonction de vos besoins.
2.Importance de la taille d'un fichier vidéo
De façon générale, le format d'un fichier définit la structure selon laquelle les informations du fichier sont stockées. Les fichiers vidéo sont généralement lourds car ils ont besoin de beaucoup de données pour retransmettre fidèlement le signal vidéo. Il existe de nombreux formats de fichiers vidéo, mais tous les fichiers ont des caractéristiques comme – le type de conteneur, le signal vidéo, le signal audio et le codec. La taille d'un fichier vidéo est importante car elle détermine la durée et les données nécessaires pour le télécharger ou l'envoyer sur internet. De plus, de nombreux réseaux sociaux et sites de partage vidéo imposent une limite à la taille des vidéos pouvant y être hébergées. La taille d'une vidéo détermine également l'espace occupé sur votre PC. Plus le fichier sera lourd, plus l'espace nécessaire sera élevé.
2. Facteurs affectant la taille d'un fichier vidéo
Plusieurs facteurs affectent la taille d'un fichier vidéo:
- Le bit rate (débit de données): Le débit de données est la quantité de données utilisée par chaque fichier vidéo. Il est généralement mesuré en kilobits par seconde. La valeur du débit de données est directement proportionnelle à la taille du fichier vidéo. Ainsi, plus le débit de données sera élevé, meilleure sera la qualité du fichier vidéo.
- Taux de rafraichissement: Le taux de rafraichissement est défini comme le nombre d'images par seconde. Les vidéos sont généralement enregistrées en 24 ou 30 fps. Le taux de rafraichissement est directement proportionnel à la taille du fichier vidéo. Plus le taux de rafraichissement sera élevé, plus le fichier sera lourd.
- Résolution: Un autre élément important affectant la taille d'un fichier vidéo est sa résolution, qui est la taille de la vidéo de sortie et est mesurée en pixels. Plus la résolution sera élevée, meilleure sera la qualité de la vidéo.
4. Avantages de la compression vidéo
Les multimples raisons de compresser un fichier vidéo sont listées ci-dessous:
- Une taille de fichier réduite permet d'occuper moins d'espace sur votre PC, ce qui vous libérera de l'espace pour ajouter d'autres vidéos.
- Les fichiers compressés peuvent facilement et rapidement être partagés et transférés par email.
- Les fichiers à taille réduire peuvent être facilement et rapidement envoyés vers les réseaux sociaux et les sites de partage vidéo.
- De nombreux sites vidéo imposent une limite à la taille des fichiers pouvant y être hébergés. Il devient donc nécessaire de réaliser une compression.
- Pour adapter parfaitement vos vidéos préférées au petit écran de votre smartphone ou tablette, vous devrez les compresser, car les vidéos lourdes ne pourront pas être correctement lues.
Ne vous inquiétez pas si vous ne savez pas comment réduire la taille d'un fichier vidéo. Les articles ci-dessus vous aideront à trouver le moyen le plus approprié de réduire la taille d'un fichier vidéo.
Pierre Dubois
staff Éditeur