Final Cut Pro
- 1. Convertir vidéo en FCP+
- 2. D'autres astuces FCP+
-
- 2.1 Alternatives à Final Cut Pro Apk
- 2.2 Alternatives à Final Cut Pro x Android
- 2.3 Exporter fichier d'Adobe Premiere Pro vers ProRes
- 2.4 Convertir MP4 en ProRes
- 2.4 Ajouter des filtres à FCP
- 2.5 Transcoder une vidéo 4K en ProRes
- 2.6 Meilleur logiciel de montage vidéo
- 2.7 Couper des clips dans Final Cut Pro
Comment ajouter des filtres à Final Cut Pro sur Mac
Par Pierre Dubois • 2025-07-31 17:36:02 • Solutions prouvées
Final Cut Pro est maintenant le logiciel de montage vidéo le plus innovant de ces derniers temps et a évolué des débuts modestes pour devenir ce qu'il est aujourd'hui. Apple, d'une manière ou d'une autre, ne manque jamais d'impressionner et il a travaillé sur Final Cut Pro X, apportant des tonnes d'améliorations qui ont à leur tour contribué à propulser le succès de cet outil d'édition sur le marché aujourd'hui.

Lorsque Final Cut Pro a été dévoilé en 2011, les clients purs et durs d'Apple ont été stupéfaits et impressionnés par son interface utilisateur remaniée ainsi que par la large gamme d'ajouts conçus pour améliorer l'efficacité de l'application et prendre en charge le nouveau matériel ainsi que les systèmes d'exploitation et finalement changer l'arène du montage vidéo pour le mieux. Bien que Final Cut Pro X ait reçu une bonne part de critiques, notamment sur son manque de prise en charge du montage multi-caméras, l'application continue de recevoir des téléchargements écrasants alors que de plus en plus d'utilisateurs investissent dans ses capacités de montage vidéo. Cet article se concentre sur comment ajouter des filtres à Final Cut Pro sur Mac.
- Partie 1. Comment ajouter des filtres à Final Cut Pro sur Mac
- Partie 2. Meilleur convertisseur vidéo Final Cut Pro et éditeur vidéo facile à utiliser
Partie 1. Comment ajouter des filtres à Final Cut Pro sur Mac
Lorsque vous utilisez Final Cut Pro, l'onglet Filtres est l'endroit où les effets de vos plans apparaissent et où vous accéderez aux paramètres pour les ajuster. Chaque filtre dont vous avez besoin se trouve dans l'onglet Effets, qui est une fenêtre distincte avec l'onglet situé en haut de la fenêtre du navigateur. Dans cet onglet, vous accéderez à une longue liste de différents types d'effets. Cependant, comme vous n'êtes intéressé que par les filtres, ils sont situés dans un dossier séparé, chaque filtre dans son propre sous-dossier. Pour ouvrir les filtres, cliquez sur le triangle d'affichage pour révéler chaque filtre. Par exemple, si vous voulez les filtres de flou, cliquez sur le triangle d'affichage pour afficher une large gamme d'effets de flou parmi lesquels choisir.
Les filtres Final Cut Pro sont conçus pour vous aider à modifier ou améliorer l'apparence de vos éléments sur la timeline. Les filtres ne sont appliqués qu'aux éléments existants. Vous trouverez ci-dessous un guide étape par étape pour ajouter les filtres à Final Cut Pro sur Mac.
Étape 1: charger des clips
Chargez les clips que vous souhaitez éditer et sélectionnez le clip sur la timeline où vous souhaitez que les filtres apparaissent.

Étape 2: Sélectionnez le filtre
Cliquez sur l'onglet Effets pour localiser les filtres. Ouvrez la catégorie de filtre souhaitée et sélectionnez le filtre approprié pour votre clip.
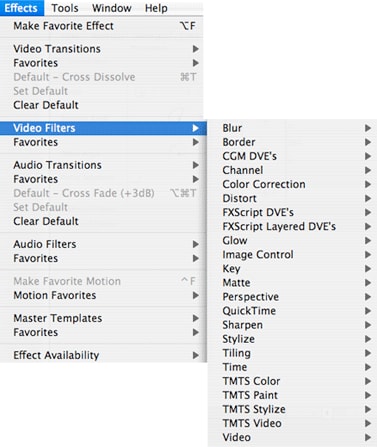
Étape 3: Chargez et personnalisez le filtre
Vous pouvez apporter des modifications au filtre sélectionné pour l'adapter à votre clip.
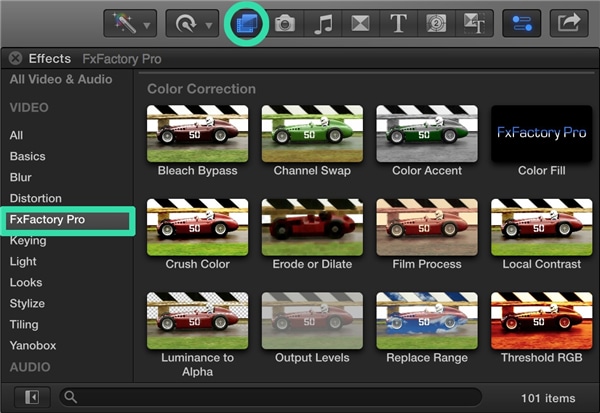
Ici, nous aimerions partager les avantages et les inconvénients de Final Cut Pro pour vous aussi.
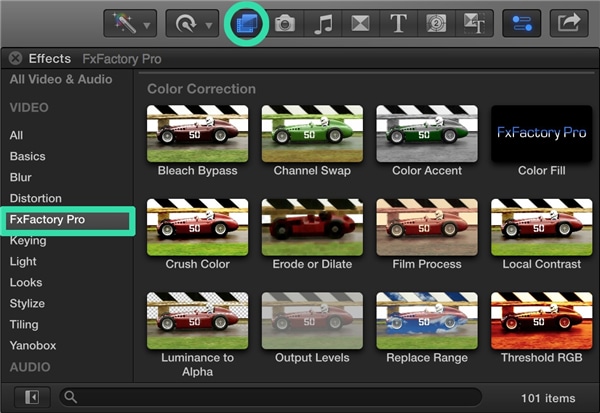
Avantages:
- Puissant et facile à utiliser.
- Meilleure gestion des fichiers pour des médias optimisés.
- Large gamme de formats vidéo professionnels.
- Options de correction des couleurs raffinées.
- Effets et préréglages personnalisés.
Inconvénients:
- Prix élevé.
- Aucune option de suivi d'effet de masque.
- Les préréglages enregistrés ne peuvent pas être copiés entre les systèmes.
- Il manque une option intégrée pour créer des formes de masque d'effet personnalisées.
Partie 2. Meilleur convertisseur vidéo Final Cut Pro et éditeur vidéo facile à utiliser
Convertisseur Final Cut Pro recommandé pour Windows / Mac
Wondershare UniConverter est le convertisseur vidéo le plus recommandé pour convertir facilement des vidéos de n'importe quel format vers Final Cut Pro. Il peut également éditer des vidéos simplement avec rognage, coupe, fusion, filtres, sous-titres et bien d'autres. Il fonctionne à la fois sur les systèmes Windows et Mac, vous pouvez télécharger gratuitement et avoir un essai sans aucun problème. Cliquez sur Comment ajouter facilement des filtres aux vidéos pour en savoir plus.
 Wondershare UniConverter - Meilleur convertisseur Final Cut Pro
Wondershare UniConverter - Meilleur convertisseur Final Cut Pro

- Convertissez facilement et rapidement des vidéos MPG / MPEG en formats compatibles Final Cut Pro sur Mac / Windows.
- Prise en charge de plus de 1000 formats vidéo, notamment MP4, MOV, WMV, AVI, MKV, OGV et des paramètres de sortie personnalisés.
- Vitesse de conversion 30 fois plus rapide que tout autre convertisseur conventionnel.
- Modifiez des fichiers vidéo en les découpant, en les coupant, en ajoutant des sous-titres, en appliquant des effets, etc.
- Gravez une vidéo sur un DVD lisible avec un modèle de DVD gratuit attrayant.
- Téléchargez ou enregistrez des vidéos à partir de plus de 10 000 sites de partage de vidéos.
- La boîte à outils polyvalente combine des métadonnées vidéo fixes, un créateur de GIF, un compresseur vidéo et un enregistreur d'écran.
- Diffusez vos vidéos depuis Windows ou Mac vers d'autres appareils, y compris Chromecast, Roku, Apple TV, Xbox 360 ou PS3.
- Systèmes d'exploitation pris en charge: macOS 11 Big Sur, 10.15 (Catalina), 10.14, 10.13, 10.12, 10.11, 10.10, 10.9, 10.8, 10.7, 10.6, Windows 10/8/7 / XP / Vista.
Pierre Dubois
staff Éditeur