Final Cut Pro
- 1. Convertir vidéo en FCP+
- 2. D'autres astuces FCP+
-
- 2.1 Alternatives à Final Cut Pro Apk
- 2.2 Alternatives à Final Cut Pro x Android
- 2.3 Exporter fichier d'Adobe Premiere Pro vers ProRes
- 2.4 Convertir MP4 en ProRes
- 2.4 Ajouter des filtres à FCP
- 2.5 Transcoder une vidéo 4K en ProRes
- 2.6 Meilleur logiciel de montage vidéo
- 2.7 Couper des clips dans Final Cut Pro
Top 5 des convertisseurs pour convertir MP4 en ProRes recommandés
Par Pierre Dubois • 2025-07-31 17:36:02 • Solutions prouvées
Par rapport à ProRes, MP4 a un meilleur taux de compression qui économise une quantité décente d'espace sur votre support de stockage. Les fichiers ProRes sont assez volumineux et en ce qui concerne la qualité de l'image, la différence entre les deux est presque négligeable. Compte tenu de cela, la question évidente est: «Pourquoi les professionnels convertissent-ils MP4 vers ProRes?” Bien que la réponse soit un peu technique, les choses sont faciles à comprendre même si vous n'avez pas une compréhension approfondie des formats vidéo et de la façon dont votre GPU traite les données. Ici, vous découvrirez les différences critiques entre les fichiers ProRes et MP4, pourquoi la plupart des professionnels convertissent MP4 en ProRes et quels outils font (ou peuvent) y parvenir.
- Partie 1. Quelles sont les différences entre ProRes et MP4
- Partie 2. Comment convertir MP4 en ProRes de la manière la plus recommandée
- Partie 3. Autres 4 convertisseurs recommandés pour convertir MP4 en ProRes
Partie 1. Quelles sont les différences entre ProRes et MP4
Développé et introduit par Apple Inc. en 2007 avec la sortie publique de Final Cut Studio 2, ProRes est un codec qui, contrairement aux et qui utilisent MP4 comme extension de fichier, compresse vaguement les séquences, les préparant ainsi pour les processus de post-production.
Fichiers MP4
Les fichiers MP4 sont GOP (Group of Pictures) et sont de plus petite taille car ils sont compressés à l'aide de codecs ou . Pour cette raison, le GPU doit faire des efforts supplémentaires pour décompresser et calculer les données qu'ils stockent avant d'afficher une vidéo sur votre écran pendant la lecture. La condition est vraie même pendant le processus d'édition. Étant donné que les outils de post-production comme Adobe Premiere Pro, Final Cut Pro, etc. engagent le GPU pour décompresser un fichier MP4, vous ne pouvez pas tirer pleinement parti du matériel.
De plus, et sont des codecs 8 bits, et vous obtenez donc des nuances limitées en ce qui concerne l'étalonnage des couleurs tout en travaillant avec des fichiers MP4.
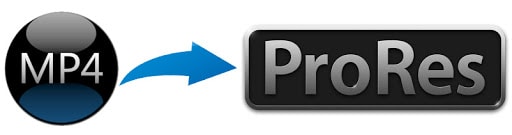
Fichiers ProRes
D'autre part, ProRes est un fichier I-frame (image individuelle) où chaque image vidéo est compressée individuellement. Bien que cela augmente considérablement la taille, il est extrêmement simple pour le GPU de traiter et d'afficher les images à l'écran pendant la lecture. En outre, pour cette raison exacte, les outils d'édition n'ont pas à engager inutilement le GPU tout en apportant des modifications aux clips pendant les processus de post-production.
En plus de cela, contrairement à MP4, ProRes est un codec 10 bits, ce qui signifie que vous avez plus d'espace pour travailler avec l'étalonnage des couleurs par rapport à et .
En supposant que vous ayez maintenant clairement compris pourquoi les professionnels préfèrent ProRes à MP4, les deux autres parties qui suivent à partir de ce point discutent des outils et des méthodes les plus recommandés pour convertir MP4 en ProRes.
Partie 2. Comment convertir MP4 en ProRes de la manière la plus recommandée
Un outil largement apprécié par les utilisateurs Windows et Mac du monde entier est Wondershare UniConverter (à l'origine Wondershare Video Converter Ultimate). UniConverter est un convertisseur universel qui prend en charge plus de 1000 extensions et peut reconnaître et convertir presque tous les formats importants en leurs formats pertinents. Le programme est également léger et peut effectuer toutes les tâches de conversion environ 30 fois plus rapidement que les autres applications de post-production.
 Wondershare UniConverter - Meilleur convertisseur MP4 vers ProRes
Wondershare UniConverter - Meilleur convertisseur MP4 vers ProRes

- Convertissez des vidéos MP4 en codec ProRes et plus de 1000 formats vidéo tels que MP4, MOV, AVI, etc..
- Convertissez des fichiers vidéo MP4 avec des préréglages optimisés pour Final Cut Pro, iMovie, iPhone, iPad et plus d'appareils.
- Vitesse de conversion 30 fois plus rapide que tous les convertisseurs conventionnels.
- Modifiez des fichiers vidéo MP4 avec rognage, recadrage, découpe, fusion, ajout de sous-titres, etc..
- Gravez des vidéos MP4 sur DVD avec des modèles de menu de DVD gratuits personnalisés.
- Téléchargez ou enregistrez des vidéos à partir de plus de 10000 sites de partage de vidéos.
- La technologie APEXTRANS de pointe convertit les vidéos sans perte de qualité ni compression vidéo.
- La boîte à outils polyvalente combine un éditeur de métadonnées vidéo, un créateur de GIF, un compresseur vidéo et un enregistreur d'écran.
- Système d'Exploitation pris en charge: Windows 10/8/7/XP/Vista, macOS 11 Big Sur, 10.15 (Catalina), 10.14, 10.13, 10.12, 10.11, 10.10, 10.9, 10.8, 10.7, 10.6.
Vous pouvez apprendre à utiliser Wondershare UniConverter pour convertir MP4 en ProRes en suivant les étapes simples:
Remarque: Au moment d'écrire ces lignes, seule la version Mac de Wondershare UniConverter peut transcoder MP4 to ProRes.
Etape 1 Cliquez sur Ajouter des fichiers et importer une vidéo MP4.
Lancez Wondershare UniConverter sur votre ordinateur Mac exécutant la dernière version de macOS (macOS Catalina au moment de la rédaction de cet article), vérifiez à partir du haut de l'interface et assurez-vous que vous êtes sur leVideo Converter tuile, cliquez sur Ajouter des fichiers au centre de la fenêtre, sélectionnez la vidéo MP4 que vous souhaitez transcoder, puis cliquez sur Chargement.
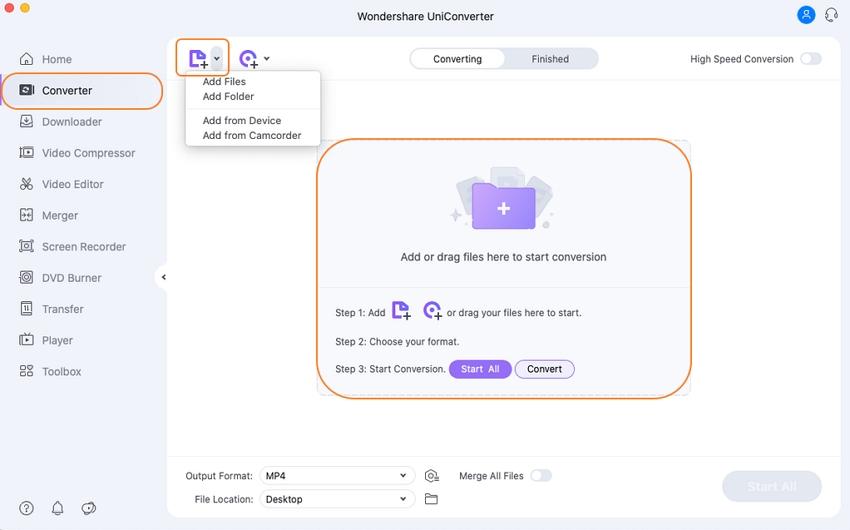
Etape 2 Allez dans Édition et sélectionnez ProRes.
Cliquez sur Format de sortie à partir de la section inférieure, accédez à Édition onglet du haut et sélectionnez ProRes dans la liste des formats à gauche. Quant à la résolution, choisissez celle que vous préférez à droite (Identique à la source est sélectionné ici à titre d'illustration).

Etape 3 Cliquez sur Convertir en transcodage.
Choisissez un dossier pour enregistrer le fichier transcodé à partir du Sortir champ en bas, and click Converir pour commencer le transcodage MP4 vers ProRes à une vitesse de conversion 30 fois plus rapide avec Wondershare UniConverter.

Partie 3. Autres 4 convertisseurs recommandés pour convertir MP4 en ProRes
Quelques autres outils recommandés pour transcoder MP4 en ProRes en l'absence de Wondershare UniConverter sont répertoriés ci-dessous:
- Final Cut Pro X
L'un des outils de post-production les plus appréciés d'Apple, Final Cut Pro X, peut facilement convertir MP4 en ProRes sans utiliser aucun autre programme tiers. Étant donné qu'Apple Inc. développe à la fois ProRes et FCPX, ils sont entièrement compatibles entre eux, sans donner beaucoup de frais généraux au GPU.
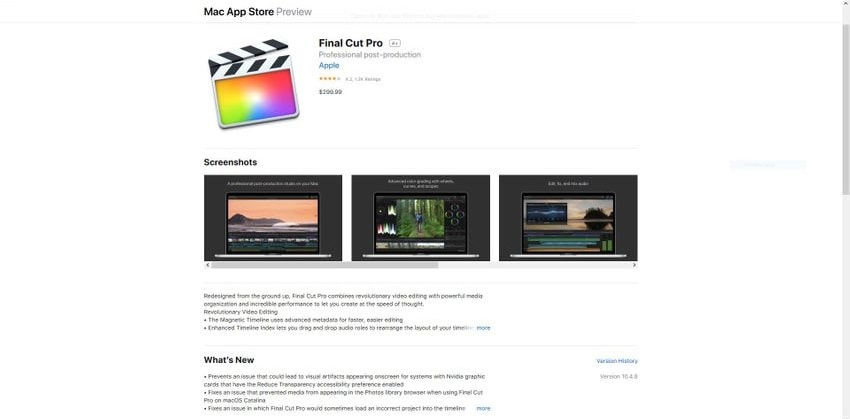
Avantages:
- Final Cut Pro X est bien connu pour son interface utilisateur simple et son rendu rapide.
Inconvenients:
- FCPX est cher et est disponible pour 299,99 USD au moment de la rédaction de cet article.
Adobe Premiere Pro est un autre outil de post-production utilisé par la plupart des professionnels qui travaillent en tant que monteurs à plein temps pour produire des sorties aux normes de l'industrie distribuées à des fins commerciales. Une fois qu'Adobe a collaboré avec Apple, Premiere Pro peut reconnaître et transcoder le MP4 en ProRes à partir de sa boîte de paramètres d'exportation.
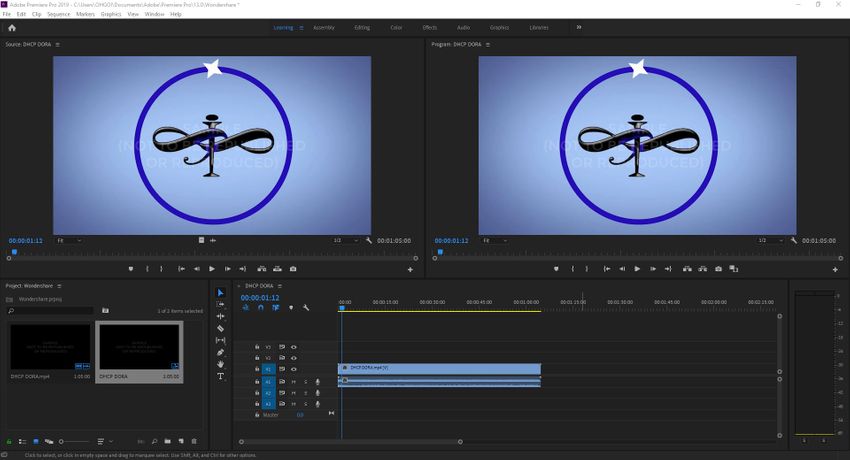
Avantages:
- Les variantes Windows et Mac peuvent facilement convertir MP4 en ProRes.
Inconvenients:
- Premiere Pro fait partie de Creative Cloud Suite et nécessite un abonnement mensuel ou annuel à acheter après l'expiration de sa période d'essai de 7 jours.
- iMovie
iMovie est également un produit d'Apple Inc. et est disponible pour les appareils iOS et macOS. L'application peut être téléchargée depuis l'App Store et son utilisation est gratuite. Avec FCPX et Adobe Premiere Pro, iMovie dispose d'une boîte appelée Paramètres du film qui vous permet de transcoder facilement MP4 en ProRes.

Avantages:
- iMovie est simple à utiliser par rapport à Adobe Premiere Pro et Final Cut Pro X.
Inconvenients:
- Le programme n'est disponible que pour les appareils Apple, c'est-à-dire les systèmes d'exploitation iOS et macOS.
- Free Video Converter
Développé par VideoSolo, Free Video Converter peut être installé sur les ordinateurs Windows et Mac, et les deux variantes sont capables de convertir MP4 en ProRes. L'interface du programme étant simple, même un utilisateur novice peut effectuer les tâches de transcodage sans aucune aide supplémentaire ni être très technique.

Avantages:
- Free Video Converter est gratuit à obtenir et à utiliser.
Inconvenients:
- Une version professionnelle du programme peut être nécessaire pour accélérer le processus de conversion. Le transcodage reste lent dans la variante gratuite du logiciel.
Conclusion
Bien que vous puissiez utiliser des fichiers MP4 dans les applications de post-production pour les éditer pour une distribution commerciale, contrairement à ProRes, MP4 peut être en retard pendant le processus, en particulier si les spécifications de votre PC ne sont pas compétentes. C'est là qu'intervient un outil tiers comme Wondershare UniConverter qui, en raison de sa légèreté, peut transcoder MP4 en ProRes environ 30 fois plus rapidement que les autres applications de conversion.
Pierre Dubois
staff Éditeur