4 étapes pour ajouter des sous-titres aux vidéos MKV sur Mac/Windows
Par Pierre Dubois • 2025-07-21 17:32:25 • Solutions éprouvées
MKV
- 1. Lire MKV sur Appareil+
-
- 1.1 lire mkv sur apple tv
- 1.2 lire mkv sur samsung tv
- 1.3 lire mkv sur sony tv
- 1.4 lire mkv sur lg tv
- 1.5 lire mkv sur ps3
- 1.6 lire mkv sur xbox one
- 1.8 lire mkv sur iphone
- 1.9 lire mkv sur ipad
- 1.11 lire mkv sur android phone
- 1.13 lire mkv avec vlc
- 1.14 lire mkv avec windows media player
- 1.15 Lire MKV sur LG TV
- 1.16 Lire MKV sur VLC
- 1.17 Meilleur lecteurs MKV
- 1.19 Lire MKV sur Samsung TV
- 2. Convertir MKV en Autre Format+
-
- 2.1 convertir mkv en mp4
- 2.2 convertir mkv en mp3
- 2.4 convertir mkv en m4v
- 2.5 convertir mkv en avi
- 2.6 convertir mkv en avi online
- 2.7 convertir mkv en flv
- 2.8 convertir mkv en mov
- 2.9 convertir mkv en vob
- 2.10 convertir mkv en divx
- 2.11 convertir mkv en mpeg
- 2.12 convertir mkv en mpeg2
- 2.13 convertir mkv en mpeg4
- 2.14 convertir mkv en xvid
- 2.16 convertir mkv en m2ts
- 2.17 convertir mkv en avchd
- 2.18 Convertir MKV en ISO
- 2.19 convertir mkv en ts
- 2.20 convertir mkv en vcd
- 2.21 convertir mkv en itunes
- 2.22 Convertir mkv en mpeg-4
- 2.23 Lire mkv sur Sony TV
- 2.24 Convertir MKV en Disque Blu-ray
- 2.25 Convertisseurs MKV en MOV en ligne
- 3. Convertir Autre Format en MKV+
-
- 3.1 convertir m4v en mkv
- 3.2 convertir rmvb en mkv
- 3.3 convertir mp4 en mkv
- 3.4 convert wmv en mkv
- 3.5 convertir mov en mkv
- 3.6 convertir dvd en mkv
- 3.7 convertir m2ts en mkv
- 3.8 convertir avi en mkv
- 3.9 convertir bluray en mkv
- 3.10 convertir flv en mkv
- 3.12 convertir ogm en mkv
- 3.13 convertir mts en mkv
- 3.14 convertir wtv en mkv
- 3.15 convertir YouTube en MKV ou vice versa
- 4. Monter MKV+
-
- 4.1 extracter subtitles de mkv
- 4.3 ajouter srt en mkv
- 4.4 compress mkv video
- 4.5 reduire la taille mkv
- 4.6 couper mkv files
- 4.7 edit mkv metadata
- 4.8 mkv no sound
- 4.9 mkv video lecteur sur android
- 4.10 mkv convertisseur sur mac
- 4.11 mkv lecteur mac
- 4.12 2d en 3d mkv converter
- 4.13 remux mkv
- 4.14 mkv encoder
- 4.15 convertir mkv en fcp mac
- 4.16 stream mkv en tv avec chromecast
- 4.17 importer mkv en imovie
- 4.19 convertir dts en ac3
- 4.20 Convertisseur MKV Gratuit
- 5. Autres Conseils+
- Partie 1. Utilisez Wondershare UniConverter pour ajouter des sous-titres aux vidéos MKV sur Mac et Windows
- Partie 2. Ajouter des sous-titres aux vidéos MKV avec Apowersoft Video Converter Studio
Avez-vous déjà vu des scripts de texte affichés en bas d'une vidéo pendant que vous regardez un film ? Les scripts de texte sont connus sous le nom de sous-titres, mais vous pouvez également les appeler des annotations ou des légendes. Ils sont des traductions textuelles du dialogue d'un film ou d'une vidéo. Les sous-titres sont affichés au bas de la vidéo afin qu'ils n'interfèrent pas ou ne gênent pas ce que vous regardez. Les formats de sous-titres couramment utilisés incluent ASS, SSA et SRT. Diverses raisons nécessitent l'ajout de sous-titres à des vidéos MKV. Certains des avantages incluent:
- Ils sont utiles pour traduire une langue étrangère dans le film ou la vidéo.
- Ils sont multilingues, vous pouvez ainsi ajouter votre langue maternelle.
- Les sous-titres peuvent être utiles pour transcrire des dialogues pour une compréhension plus facile.
- Les sous-titres peuvent être ajoutés en tant que narration.
Si vous souhaitez ajouter des sous-titres à une vidéo, nous vous présentons ici 2 outils : Wondershare UniConverter et Apowersoft Video Converter Studio. Pour connaître les opérations spécifiques sur la façon d'ajouter des sous-titres aux fichiers MKV, lisez les informations contenues dans cet article.
Partie 1. Utilisez Wondershare UniConverter pour ajouter des sous-titres aux vidéos MKV sur Mac et Windows
 Wondershare UniConverter - Meilleur convertisseur vidéo pour Windows/Mac (Sierra inclus)
Wondershare UniConverter - Meilleur convertisseur vidéo pour Windows/Mac (Sierra inclus)

- Convertissez directement vos MP4 en VOB (DVD-Vidéo), AVI, MKV, MOV
- Gravez les MP4 sur DVD pour les lire avec votre lecteur de DVD à une vitesse maximale de 30X.
- Préréglages de conversion optimisés pour iDVD, iMovie, Final.
- Editez les vidéos avec les fonctions avancées d'édition comme la découpe, le rognage, l'ajout de filigrane, les sous-titres, etc.
- Téléchargez des vidéos de YouTube et de 1000 autres sites de partage de vidéos.
- Systèmes d'exploitation pris en charge: Windows NT4/2000/2003/XP/Vista/7/8 et Windows 10 (32 bit et 64 bits), macOS 10.10 ou versions ultérieures
Wondershare UniConverter est disponible pour les utilisateurs Windows et Mac. Il fonctionne parfaitement avec Windows 10/8/7/XP/Vista et Mac OS X 10.11 (El Capitan), 10.10, 10.9, 10.8, 10.7, 10.6. C'est un outil incroyable pour ajouter des sous-titres aux fichiers MKV et il permet également l'édition vidéo avec vos réglages préférés et il convertit les MKV vers plus de 150 autres formats de sortie.
Guide étape par étape pour ajouter des sous-titres aux fichiers MKV sur Mac
Étape 1 Ajoutez une vidéo MKV à la fenêtre de Sous-titres.
Sélectionnez l' Éditeur Vidéo dans l'interface principale de Wondershare UniConverter, cliquez sur Sous-titre dans la fenêtre de droite, puis sélectionnez et importez le fichier vidéo MKV source sur lequel vous souhaitez ajouter les sous-titres dans le programme.

Étape 2 Importez également le fichier SRT.
Cliquez sur Importer des sous-titres dans la zone de gauche de la zone Sous-titre , cliquez sur Ajoutez à partir de la section inférieure, puis sélectionnez, recherchez et importez le fichier SRT de la vidéo. Remarque: assurez-vous d'obtenir le fichier SRT au format correct auprès d'une source fiable. Vous pouvez également cliquer respectivement sur le bouton Rechercher des sous-titres ou Créer des sous-titres pour rechercher le fichier de sous-titres en ligne ou saisir manuellement vos propres légendes.

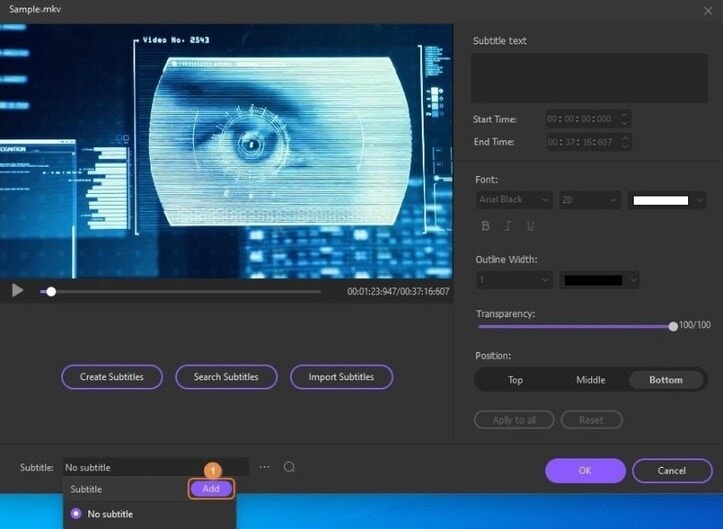
Étape 3 Personnalisez les légendes.
Si les sous-titres nécessitent des personnalisations, vous pouvez sélectionner le mauvais texte dans la section de gauche et le corriger dans la zone Texte des sous-titres à droite. Selon le texte, vous pouvez ajuster sa durée de visibilité en modifiant les valeurs Heure de début et Heure de fin .
Un type de police différent comme Arial, Calibri, etc. ainsi que sa taille, sa couleur, gras, italique et soulignement peuvent être gérés à partir des options de la section Police .
De plus, alors que la liste déroulante Largeur du contour vous permet de définir la largeur du trait des légendes, le curseur Transparence vous permet de définir leur niveau d'opacité. Les boutons Haut , Centre et Bas sous la section Position vous permet de définir votre emplacement préféré pour les sous-titres à l'écran. Cliquez sur OK pour enregistrer les modifications et fermer la zone Sous-titre .

Étape 4 Définissez les préférences de sortie et produisez une nouvelle vidéo.
De retour dans la fenêtre principale, cliquez sur Format de sortie dans la section inférieure, allez dans l'onglet Vidéo , sélectionnez MKV dans la liste de gauche et choisissez votre résolution préférée sur la droite. Pour enregistrer la nouvelle vidéo dans le dossier de votre choix, utilisez le champ Emplacement du fichier en bas. Une fois que tout est correctement configuré, cliquez sur Enregistrer pour produire un nouveau fichier multimédia MKV avec les sous-titres.


Partie 2. Ajouter des sous-titres aux vidéos MKV avec Apowersoft Video Converter Studio
Apowersoft Video Converter Studio prend en charge l'ajout de sous-titres aux vidéos MKV et supporte différents formats de sous-titres tels que SSA, STR et ASS. Les étapes détaillées sont les suivantes.
Étape 1 Installez et exécutez Apowersoft Video Converter Studio sur votre PC.
Étape 2 Ajoutez les fichiers MKV en cliquant sur Ajouter des fichiers.
Étape 3 Modifiez votre vidéo MKV en cliquant sur Modifier ce qui vous mènera à une fenêtre d'édition.
Étape 4 Appuyez sur Sous-titres pour ajouter les sous-titres désirés à la vidéo MKV.

Étape 5 Vous pouvez apporter quelques ajustements aux sous-titres ajoutés. Par exemple, vous pouvez modifier la hauteur, la couleur, la position et la police.
Étape 6 Une fois que vous en avez fini avec avec les paramètres, il vous suffit de cliquer sur OK.
Étape 7 Enfin, vous pouvez cliquer sur le bouton Convertir pour enregistrer les vidéos MKV avec les sous-titres.
Après avoir essayé les deux outils d'ajout des sous-titres aux vidéos MKV, nous avons remarqué que Wondershare UniConverter fonctionne mieux car il garantit que les sous-titres soient ajoutés en permanence sans corrompre la qualité de la vidéo, alors que Apowersoft interfère avec la qualité vidéo du fichier final.

Pierre Dubois
staff Éditeur