5 meilleurs moyens gratuits pour convertir MOV en MP4 sur Mac sans effort
Par Pierre Dubois • 2025-07-31 20:18:22 • Solutions éprouvées
MOV
- 1. Outil de vidéo MOV+
-
- 1.1 meilleur mov convertisseur
- 1.4 mov convertisseur gratuit
- 1.5 mov en wmv convertisseur
- 1.6 mov en AVI convertisseur en ligne
- 1.8 Modifier MOV avec un éditeur
- 1.8 Modifier MOV avec un éditeur
- 1.9 FFmpeg pour convertir MOV
- 1.10 Convertir GIF en MOV
- 1.11 Convertir MOV en GIF
- 1.12 Convertir WebM en MOV
- 1.13 Convertir le format DV en MOV
- 1.14 7 convertisseurs en ligne de MOV
- 1.15 8 meilleurs convertisseurs MOV en MP4
- 2. Convertir MOV en autre format+
- 3. Convertir autre format en MOV+
- 4. Astuce de lire et monter MOV+
-
- 4.1 comment lire mov
- 4.2 lire mov sur tv
- 4.3 mov lecteur
- 4.5 rendre mov plus petit
- 4.6 compress mov
- 4.7 ajouter metadonée en mov
- 4.8 mac ne peut pas lire quicktime
- 4.9 convertisseur mod gratuit
- 4.10 MOV en AVI sur Mac
- 4.11 lecteurs MOV pour Android
- 4.12 Lire MOV sur iPhone/iPad
- 4.13 Meilleurs lecteurs de fichier MOV
- 5. Convertir MOV en Formats Populaires+
-
- 5.2 convertir mov en youtube
- 5.3 convertir quicktime sur windows media player
- 5.5 convertir mov en adobe premiere
- 5.6 import mov en imovie
- 5.8 convertir mov en mp4
- 5.8 5 moyens de convertir MOV en MP4 sur Mac
- 5.9 Convertir un Fichier MOV en Fichier JPG
- 5.10 6 Convertisseurs Gratuits MOV en AVI
- 5.11 Convertir MOV en Instagram
- 5.12 Lire vidéo QuickTime sur iPhone/Android
- 5.13 4 cas QuickTime « pas de son »
Développé par Apple Inc, MOV est un format de conteneur vidéo principalement utilisé par Apple QuickTime pour le stockage de fichiers vidéo. Les fichiers MOV sont non compressés, volumineux et couramment utilisés par les utilisateurs de Mac. Bien que les fichiers MOV soient compatibles avec Mac OS X, il arrive parfois que ces vidéos MOV ne s’ouvrent pas correctement dans QuickTime. De plus, ces fichiers occupent beaucoup d'espace sur votre système et ne peuvent pas non plus être lus sur d'autres appareils portables, consoles de jeu ou téléchargés sur des sites de partage de vidéos.
Dans toutes les situations énumérées ci-dessus, la meilleure solution consiste à convertir MOV en MP4 sur Mac. MP4 est le format vidéo le plus populaire et le plus utilisé, compatible avec presque tous les lecteurs multimédias et appareils portables. Découvrez différentes solutions pour les convertisseurs vidéo MOV en MP4 sur Mac ci-dessous.
- Partie 1. [Recommandé] Meilleur convertisseur MOV en MP4 pour Mac
- Partie 2. Autres 4 moyens de convertir MOV en MP4 Mac gratuit en ligne
- Partie 3. Tableau comparatif des convertisseurs MOV en MP4 sur Mac
Partie 1. [Recommandé] Meilleur convertisseur MOV en MP4 pour Mac
Il existe différents types de convertisseurs MOV en MP4 sur Mac, et si vous êtes à la recherche d'un outil puissant, qui prend en charge tous vos besoins de conversion, Wondershare UniConverter (originalement Wondershare Video Converter Ultimate)est le meilleur choix. Le logiciel professionnel est disponible pour les systèmes Mac et Windows et est spécialement conçu à des fins de conversion avec une multitude de paramètres avancés supplémentaires.
 Wondershare UniConverter - Meilleur convertisseur vidéo pour Windows / Mac (Catalina Inclus)
Wondershare UniConverter - Meilleur convertisseur vidéo pour Windows / Mac (Catalina Inclus)

- Permet de convertir MOV en MP4 sur Mac sans perte de qualité.
- La conversion vidéo MOV en MP4 est 30 fois plus rapide que celle d’autres convertisseurs courants.
- Convertissez plusieurs fichiers MOV au format MP4 en quelques clics.
- Convertissez les fichiers MOV en plus de 1000 formats vidéo / audio et en profils prédéfinis spécifiques à un périphérique.
- Téléchargez des vidéos de plus de 10 000 sites, compris YouTube, Vimeo, Facebook et autres.
- Recadrer, couper, réduire, faire pivoter des fichiers MOV et ajouter des filigranes, des effets sur les vidéos MOV.
- Transférez des fichiers MOV de Mac vers des appareils iPhone/iPad via un câble USB.
- Plus de fonctions supplémentaires telles que la compression vidéo, l'enregistrement d'écran, la gravure de DVD, GIF Maker, etc.
- Système d'exploitation supporté: MacOS 10.10 ou versions ultérieures, Windows 10/8/7/2003/XP.
Étapes pour convertir MOV en MP4 sur Mac en utilisant le meilleur convertisseur MOV - Wondershare UniConverter
Étape 1 Ajoutez un ou des fichiers MOV dans Wondershare MOV to MP4 Convertisseur sur Mac.
Téléchargez, installez et lancez Wondershare UniConverter sur votre système Mac. Faites glisser et déposez le ou les fichiers MOV désirés du système Mac vers l'interface logicielle. Vous pouvez également ajouter les fichiers en cliquant sur le boutonAjouter des fichiers.
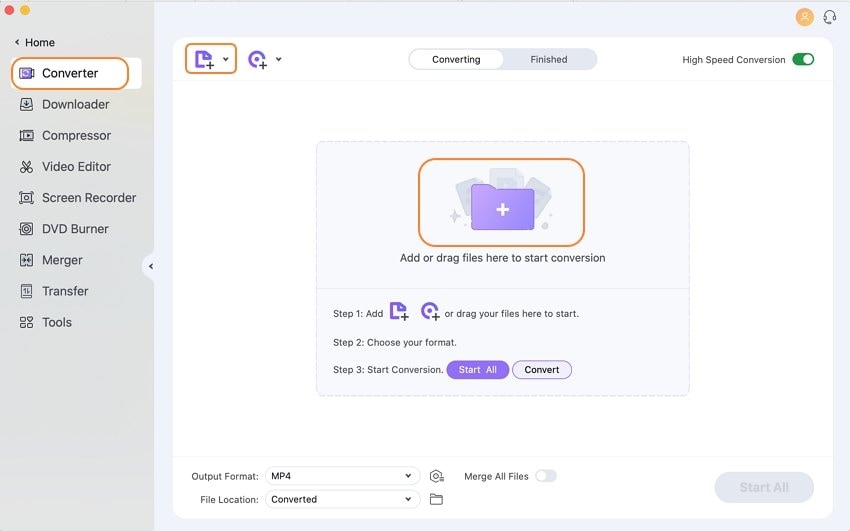
Étape 2 Sélectionnez MP4 comme format de sortie MOV à MP4.
Cliquez sur l’icône déroulante en regard de l’option Convertir toutes les tâches en: pour entrer dans le panneau de format, sélectionnez l'option MP4 et la résolution dans l'onglet Vidéocomme format de sortie souhaité. Vous êtes facultatif de cliquer Créer personnalisation pour créer un nouveau format avec une fréquence d'images, un encodeur, un débit binaire, etc. personnalisés.

Étape 3 Convertir des fichiers MOV en MP4 sur Mac.
Enfin, cliquez sur le bouton Convertir tout pour convertir. Mov en .mp4 sur Mac.Vous pouvez choisir l’emplacement du fichier en cliquant sur l'icon Sortie.
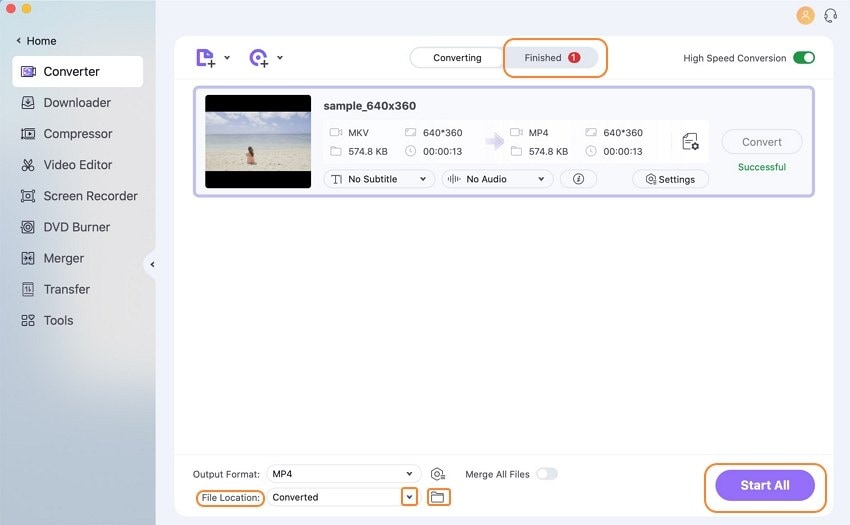
Vos fichiers MOV seront convertis au format MP4 après un certain temps. Comme les versions Mac et Windows ont une interface et des fonctions similaires, vous pouvez suivre les mêmes étapes ci-dessus pour la version Windows ou regarder la vidéo ci-dessous pour en savoir plus.
Regardez le didacticiel vidéo pour convertir MOV en MP4 facilement et rapidement
Partie 2. Autres 4 moyens de convertir MOV en MP4 Mac gratuit en ligne
1. Wondershare Free Video Converter - Meilleur convertisseur de vidéo gratuit pour Mac
Le logiciel de bureau professionnel est sans aucun doute le meilleur moyen de convertir les fichiers MOV en MP4 sur Mac et Windows, mais les fonctionnalités complètes de ces outils doivent être payantes. Donc, si vous êtes à la recherche d'un moyen gratuit, simple et rapide pour convertir MOV en MP4 sur Mac ou Windows, Wondershare Free Video Converter s'avérera être un bon choix. Ce logiciel de bureau gratuit a une interface très similaire et fonctionne avec Wondershare UniConverter car il en est la version gratuite. Ainsi, il permet de convertir des vidéos MOV en MP4 ou iOS et d’autres formats compatibles avec les mêmes étapes que dans Partie 1. En outre, le logiciel permet également de télécharger des vidéos et des listes de lecture YouTube en haute qualité.
Étapes pour convertir MOV en MP4 sur Mac avec Wondershare Free Video Converter:
Étape 1: Téléchargez, installez et lancez Wondershare Free Video Converter sur votre Mac. Ensuite, vous arriverez à l'onglet Convertir par défaut.
Étape 2: Pour ajouter les vidéos MOV souhaitées, vous pouvez simplement glisser-déposer sur l'interface du logiciel ou cliquer sur le bouton Ajouter des fichiers pour parcourir les vidéos à partir d'un Mac.
Étape 3: Sélectionnez le format vidéo cible MP4 ou un autre format vidéo compatible, cliquez sur l’option Convertir tous les fichiers en: puis choisissez l’onglet Vidéo et la liste des formats s’ouvrira.
Étape 4: Enfin, cliquez sur le bouton Convertir tout sur le coin inférieur droit pour commencer à convertir MOV en MP4 gratuitement.
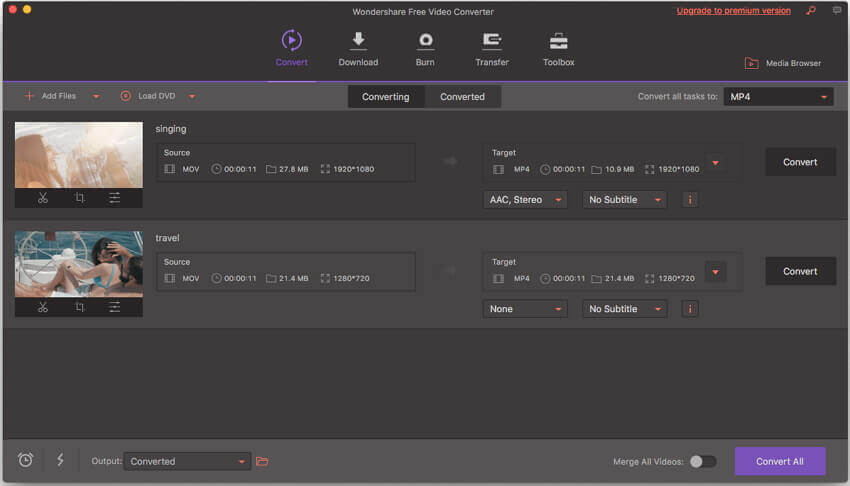
3. QuickTime
un autre convertisseur de MOV en MP4 simple et direct sur Mac est QuickTime Pro. Le lecteur multimédia par défaut pour la plate-forme Mac est QuickTime, qui est gratuit, tandis que QuickTime Pro est la version payante du même. Le programme Pro est livré avec un éventail de fonctionnalités, y compris la conversion, l'édition, la création, etc. Ainsi, si vous ne souhaitez installer aucun logiciel tiers sur votre Mac, optez pour QuickTime Pro pour la conversion vidéo.
Étapes à suivre pour convertir MOV en MP4 Mac à l'aide de QuickTime Pro:
Étape 1: Installez et lancez l'application QuickTime Pro sur votre système Mac. Ouvrez le menu déroulant sous l’onglet Fichier de la barre supérieure. Sélectionnez «Ouvrir le fichier…» pour parcourir et ajouter les fichiers MOV présents sur votre Mac.
Étape 2: Une fois les fichiers ajoutés, l'option «Exporter…» du menu déroulant sera activée. Sélectionnez pour avancer.
Étape 3: Le panneau Exporter affiche la liste des options. Sélectionnez l'option “Movie to MPEG-4”.
Étape 4: Cliquez sur Enregistrer pour lancer la conversion des fichiers MOV au format MP4.
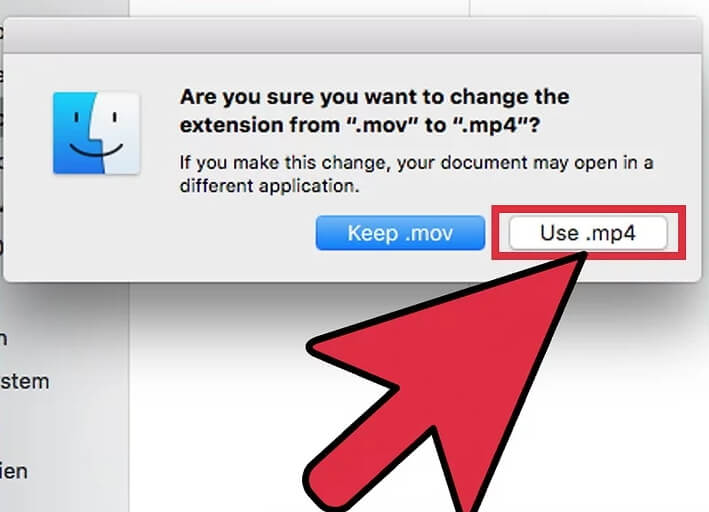
Les étapes ci-dessus permettront de convertir rapidement MOV en MP4 Mac QuickTime
4. iMovie
iMovie est un logiciel de montage vidéo de Apple destiné aux appareils Mac et iOS. Ce lecteur et éditeur vidéo gratuit à utiliser fonctionne également comme un outil de conversion vidéo décent. Donc, pour vos besoins de conversion MOV en MP4 de base, vous pouvez simplement utiliser l'application iMovie présente sur votre système Mac.
Étape sur la conversion de MOV en MP4 sur Mac avec iMovie:
Étape 1: Lancez l'application convertisseur iMovie Mac MOV en MP4 sur votre Mac. Si vous ne trouvez pas l'icône de l'application dans votre dock, accédez à Finder > sélectionnez Applications > appuyez sur iMovie à partir de la liste.

Étape 2: Ouvrez le menu Fichier et sélectionnez «Nouvelle vidéo» dans la liste déroulante. Sélectionnez l'option «Aucun thème» si vous êtes invité à en choisir un.

Étape 3: Ensuite, optez pour «Importer média. Recherchez et ajoutez le fichier MOV que vous souhaitez convertir en sélectionnant et en appuyant sur le bouton “Importer la sélection” situé dans le coin inférieur droit de la main.

Étape 4: La vidéo MOV sélectionnée s'ouvrira en tant que nouveau projet. Ensuite, allez à la barre d'outils de l'application, sélectionnez fichier et choisissez l'optionpartager.

Étape 5: Dans la fenêtre suivante, cliquez sur le bouton Fichier et, si nécessaire, modifiez les préférences, puis cliquez sur le bouton Suivant.

Étape 6:Dans la nouvelle fenêtre contextuelle, entrez l'emplacement où vous souhaitez enregistrer le fichier MOV converti. Enfin, cliquez sur Enregistrer pour lancer le processus de conversion MOV en MP4.
Partie 3. Tableau comparatif des convertisseurs MOV en MP4 sur Mac
Les parties ci-dessus de l'article ont mentionné 3 meilleurs moyens de convertir MOV en MP4 sur Mac. Chacune des solutions mentionnées a ses avantages et ses inconvénients. Selon vos besoins, le nombre de fichiers et d’autres facteurs, vous pouvez choisir la solution la mieux adaptée. Vous trouverez ci-dessous un tableau comparatif qui vous aidera davantage à sélectionner un convertisseur apt.
| Nom du logiciel / Caractéristiques | Wondershare UniConverter | Wondershare Free Video Converter | Free Online Video Converter |
|---|---|---|---|
| Système d'exploitation supporté | Windows/Mac | Windows/Mac | Windows/Mac |
| Convertir des MOV en ligne en MP4 | Oui | Oui | Non |
| Convertir un fichier MOV local en MP4 | Oui | Oui | Oui |
| Formats d'entrée pris en charge | Presque tous les principaux formats ( plus de 1000 ) | Tous les formats vidéo populaires | Un rang des formats vidéo / audio populaires |
| Formats de sortie pris en charge | Tous les formats populaire utilisés et les formats spécifiques à l'appareil | IOS et autres formats spécifiques à l'appareil | Formats vidéo / audio populaire utilisés |
| Vitesse de conversion | Très vite | vite | Ordinaire |
| Avantages |
1. 30 fois plus rapide que les autres convertisseurs 2. Permet la conversion par lots de plusieurs fichiers 3. Prend en charge des fonctionnalités supplémentaires telles que l'édition, la création de DVD, la conversion de DVD, etc. 4. Permet de télécharger et d'enregistrer des vidéos de plus de 10 000 sites. |
1. Gratuit à utiliser 2. Liste décente des listes d'entrées supportées 3. Vitesse de conversion rapide 4. Permet de télécharger des vidéos à partir de YouTube. |
1. Gratuit à utiliser 2. Pas de besoin de téléchargement ou d'installation 3. Soutenir une liste décente de formats d'entrée et de sortie |
| Les inconvénients |
1. Logiciel payant. 2. Doit être téléchargé et installé. |
1. Vitesse de conversion plus lente que la version payante. 2. Obtenez un filigrane spécial sur les vidéos converties comme la plupart des logiciels gratuits que vous pouvez trouver. |
1. Dépend de la disponibilité de la connexion Internet. 2. Aucune fonction du téléchargement, de la gravure ou de l'enregistrement. 3. Convertir seulement 2 fichiers une fois. 4. Télécharger uniquement un fichier allant jusqu'à 100 Mo |
On peut en conclure que Wondershare UniConverter est le meilleur convertisseur professionnel MOV en MP4 professionnel pour Mac, qui prend en charge la qualité des fichiers, la vitesse et le processus de conversion. Donc, si le budget n'est pas une contrainte, alors n'attendez plus et téléchargez le logiciel pour profiter de sa liste étonnante de fonctionnalités.
Pierre Dubois
staff Éditeur