Comment faire pivoter une vidéo MOV sous Windows/Mac
Par Pierre Dubois • 2025-07-31 20:18:22 • Solutions éprouvées
MOV
- 1. Outil de vidéo MOV+
-
- 1.1 meilleur mov convertisseur
- 1.4 mov convertisseur gratuit
- 1.5 mov en wmv convertisseur
- 1.6 mov en AVI convertisseur en ligne
- 1.8 Modifier MOV avec un éditeur
- 1.8 Modifier MOV avec un éditeur
- 1.9 FFmpeg pour convertir MOV
- 1.10 Convertir GIF en MOV
- 1.11 Convertir MOV en GIF
- 1.12 Convertir WebM en MOV
- 1.13 Convertir le format DV en MOV
- 1.14 7 convertisseurs en ligne de MOV
- 1.15 8 meilleurs convertisseurs MOV en MP4
- 2. Convertir MOV en autre format+
- 3. Convertir autre format en MOV+
- 4. Astuce de lire et monter MOV+
-
- 4.1 comment lire mov
- 4.2 lire mov sur tv
- 4.3 mov lecteur
- 4.5 rendre mov plus petit
- 4.6 compress mov
- 4.7 ajouter metadonée en mov
- 4.8 mac ne peut pas lire quicktime
- 4.9 convertisseur mod gratuit
- 4.10 MOV en AVI sur Mac
- 4.11 lecteurs MOV pour Android
- 4.12 Lire MOV sur iPhone/iPad
- 4.13 Meilleurs lecteurs de fichier MOV
- 5. Convertir MOV en Formats Populaires+
-
- 5.2 convertir mov en youtube
- 5.3 convertir quicktime sur windows media player
- 5.5 convertir mov en adobe premiere
- 5.6 import mov en imovie
- 5.8 convertir mov en mp4
- 5.8 5 moyens de convertir MOV en MP4 sur Mac
- 5.9 Convertir un Fichier MOV en Fichier JPG
- 5.10 6 Convertisseurs Gratuits MOV en AVI
- 5.11 Convertir MOV en Instagram
- 5.12 Lire vidéo QuickTime sur iPhone/Android
- 5.13 4 cas QuickTime « pas de son »
Si vous avez enregistré vos vidéos MOV latéralement, une rotation permettrait de les redresser dans la bonne direction pour une lecture correcte. De plus, la rotation de vidéos MOV peut également être nécessaire dans les situations où vous souhaitez ajouter des effets spéciaux au fichier. Pour faire pivoter la vidéo MOV et exécuter la tâche de manière appropriée et sans tracas, vous avez besoin d'un outil qui soit simple à utiliser mais qui soit également professionnel. Dans les sections suivantes, vous apprendrez à faire pivoter une vidéo MOV sous Windows/Mac en quelques étapes simples.
- Partie 1. Faire pivoter les fichiers MOV de 90/180 degrés sur Windows/Mac
- Partie 2. Utilisation de VLC pour faire pivoter une vidéo MOV sous Windows 10
- Partie 3. Faire pivoter une vidéo MOV sur Mac gratuitement
Partie 1. Faire pivoter les fichiers MOV de 90/180 degrés sur Windows/Mac
Si vous recherchez la meilleure méthode de rotation des fichiers MOV, le logiciel professionnel que nous recommandons ici est Wondershare UniConverter . Bien que d’autres programmes et outils intégrés puissent être utilisés pour la rotation de vidéos, le convertisseur MOV de Wondershare s’assure que la tâche est effectuée sans soucis, sans aucun changement de qualité. Wondershare UniConverter est une boîte à outils vidéo complète qui comprend de nombreuses fonctionnalités d'édition, telles que le rognage, le recadrage, la rotation, l'ajout de filigrane, les effets spéciaux, etc. Le programme prend également en charge la conversion vidéo vers plus de 1000 formats, le téléchargement de vidéos à partir de plus de 10 000 sites, l'enregistrement vidéo, le transfert de vidéos, etc.
 Wondershare UniConverter - Votre boîte à outils vidéo complète pour Windows/Mac
Wondershare UniConverter - Votre boîte à outils vidéo complète pour Windows/Mac

- Faites pivoter les vidéos MOV à 90/180 degrés sous Windows/Mac facilement.
- Éditez des vidéos MOV avec des découpages, des recadrages, des rognages, des filigranes, des effets, modifiez la résolution, etc.
- Supporte plus de 1000 formats vidéo/audio, y compris MOV, MP4, WMV, MKV, AVI, etc.
- Ajoutez des vidéos d'appareils tels que les smartphones iPhone/iPad/Android directement via un câble USB.
- Téléchargez des vidéos à partir de YouTube et de plus de 10000 sites de partage de vidéos en collant une URL.
- Gravez des vidéos sur un disque DVD/Blu-ray avec des modèles de menu de DVD gratuits.
- Boîte à outils avec des fonctions supplémentaires telles que Compresseur vidéo, Enregistreur d’écran, Créateur GIF, Correction des Métadonnées, Diffusion sur téléviseur, etc.
- Systèmes d'exploitation pris en charge: Windows 10/8/7/2003/Vista/XP, MacOS 10.10 ou versions ultérieures.
Étapes sur la façon de faire pivoter un fichier MOV à l'aide de Wondershare UniConverter:
Étape 1 Exécutez Wondershare et ajoutez des fichiers MOV.
Lancez Wondershare UniConverter sur votre PC/Mac. Vous accéderez par défaut à l'onglet ConvertiSSEUr. Cliquez sur le bouton +Ajouter des fichiers pour choisir les fichiers MOV que vous voulez faire pivoter. Plusieurs vidéos MOV peuvent être ajoutées ici en les faisant glisser directement.

Étape 2 Faire pivoter la vidéo MOV
Les vidéos MOV ajoutées seront affichées sous forme de vignettes sur l'interface. Cliquez sur la deuxième icône située sous la vignette et indiquant Rogner, vous obtiendrez une nouvelle fenêtre avec l'aperçu de la vidéo. Le côté droit du volet indique une option permettant de faire pivoter la vidéo à 90 degrés, horizontalement ou verticalement. Toutes les modifications que vous avez apportées sont visibles dans l’option Aperçu de la sortie, cliquez sur le bouton OK pour confirmer toutes les modifications.

Étape 3 Enregistrer les fichiers MOV
Cliquez sur l'option Convertir tous les fichiers en : pour ouvrir la liste déroulante, sélectionnez le format de sortie souhaité et sa résolution parmi les options proposées. Cliquez sur le bouton Convertir tout pour lancer la conversion et la rotation de vos vidéos. Les fichiers traités sont enregistrés à l'emplacement Sortie.

Partie 2. Utiliser VLC pour faire pivoter une vidéo MOV sous Windows 10
VLC est une source ouverte, un lecteur multimédia multiplate-forme largement utilisé pour la lecture de vidéos dans divers formats. De plus, le lecteur peut également être utilisé pour d'autres fonctions telles que la conversion vidéo, la rotation vidéo, le recadrage, etc. Si VLC est déjà installé sur votre Windows 10, il n’est pas nécessaire d’utiliser un autre logiciel supplémentaire pour la rotation de vos fichiers MOV. Vous pouvez faire pivoter le fichier MOV de 90 degrés, 180 degrés et de 270 degrés. Le lecteur a également une option pour retourner les fichiers verticalement ou horizontalement.
Étapes sur la façon de faire pivoter le MOV dans Windows à l'aide de VLC Media Player:
Étape 1 : Ouvrez le lecteur VLC sur votre PC Windows 10. Cliquez sur Outils> Effets et filtres. Une nouvelle fenêtre d’ajustements et d’effets s’ouvrira, puis choisissez l’onglet Effets vidéo.
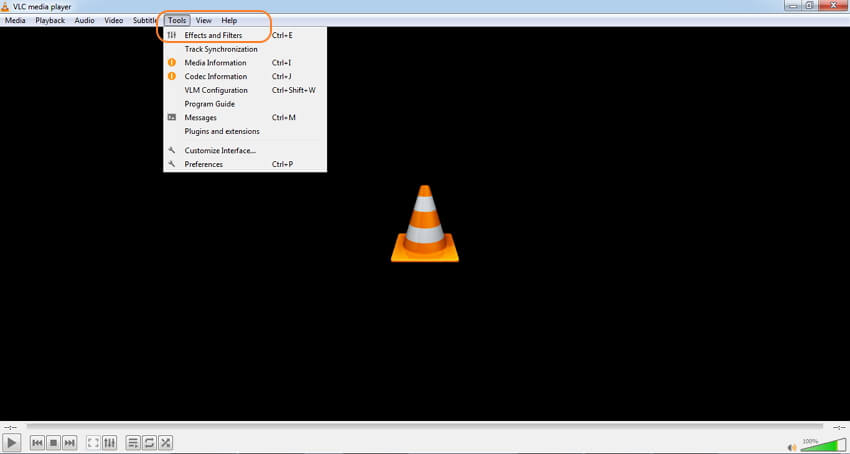
Étape 2 : sélectionnez l'onglet Géométrie et cochez la case Zoom interactif et transformation.
Étape 3 : Le menu déroulant affiche désormais l'option disponible pour la rotation de vos fichiers vidéo. Choisissez parmi les options données pour faire pivoter vos vidéos de 90 degrés, 180 degrés ou 270 degrés. Vous pouvez également choisir de retourner ou de transposer le fichier si nécessaire.
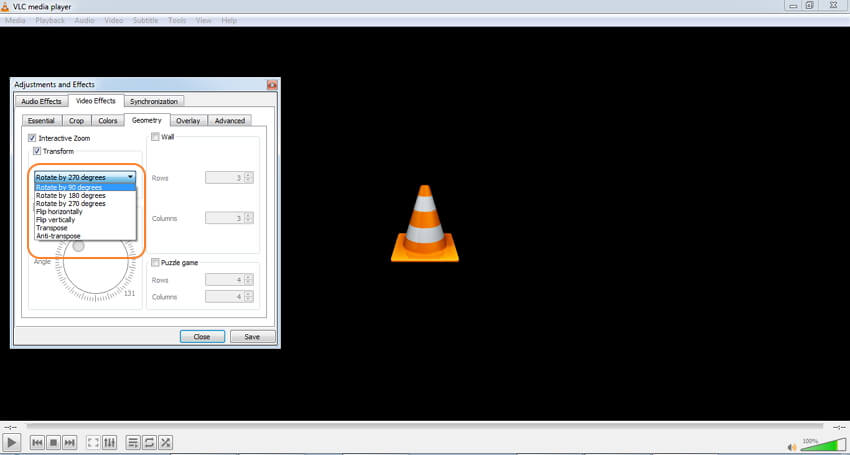
Étape 4 : Une fois tous les paramètres définis, cliquez sur le bouton Enregistrer pour confirmer.
Partie 3. Faire pivoter une vidéo MOV sur Mac gratuitement
Si vous souhaitez faire pivoter gratuitement vos vidéos MOV sur Mac, QuickTime est une bonne solution. Cette suite multimédia d’Apple peut gérer une multitude de formats vidéo numériques et prend en charge différentes fonctionnalités, notamment la rotation de vidéos. Ainsi, sans logiciel supplémentaire, QuickTime permet de faire pivoter un fichier MOV sur Mac, que les vidéos soient au ralenti, à haute vitesse ou en qualité 4K. Mettez à niveau votre application QuickTime vers QuickTime Pro pour avoir les fonctions d'édition.
Étapes pour faire pivoter un fichier MOV sur Mac à l'aide de QuickTime Pro :
Étape 1 : Sur votre Mac, ouvrez QuickTime Pro et cliquez sur Fichier> Cliquez sur le bouton Parcourir et ajouter le fichier MOV que vous souhaitez faire pivoter.
Étape 2 : cliquez ensuite sur Fenêtre> Afficher les propriétés du film. Une nouvelle fenêtre contextuelle s'ouvrira et affichera les propriétés du fichier MOV sélectionné. Appuyez sur le bouton Piste vidéo et sélectionnez l’onglet Paramètres visuels.
Étape 3 : cliquez ensuite sur les boutons Retourner/Rotation dans la section Transformation. Choisissez de faire pivoter vos vidéos dans le sens des aiguilles d'une montre ou dans le sens inverse. Le fichier MOV tournera en conséquence.
Étape 4 : une fois les paramètres définis, cliquez sur Fichier> Enregistrer sous pour enregistrer la vidéo MOV pivotée à l'emplacement souhaité sous le nom souhaité.
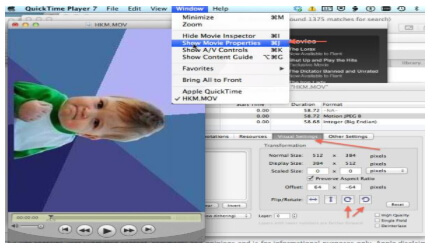
La liste ci-dessus répertorie différentes solutions permettant de faire pivoter une vidéo MOV sous Windows et Mac. Wondershare UniConverter est un moyen professionnel de s’acquitter de cette tâche, mais vous devez télécharger, installer et ajouter des logiciels. En tant que solution gratuite, VLC Media Player et QuickTime Pro sont de bonnes solutions pour les systèmes Windows et Mac.
Pierre Dubois
staff Éditeur