Comment utiliser FFmpeg pour convertir MOV en MP4 sous Windows/Mac ?
Par Pierre Dubois • 2025-07-31 20:18:22 • Solutions éprouvées
MOV
- 1. Outil de vidéo MOV+
-
- 1.1 meilleur mov convertisseur
- 1.4 mov convertisseur gratuit
- 1.5 mov en wmv convertisseur
- 1.6 mov en AVI convertisseur en ligne
- 1.8 Modifier MOV avec un éditeur
- 1.8 Modifier MOV avec un éditeur
- 1.9 FFmpeg pour convertir MOV
- 1.10 Convertir GIF en MOV
- 1.11 Convertir MOV en GIF
- 1.12 Convertir WebM en MOV
- 1.13 Convertir le format DV en MOV
- 1.14 7 convertisseurs en ligne de MOV
- 1.15 8 meilleurs convertisseurs MOV en MP4
- 2. Convertir MOV en autre format+
- 3. Convertir autre format en MOV+
- 4. Astuce de lire et monter MOV+
-
- 4.1 comment lire mov
- 4.2 lire mov sur tv
- 4.3 mov lecteur
- 4.5 rendre mov plus petit
- 4.6 compress mov
- 4.7 ajouter metadonée en mov
- 4.8 mac ne peut pas lire quicktime
- 4.9 convertisseur mod gratuit
- 4.10 MOV en AVI sur Mac
- 4.11 lecteurs MOV pour Android
- 4.12 Lire MOV sur iPhone/iPad
- 4.13 Meilleurs lecteurs de fichier MOV
- 5. Convertir MOV en Formats Populaires+
-
- 5.2 convertir mov en youtube
- 5.3 convertir quicktime sur windows media player
- 5.5 convertir mov en adobe premiere
- 5.6 import mov en imovie
- 5.8 convertir mov en mp4
- 5.8 5 moyens de convertir MOV en MP4 sur Mac
- 5.9 Convertir un Fichier MOV en Fichier JPG
- 5.10 6 Convertisseurs Gratuits MOV en AVI
- 5.11 Convertir MOV en Instagram
- 5.12 Lire vidéo QuickTime sur iPhone/Android
- 5.13 4 cas QuickTime « pas de son »
FFmpeg est un projet logiciel gratuit et open source conçu pour le traitement des fichiers vidéo et audio en ligne de commande. L'utilitaire vous permet d'exécuter de nombreuses fonctions telles que la conversion vidéo, la lecture, l'enregistrement et autres. Le programme est compatible avec toutes les plates-formes et systèmes d'exploitation, y compris Windows, Mac et Linux. Lisez cet article pour en savoir plus sur la conversion de MOV en MP4 avec FFmpeg et sur d’autres méthodes alternatives pour convertir les MOV en MP4 sous Windows/Mac.
- Partie 1. Comment utiliser FFmpeg pour Convertir des fichiers MOV en MP4 sous Linux
- Partie 2. Meilleure alternative à FFmpeg pour convertir les fichiers MOV en MP4 sous Windows/Mac
Partie 1. Comment utiliser FFmpeg pour Convertir MOV en MP4 sous Linux
FFmpeg est un utilitaire multi-plateforme qui prend en charge non seulement la conversion vidéo sur Windows et Mac, mais également sur Linux. Le programme prend en charge un grand nombre de formats populaires et il permet ainsi de faire la conversion MOV en MP4. Le processus de conversion peut être effectué en accédant à FFmpeg dans le terminal et en écrivant une commande en spécifiant le nom et le chemin du fichier source et de destination. La vitesse de conversion diffère selon la taille du fichier d'entrée.
Étapes à suivre pour convertir les fichiers MOV en MP4 à l'aide de FFmpeg sous Linux:
Étape 1: Téléchargez, installez et ouvrez le fichier FFmpeg sur votre ordinateur. Ouvrez le terminal.
Étape 2: tapez ffmpeg -i sur le terminal. Ensuite, tapez le nom du fichier MOV avec son chemin. Par exemple, /home/user/Desktop/sample.MOV
Étape 3: Saisissez le nom du fichier de sortie MP4 ainsi que le chemin de destination. Par exemple, /home/user/Desktop/sample.MP4 . La commande entière apparaîtra alors comme suit: ffmpeg -i /home/user/Desktop/sample.MOV /home/user/Desktop/sample.MP4
Étape 4: Appuyez sur la touche Entrée qui lancera le processus d’encodage. Le fichier MP4 converti peut être vérifié à partir du dossier de destination une fois le processus terminé.
Vous pouvez convertir les fichiers MOV en MP4 avec FFmpeg si vous savez utiliser les commandes et que avez besoin de fonctionnalités de conversion de base. Toutefois, si vous souhaitez trouver un moyen beaucoup plus simple et plus rapide de convertir les fichiers MOV en MP4 avec des fonctionnalités professionnelles sur Windows/Mac, Wondershare UniConverter sera votre meilleur choix.
Partie 2. Meilleure alternative à FFmpeg pour convertir les fichiers MOV en MP4 sous Windows/Mac
Pour convertir vos fichiers MOV en MP4 et autres formats sur Windows et Mac en haute qualité, Wondershare UniConverter est la meilleure alternative à FFmpeg. Avec une interface simple, le programme ne vous oblige pas à avoir une connaissance approfondie des formats ou des commandes. Vous devez simplement ajouter le fichier source, sélectionner le format de destination et convertir. Le processus est assez simple et n'entraîne aucune perte de qualité. Comme la conversion MOV en MP4, le logiciel prend en charge plus de 1000 formats pour la conversion vidéo/audio. Avec son éditeur vidéo intégré, Wondershare UniConverter permet de créer des vidéos personnalisées avec découpage, recadrage, rognage, filigranes, effets et autres.
 Wondershare UniConverter - Votre boîte à outils vidéo complète pour Windows/Mac
Wondershare UniConverter - Votre boîte à outils vidéo complète pour Windows/Mac

- Meilleure alternative à FFmpeg pour convertir les formats MOV en MP4 et plus de 1000 autres formats vidéo sur Windows/Mac.
- Modifiez les fichiers MOV en découpant, recadrant, faisant pivoter, en ajoutant des filigranes, en appliquant des effets, en modifiant des sous-titres, etc.
- Vitesse de conversion ultra rapide et sortie vidéo de qualité optimale.
- Gravez des vidéos sur un disque DVD/Blu-ray avec des modèles de menu de DVD gratuits.
- Téléchargez des vidéos à partir de YouTube et de plus de 10000 sites de partage de vidéos en collant une URL.
- Transférez des vidéos MOV converties de PC/Mac vers des appareils iPhone/Android via un câble USB.
- Boîte à outils avec des fonctions supplémentaires telles que Compresseur vidéo, Enregistreur d’écran, Créateur GIF, Correction des Métadonnées, Diffusion sur téléviseur, etc.
- Systèmes d'exploitation pris en charge: Windows 10/8/7/2003/Vista/XP, MacOS 10.10 ou versions ultérieures.
Etapes pour convertir MOV en MP4 en utilisant Wondershare UniConverter sur PC/Mac
Étape 1 Ajouter des vidéos MOV
Téléchargez, installez et ouvrez Wondershare UniConverter sur votre PC/Mac. Choisissez l'onglet Convertisseur, cliquez sur le bouton +Ajouter des fichiers et vous serez invité à ajouter les fichiers MOV locaux à convertir. Plusieurs fichiers peuvent être ajoutés pour la conversion par lots.

Étape 2 Modifier les fichiers MOV (facultatif)
Les fichiers MOV ajoutés peuvent être édités avant la conversion pour créer des vidéos personnalisées. Les icônes d'édition sont présentes sous la vignette. Choisissez l'icône et apportez les modifications nécessaires dans la nouvelle fenêtre contextuelle.
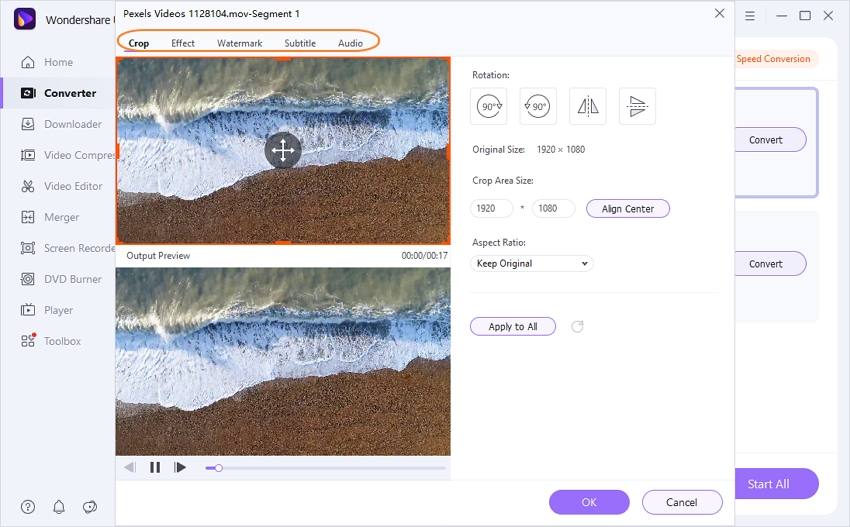
Étape 3 Sélectionnez MP4 comme format de sortie.
Une fois les fichiers ajoutés et modifiés, le format de sortie doit être sélectionné. Ouvrez le menu déroulant dans l'option Convertir tous les fichiers en : dans le coin supérieur droit de l'interface. Une nouvelle fenêtre s'ouvrira, à partir de laquelle sélectionnez Vidéo> MP4 de la liste. Vous pouvez conserver la résolution de sortie en tant que fichier source ou sélectionner l’une des options proposées.

Étape 4 Convertissez un fichier MOV en fichier MP4.
Pour démarrer le processus de conversion, cliquez sur le bouton Convertir tout. Les fichiers convertis seront automatiquement enregistrés à la destination sélectionnée dans l'onglet Sortie. Vous pouvez également retrouver les fichiers convertis dans l'onglet Terminé.
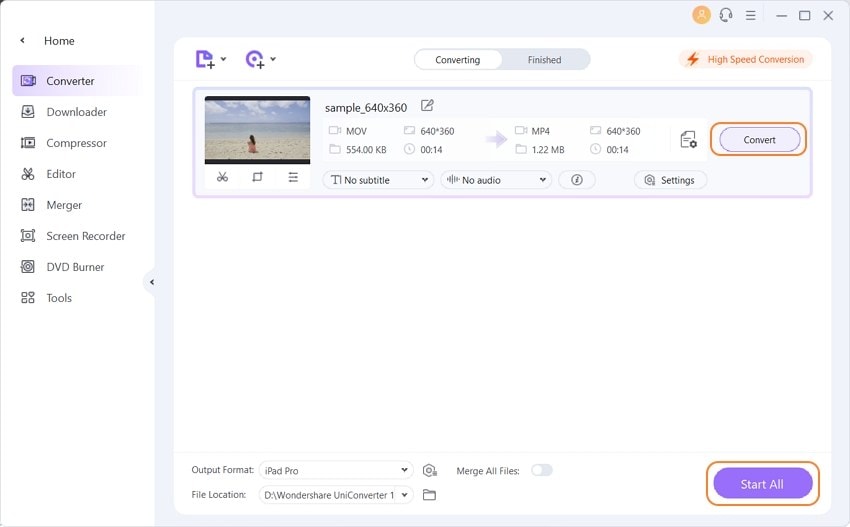
Pierre Dubois
staff Éditeur