Comment envoyer un MOV (Quicktime) sur YouTube
Par Pierre Dubois • 2025-07-31 20:18:22 • Solutions éprouvées
MOV
- 1. Outil de vidéo MOV+
-
- 1.1 meilleur mov convertisseur
- 1.4 mov convertisseur gratuit
- 1.5 mov en wmv convertisseur
- 1.6 mov en AVI convertisseur en ligne
- 1.8 Modifier MOV avec un éditeur
- 1.8 Modifier MOV avec un éditeur
- 1.9 FFmpeg pour convertir MOV
- 1.10 Convertir GIF en MOV
- 1.11 Convertir MOV en GIF
- 1.12 Convertir WebM en MOV
- 1.13 Convertir le format DV en MOV
- 1.14 7 convertisseurs en ligne de MOV
- 1.15 8 meilleurs convertisseurs MOV en MP4
- 2. Convertir MOV en autre format+
- 3. Convertir autre format en MOV+
- 4. Astuce de lire et monter MOV+
-
- 4.1 comment lire mov
- 4.2 lire mov sur tv
- 4.3 mov lecteur
- 4.5 rendre mov plus petit
- 4.6 compress mov
- 4.7 ajouter metadonée en mov
- 4.8 mac ne peut pas lire quicktime
- 4.9 convertisseur mod gratuit
- 4.10 MOV en AVI sur Mac
- 4.11 lecteurs MOV pour Android
- 4.12 Lire MOV sur iPhone/iPad
- 4.13 Meilleurs lecteurs de fichier MOV
- 5. Convertir MOV en Formats Populaires+
-
- 5.2 convertir mov en youtube
- 5.3 convertir quicktime sur windows media player
- 5.5 convertir mov en adobe premiere
- 5.6 import mov en imovie
- 5.8 convertir mov en mp4
- 5.8 5 moyens de convertir MOV en MP4 sur Mac
- 5.9 Convertir un Fichier MOV en Fichier JPG
- 5.10 6 Convertisseurs Gratuits MOV en AVI
- 5.11 Convertir MOV en Instagram
- 5.12 Lire vidéo QuickTime sur iPhone/Android
- 5.13 4 cas QuickTime « pas de son »
De nombreuses personnes enregistrent des vidéos MOV avec leur caméra, et envoient leurs vidéos MOV sur YouTube pour les partager avec leur famille et leurs amis, mais obtiennent à chaque fois l'erreur : Les fichiers MOV ne sont pas reconnus par YouTube, qui annonce officiellement supporter le MOV. Quel est le problème ? D'abord, voyons la liste des formats compatibles avec YouTube - YouTube est totalement compatible avec le MP4, l'AVI, le WMV, le MPEGPS, le FLV, le 3GP et le WebM. Si votre fichier MOV n'est pas encodé avec les codecs audio et vidéo mentionnés ci-dessus, il ne sera pas accepté par YouTube. Pour réussir à envoyer un MOV sur YouTube, vous feriez donc mieux de d'abord convertir ce MOV dans un format compatible avec YouTube. Pour cela, un outil puissant mais pourtant facile à utiliser - Wondershare UniConverter - vous sera présenté dans ce guide.
Partie 1. La façon la plus efficace d'envoyer un MOV sur YouTube
 Wondershare UniConverter
Wondershare UniConverter

- Convertissez du MOV en 1000+ formats, comme l'AVI, le MKV, le MOV, le MP4, etc.
- Editez, améliorez & personnalisez vos fichiers vidéo
- Gravez et personnalisez vos DVD avec des modèles de menus DVD.
- Téléchargez ou enregistrez des vidéos depuis 10 000+ sites de partage vidéo
- La boite à outils polyvalente permet de résoudre les problèmes de métadonnées, créer des GIF, diffuser des vidéos sur une télévision, convertir au format VR et faire une capture d'écran vidéo
- OS compatibles : Windows 10/8/7/XP/Vista, macOS 10.10 ou versions ultérieures
En plus, comme tout le monde le sait, YouTube n'accepte pas les fichiers de plus de 10 minutes. Si votre fichier MOV est trop long pour être envoyé, cette application pourra également vous permettra également de facilement séparer votre vidéo en fichiers de la bonne longueur. Ensuite, je vais vous présenter toute la procédure. Elle est très simple, elle se résume à trois étapes.
- Chargez la vidéo MOV de votre choix dans le convertisseur YouTube.
- Sélectionnez un format de sortie compatible avec YouTube et lancez la conversion MOV vers YouTube.
- Envoyez vos vidéos MOV converties sur YouTube.
Comment convertir du MOV en format compatible avec YouTube
Étape 1 Ajoutez des fichiers MOV dans ce convertisseur MOV vers YouTube
Lancez UniConverter (à l'origine Wondershare Video Converter Ultimate) après l'avoir installé. Pour ajouter du MOV à ce convertisseur MOV vers YouTube, vous pouvez soit cliquer sur le bouton Ajouter des Fichiers dans le coin supérieur gauche, soit directement faire un glisser-déposer du fichier MOV vers la fenêtre du logiciel.
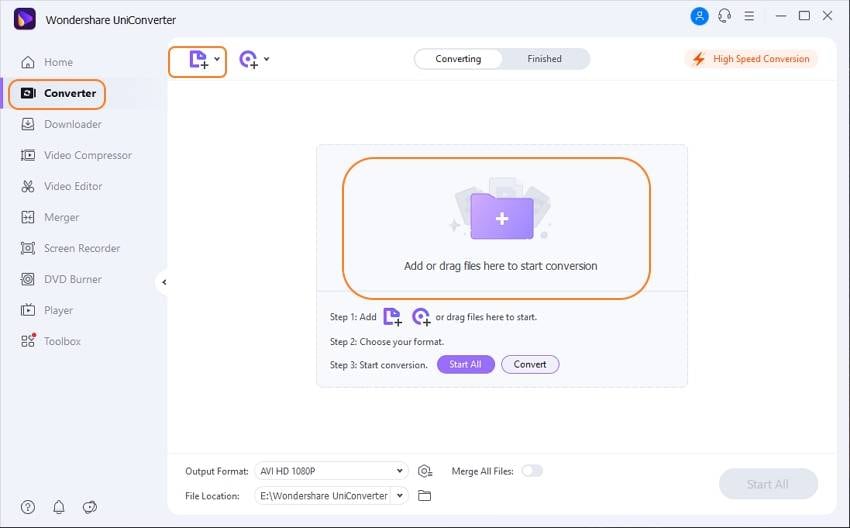
Étape 2 Choisissez un préréglage directement optimisé pour YouTube
Ce logiciel intelligent propose à ses utilisateurs un format directement optimisé pour YouTube, il vous suffira de cliquer sur le bouton du menu déroulant et de choisir l'onglet Vidéo, puis de cliquer sur YouTube dans la barre de gauche et de sélectionner la résolution de la vidéo à droite.
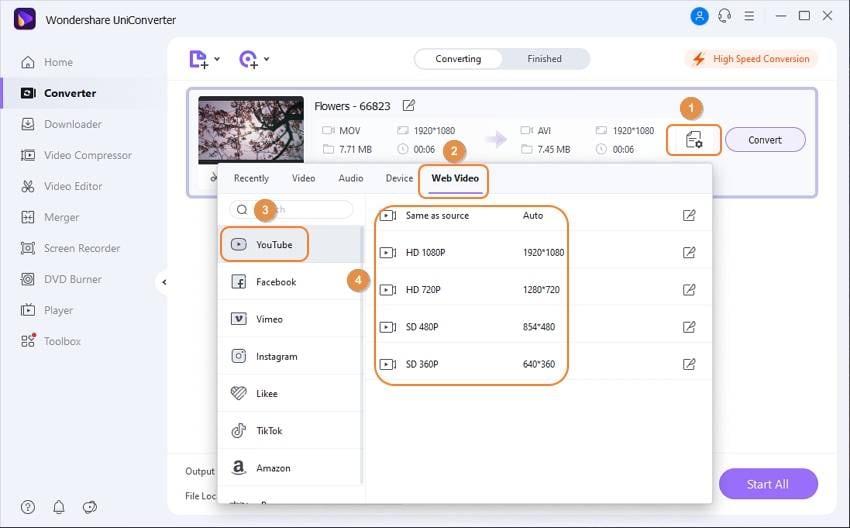
Note : Si votre fichier MOV est trop long pour pouvoir être envoyé sur YouTube, vous pouvez le séparer en fichiers de la bonne longueur (pas plus de 10 minutes). Il vous faudra donc simplement découper la vidéo et retenir le passage dont vous avez besoin.
1. Cliquez sur le bouton Découper (celui de gauche) sous la miniature de la vidéo.

2. Vous obtiendrez ensuite une nouvelle fenêtre Découper, dans laquelle vous pourrez définir le début et la fin de la vidéo.

3. Une fois le découpage effectué, cliquez sur le bouton Enregistrer pour continuer.
Étape 3 Convertissez et envoyez votre MOV sur YouTube
Cliquez sur le bouton Convertir dans le coin inférieur droit de l'interface de ce convertisseur MOV vers YouTube. La conversion ne durera que quelques minutes. Une fois celle-ci terminée, une notification indiquant que toutes les tâches sont terminées apparaîtra.
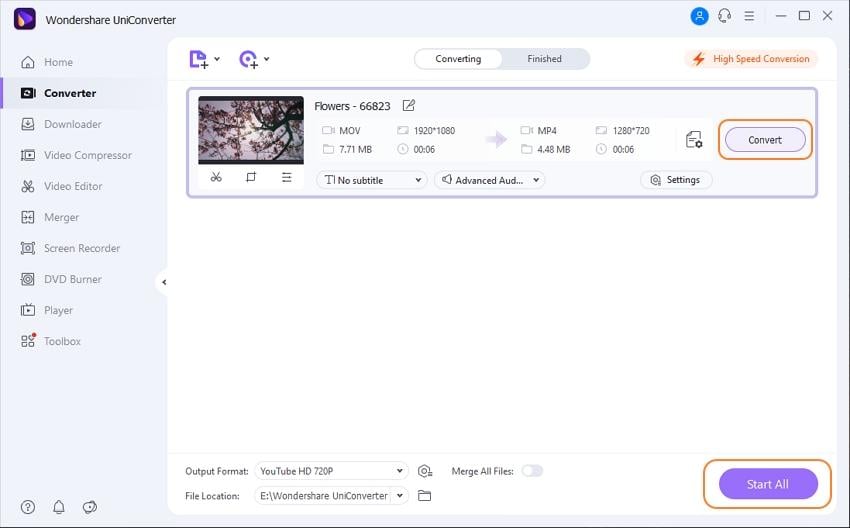
Maintenant, vous pouvez facilement envoyer les fichiers de sortie sur YouTube. Vous ne trouvez pas les fichiers de sortie ? Allez simplement dans l'onglet Convertis et cliquez sur l'icône en forme de Dossier pour ouvrir le dossier du fichier.
Pierre Dubois
staff Éditeur