3 choses que vous devez savoir sur les sous-titres M2TS
Par Pierre Dubois • 2025-08-21 11:33:41 • Solutions éprouvées
Vidéo de caméra
- 1. Importer vidéo de caméra sur Apps+
- 2. Lire vidéo de caméra sur appareils +
- 3. Convertir vidéo de caméra vers autres formats +
-
- 3.2 Convertir Panasonic MTS/M2TS vers Autre Format
- 3.3 Convertir MTS Files avec Handbrake
- 3.4 Convertir MTS en MPEG
- 3.5 Convertir MTS en MOV sur Mac
- 3.6 Convertir MTS en MOV sur Mac/Windows
- 3.10 Convertir M2TS/MTS with HandBrake
- 3.12 Convertir AVCHD en MP4
- 3.13 Convertir M2TS en MP4
- 3.14 Convertir MXF en MOV
- 3.15 Convertir VRO en MP4
- 3.16 Convertir MOD en MP4
- 3.17 Convertir MTS en Prores
- 3.18 Convertir VHS en Digital
- 3.19 Convertir 8mm Film en Digital
- 3.20 Convertir HDV Video
- 3.21 Convertir JVC Camcorder Vidéos sur Mac
- 3.23 Convertir MTS en iMovie
- 3.26 Convertir TS en MP4 en ligne
- 4. Convertisseurs pour vidéo de caméra +
-
- 4.1 Top 5 Gratuit En ligne MTS en MOV Convertisseur
- 4.2 Gratuit MTS Convertisseur
- 4.4 Sanyo Camcorder Convertisseur
- 4.5 Sony Camcorder Convertisseur
- 4.6 Top VHS Convertisseurs
- 4.7 Tod Convertisseur pour Mac
- 4.8 Free MOD Convertisseur
- 4.9 MOD Convertisseur pour Mac
- 4.10 M2T Convertisseur
- 4.13 TS Convertisseur pour Mac
- 5. Autres conseils & astuces +
-
- 5.1 Full Guide en Camera Video File Formats
- 5.2 Add Subtitles en M2TS
- 5.3 Transfer Vidéos de Camcorder en Ordinateur
- 5.4 Graver Vidéos de Camcorder en DVD
- 5.7 Connect Camcorder en Mac
- 5.8 Importer Sony Video en Mac
- 5.10 Meilleur JVC Camcorders
- 5.13 Meilleur Sony Video Camera
- 5.14 Top Sony Camcorders
- 5.15 Convertir MP4 en TS
- 5.16 Meilleures Caméras Vidéo 3D
- 5.17 Les 8 Meilleurs Caméscopes 4K en 2021
- Partie 1. Meilleur Outil de Sous-titres M2TS Que Vous Devez Connaître
- Partie 2. Comment extraire des sous-titres à partir de fichiers M2TS
- Partie 3. Où télécharger les sous-titres pour les films
Les sous-titres sont les fichiers intégrés dans les vidéos qui traduisent ou transcrivent le dialogue ou le récit. Il est également à noter que les sous-titres sont le meilleur moyen de s'assurer que le meilleur est fourni aux vidéos et que le coût est également sauvegardé quand il s'agit de doublage. Les sous-titres M2TS sont difficiles à ajouter et le processus associé n'est pas facile à suivre.
Partie 1. Meilleur Outil de Sous-titres M2TS Que Vous Devez Connaître
Le programme évoqué est connu pour convertir les fichiers vidéo et audio dans d'autres formats, car il s'assurera que le meilleur est fourni à l'utilisateur en un rien de temps. Mais seuls quelques utilisateurs pensent que le programme a un petit bijou caché d'ajout de sous-titres. Il est également à noter que le processus est très facile à suivre et que vous pouvez suivre les étapes détaillées ci-dessous.
Regardez le Didacticiel Vidéo pour Ajouter des Sous-titres aux Vidéos M2TS
Étapes pour ajouter des sous-titres au fichier vidéo M2TS:
Étape 1 Ajoutez la vidéo M2TS à UniConverter.
Sur l'interface principale d'UniConverter, cliquez pour sélectionner la catégorie Boîte à outils à gauche, cliquez sur la vignette Sous-titre dans la fenêtre de droite, puis sélectionnez et importez le fichier vidéo M2TS source depuis votre PC Windows local vers Wondershare UniConverter.
![]()
Étape 2 Importez le fichier SRT pour la vidéo M2TS.
Mettez la lecture vidéo en pause dans la fenêtre d'aperçu. Ensuite, cliquez sur le bouton Importer les sous-titres, cliquez sur Ajouter dans la zone qui apparaît dans le Champ Sous-titre et importez le fichier SRT des sous-titres pour la vidéo de votre ordinateur vers le programme.
![]()
![]()
Étape 3 Gérez les sous-titres.
Si les légendes nécessitent des modifications, sélectionnez le texte que vous souhaitez modifier dans la fenêtre d'aperçu et modifiez le contenu dans la zone Texte du sous-titre en haut à droite. Utilisez les minuteries Heure de début et Heure de fin pour régler la durée d'affichage pendant laquelle vous souhaitez que le texte apparaisse à l'écran.
Suivez ces deux étapes pour toutes les légendes qui nécessitent des modifications avant de continuer. Ensuite, changez la police en votre police préférée comme Arial, Times New Roman, Verdana, Tahoma, etc., sa taille ou sa couleur, ainsi que d'autres attributs tels que gras, italique ou souligné en utilisant les options disponibles présentes sous la section Police. La largeur du trait de la police peut être ajustée à l'aide de la liste déroulante Largeur du contour.
De même, le niveau d'opacité peut être modifié en faisant glisser le curseur Transparence vers la gauche ou la droite selon les besoins. De plus, l'emplacement d'affichage des sous-titres à l'écran peut être géré en utilisant les paramètres Haut, Centre et Bas disponibles dans la section Position. Cliquez sur le bouton Tout appliquer pour appliquer les préférences configurées à tous les sous-titres de la vidéo. Une fois que tout est configuré, cliquez sur OK pour enregistrer les modifications et revenir à la fenêtre principale.
![]()
Étape 4 Enregistrez en tant que nouvelle vidéo.
Ouvrez le menu Format de sortie, accédez à l'onglet Vidéo, sélectionnez M2TS dans la liste des formats sur la gauche, puis sélectionnez la résolution HD 1080P ou HD 720P à droite. Choisissez éventuellement un dossier de sortie dans le champ Emplacement du fichier en bas et cliquez sur Enregistrer pour produire une nouvelle vidéo M2TS avec les sous-titres.
![]()
Partie 2. Comment extraire des sous-titres à partir de fichiers M2TS
C'est l'un des moyens les plus faciles à suivre. L'utilisateur a juste besoin de télécharger le programme connu sous le nom tsMuxer qui est connu pour faire des merveilles à cet égard. Pour s'assurer que le meilleur est retiré du programme, il est conseillé de suivre les étapes qui sont mentionnées ici dans le même ordre car cela permettra de s'assurer que le problème n'est pas seulement résolu, mais que le problème est également résolu dès que le processus est appliqué et cela peut être fait en un rien de temps.
Le processus est le suivant:
1. Le programme doit être téléchargé depuis http://www.videohelp.com/software/tsMuxeR et une fois installé, il doit être ouvert. L'utilisateur doit ensuite s'assurer que les fichiers sont ajoutés:
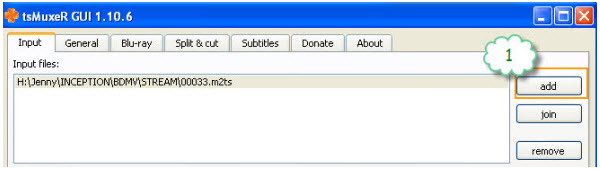
2. Les diffusions audio et vidéo doivent ensuite être désactivés:
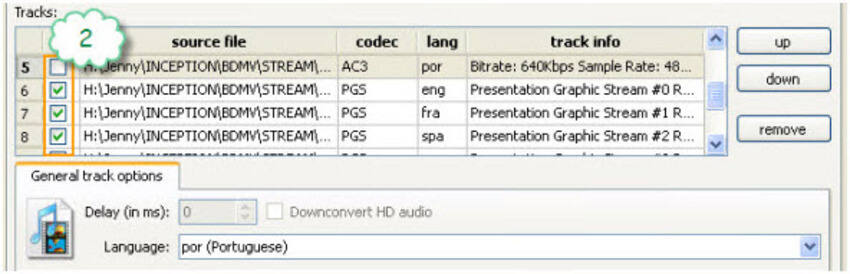
3. L'utilisateur doit ensuite s'assurer que le démultiplexeur est sélectionné:

4. L'emplacement pour sauvegarder les sous-titres devrait alors être sélectionné et il peut s'agir d'un external comme un:

5. Le bouton Démarrage du démultiplexage doit être pressé pour s'assurer que les sous-titres sont extraits et que le processus se termine ici:
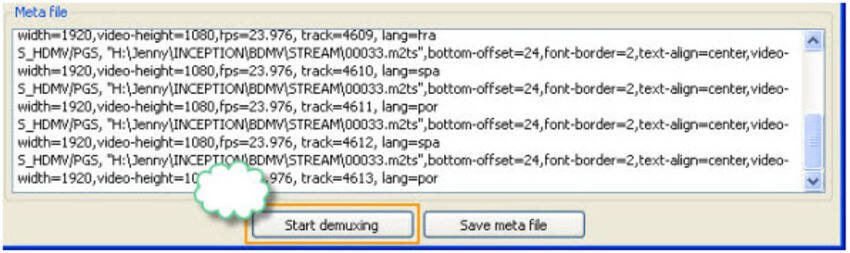
Partie 3. Où télécharger les sous-titres pour les films
Voici les trois principaux sites à cet égard:
1. Movie Subltiles http://www.moviesubtitles.org/ (Freeware).
Ce site est le meilleur freeware pour s'assurer que les sous-titres des films sont téléchargés dans le format approprié pour s'assurer que le nécessaire est fait:
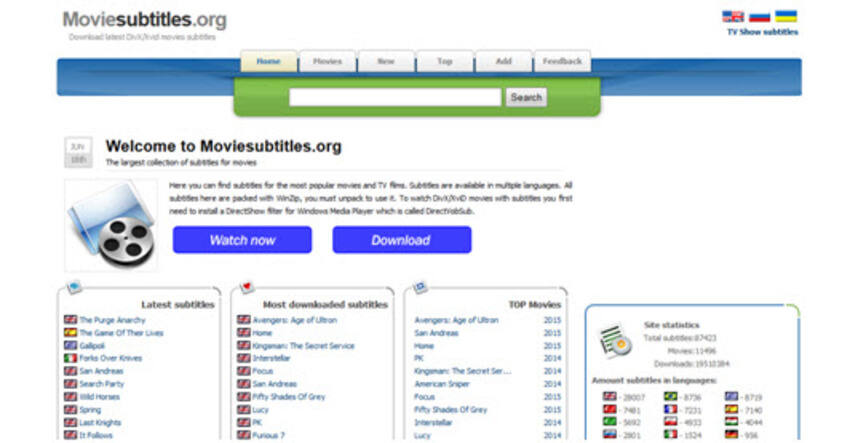
2. Subscene http://subscene.com/ (Freeware)
C'est également l'un des sites qui s'assure que les meilleurs sous-titres sont téléchargés et ajoutés à l'aide des processus mentionnés ci-dessus:
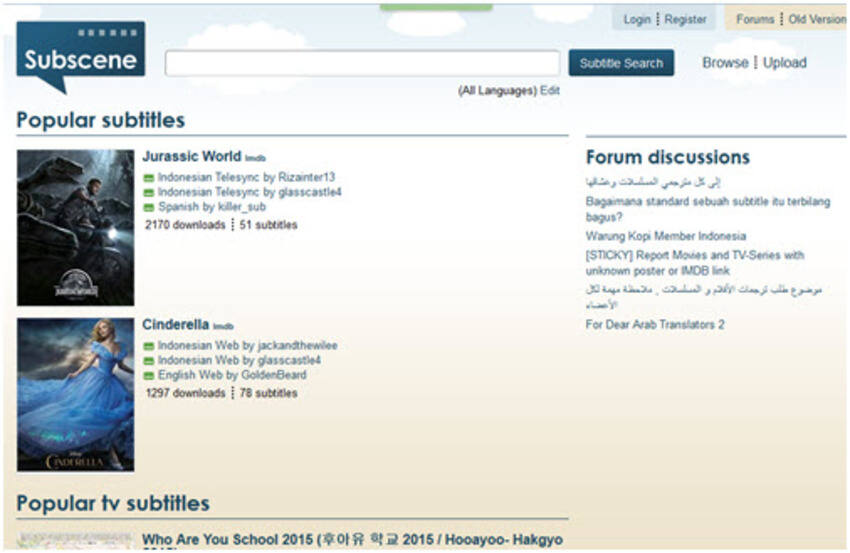
3. Divxsubtitles http://www.divxsubtitles.net/ (Freeware)
Pour s'assurer que le meilleur est fourni en termes de téléchargement de sous-titres, ce site est recommandé aux utilisateurs. Il est également à noter que tous les utilisateurs qui ne sont pas experts en technologie peuvent également utiliser ce site car il est très facile à suivre et à télécharger le sous-titre désiré. Pour toute question, l'aide en ligne peut également être utilisée à cet égard.
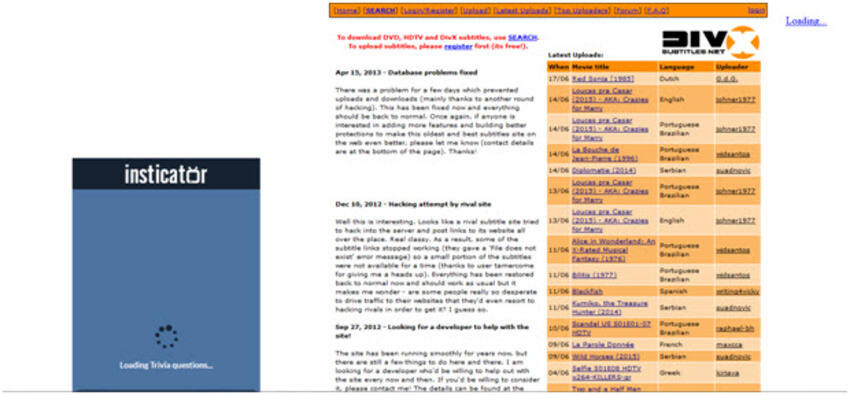
Pierre Dubois
staff Éditeur