Comment importer MTS à Adobe Premiere (CS3 / CS4 / CS5 / CS6 inclus)
Par Pierre Dubois • 2025-08-21 11:33:41 • Solutions éprouvées
Vidéo de caméra
- 1. Importer vidéo de caméra sur Apps+
- 2. Lire vidéo de caméra sur appareils +
- 3. Convertir vidéo de caméra vers autres formats +
-
- 3.2 Convertir Panasonic MTS/M2TS vers Autre Format
- 3.3 Convertir MTS Files avec Handbrake
- 3.4 Convertir MTS en MPEG
- 3.5 Convertir MTS en MOV sur Mac
- 3.6 Convertir MTS en MOV sur Mac/Windows
- 3.10 Convertir M2TS/MTS with HandBrake
- 3.12 Convertir AVCHD en MP4
- 3.13 Convertir M2TS en MP4
- 3.14 Convertir MXF en MOV
- 3.15 Convertir VRO en MP4
- 3.16 Convertir MOD en MP4
- 3.17 Convertir MTS en Prores
- 3.18 Convertir VHS en Digital
- 3.19 Convertir 8mm Film en Digital
- 3.20 Convertir HDV Video
- 3.21 Convertir JVC Camcorder Vidéos sur Mac
- 3.23 Convertir MTS en iMovie
- 3.26 Convertir TS en MP4 en ligne
- 4. Convertisseurs pour vidéo de caméra +
-
- 4.1 Top 5 Gratuit En ligne MTS en MOV Convertisseur
- 4.2 Gratuit MTS Convertisseur
- 4.4 Sanyo Camcorder Convertisseur
- 4.5 Sony Camcorder Convertisseur
- 4.6 Top VHS Convertisseurs
- 4.7 Tod Convertisseur pour Mac
- 4.8 Free MOD Convertisseur
- 4.9 MOD Convertisseur pour Mac
- 4.10 M2T Convertisseur
- 4.13 TS Convertisseur pour Mac
- 5. Autres conseils & astuces +
-
- 5.1 Full Guide en Camera Video File Formats
- 5.2 Add Subtitles en M2TS
- 5.3 Transfer Vidéos de Camcorder en Ordinateur
- 5.4 Graver Vidéos de Camcorder en DVD
- 5.7 Connect Camcorder en Mac
- 5.8 Importer Sony Video en Mac
- 5.10 Meilleur JVC Camcorders
- 5.13 Meilleur Sony Video Camera
- 5.14 Top Sony Camcorders
- 5.15 Convertir MP4 en TS
- 5.16 Meilleures Caméras Vidéo 3D
- 5.17 Les 8 Meilleurs Caméscopes 4K en 2021
De nombreuses caméras vidéo modernes sont produites au format AVCHD, ce qui crée des fichiers MTS que vous devez importer dans Premiere pour les modifier ensemble et travailler comme vous le souhaitez. Bien que le format de fichier soit standard.
Importer
1. Traiter les fichiers MTS
L'importation de fichiers MTS est un processus simple, lancez un nouveau projet à partir du menu principal
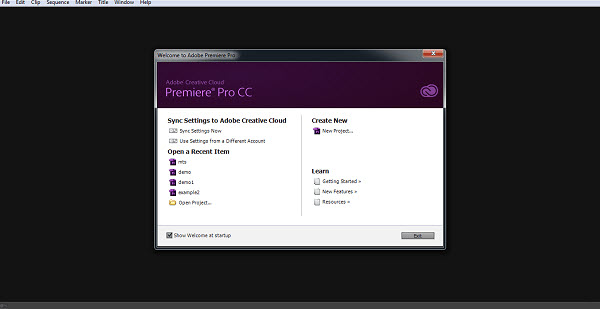
Vous pouvez alors lui donner un nom approprié et ajuster l'emplacement des fichiers comme d'habitude.
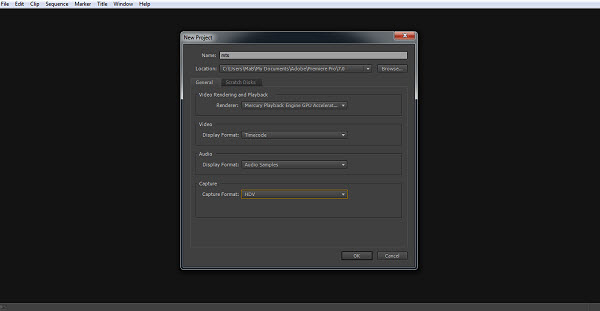
Une fois le projet créé, il existe deux façons d'aborder le processus d'importation.
Vous pouvez utiliser le navigateur média pour explorer les médias sur votre ordinateur et les lecteurs attachés comme ici
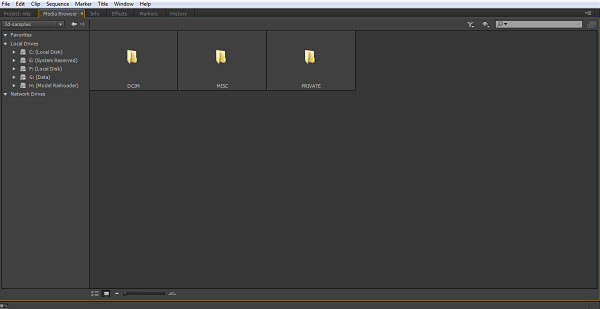
Cependant, si vous savez où le fichier est la méthode la plus rapide, utilisez file > import pour afficher l'interface du navigateur de fichiers du système d'exploitation standard et naviguez directement comme ici.
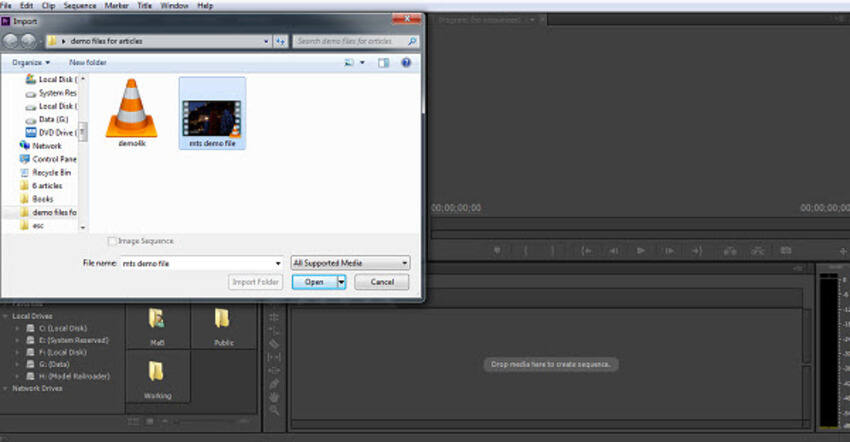
After processing the file, you are left with your project ready to go. Switch to the Project Panel and there is the imported media as we can see here.
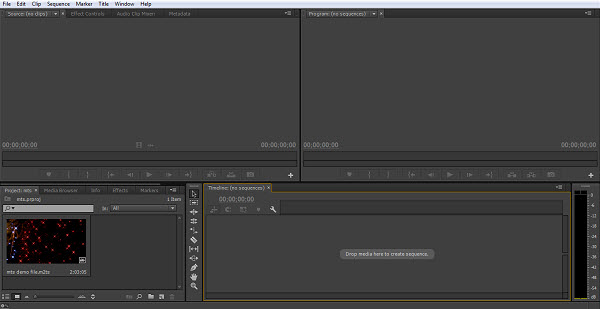
Vous pouvez maintenant faire glisser le fichier dans les panneaux Source et Montage pour commencer à travailler dessus comme avec n'importe quel autre projet.
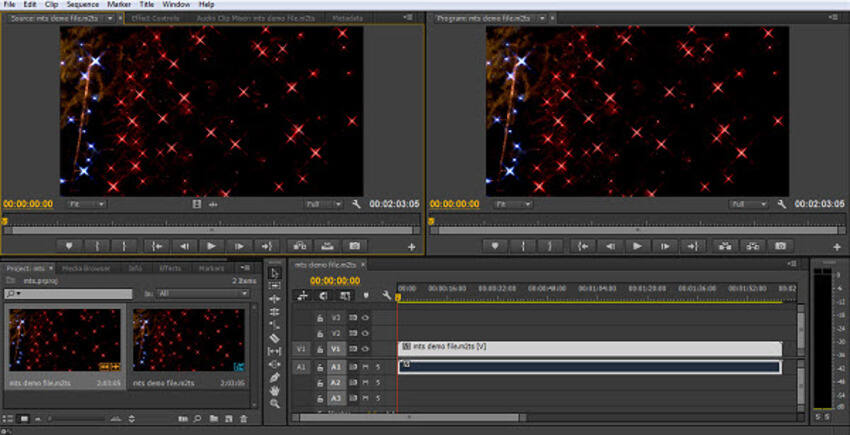
2. Exceptions de caméra vidéo
Pour certains types de caméras vidéo, des problèmes peuvent surgir. La clé lors de l'importation directement depuis la sortie de la caméra si vous rencontrez des problèmes est d'utiliser le navigateur média pour importer la structure complète des dossiers de la sortie avchd de la caméra, cela garantit que tous les fichiers associés nécessaires sont inclus avec les fichiers MTS. Vous vous retrouvez avec le même point final où les clips sont dans le panneau de projet prêts à être glissés sur le montage pour être modifiés.
C'est le contenu d'une carte d'un appareil photo Panasonic par exemple
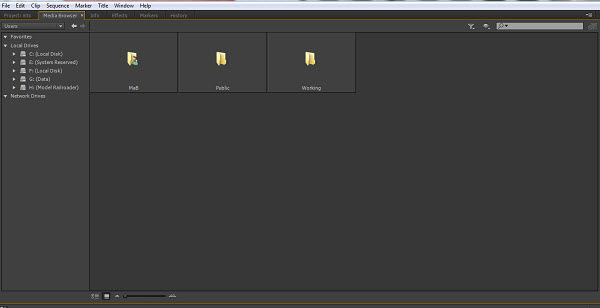
Maintenant, pour cette caméra, je sais que les fichiers vidéo eux-mêmes sont situés dans le dossier privé, mais si vous n'êtes pas sûr que vous pouvez ouvrir chacun à son tour, le navigateur multimédia vous montrera les fichiers multimédias dans chacun.
Bien que dans la plupart des cas, Premiere le définisse automatiquement, il y a un bouton en haut pour mettre en évidence les types de fichiers que vous importez, ci-dessous est notre dossier privé avec le bouton affichant qu'il est en mode avchd.
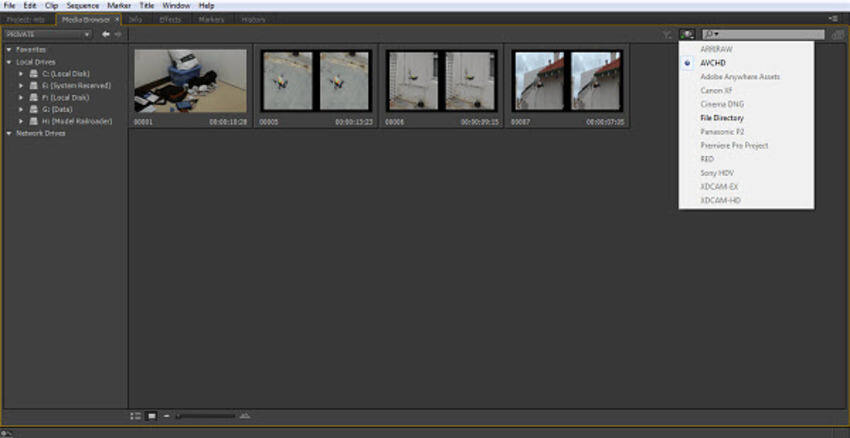
Sélectionnez simplement les clips que vous souhaitez utiliser et importez-les.
Exportation
Le facteur principal dans votre méthode d'exportation est ce que vous voulez utiliser le fichier final pour.
3. Exportation vers d'autres types de fichiers
Dans la plupart des cas, vous souhaiterez probablement transformer vos fichiers MTS en quelque chose d'autre, et ici le processus est simplifié pour vous par Premiere. Pour YouTube ou similaire, vous devez choisir le format , puis utiliser l'un des nombreux paramètres prédéfinis inclus dans Premiere en fonction de la plate-forme. Ici, nous choisissons une résolution et un taux d'images prédéfinis pour YouTube correspondant à nos images originales.
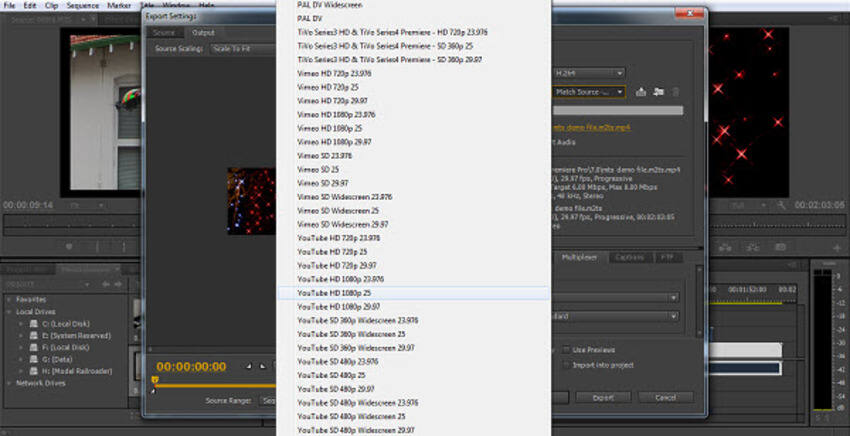
En sélectionnant ceci et en cliquant sur export, la séquence sera automatiquement restituée et convertie automatiquement sur le nouveau type de fichier, prêt pour le téléchargement sur le support souhaité.
4. Exporter en tant que fichier MTS
Cependant, il se peut que vous souhaitiez conserver le format MTS. Et à première vue, cela peut sembler un pas trop loin pour Premiere sans option dans le menu de format comme nous pouvons le voir ici.
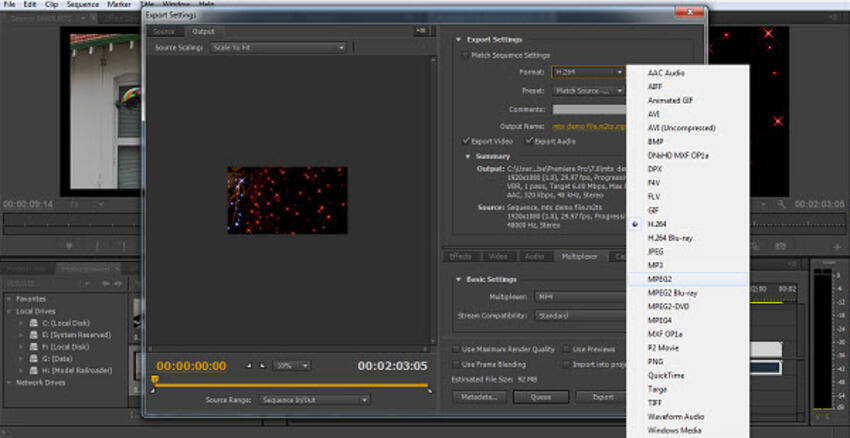
Mais il y a une solution. Avant d'en arriver là, je dirais que pour la grande majorité des projets et des applications, la conversion du fichier MTS à ce stade est de loin la meilleure option, et pour la plupart des gens, cela devrait être le chemin emprunté.
Ce que vous convertissez réellement dépend bien sûr de la façon dont la vidéo finale sera utilisée, mais il y a suffisamment d'options dans Premiere pour plus ou moins d'éventualité ou d'exigence.
Avec cela, nous pouvons regarder comment contourner le manque de paramètres de format MTS dans le dialogue d'exportation, comme nous l'avons montré.
La première chose à faire est de mettre en surbrillance la séquence désirée dans le scénario ou le panneau de projet, et de parcourir le fichier > export > media pour afficher le dialogue d'exportation comme d'habitude.
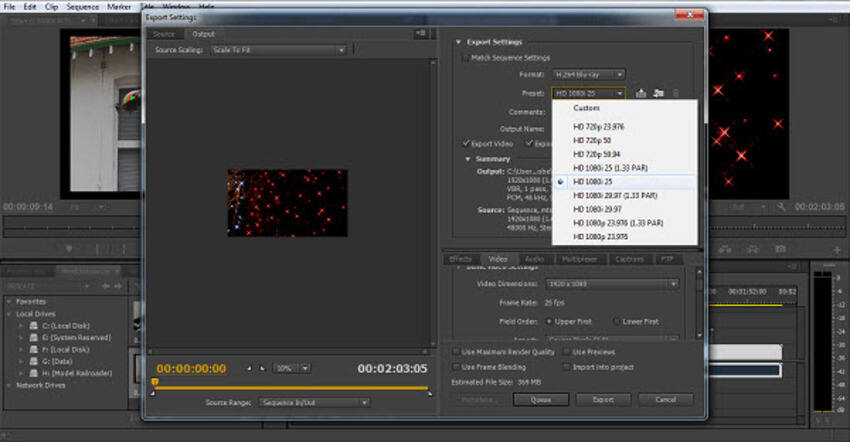
Pour notre format, comme le montre l'image, nous avons sélectionné le format Blu-ray , et d'ici nous choisissons un préréglage qui correspond le mieux à notre métrage original en termes de résolution et de cadence d'images.
Avec cela sélectionné, si nous regardons notre fichier de sortie en détail, nous pouvons voir que bien que les paramètres correspondent au fichier d'origine comme nous le souhaitions, le nom de sortie montre que le fichier est un fichier .m4v, qui n'est pas le format que nous recherchons.
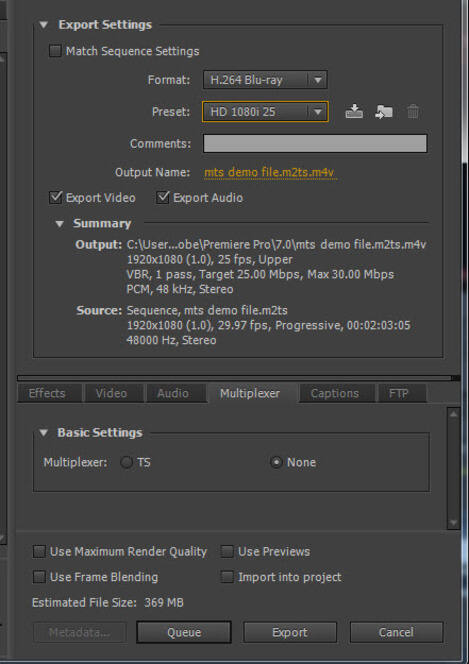
Cependant, vous pouvez voir ci-dessous que nous avons basculé vers l'onglet multiplexeur, qui est par défaut défini comme 'Aucun'. Si nous sélectionnons maintenant 'TS', regardez ce qu'il advient du type de fichier.
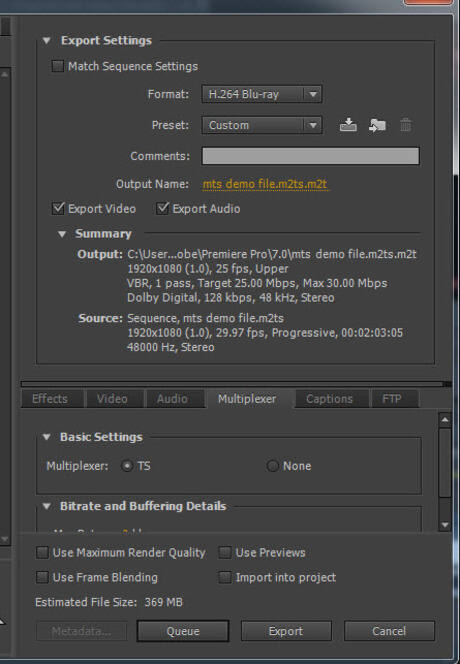
Les paramètres correspondent toujours à nos objectifs de qualité, de résolution et de cadence d'images, et le fichier est maintenant, par défaut, produit en tant que fichier m2t. C'est en fait le même format, et vous pouvez ajouter le 's' à la fin pour la compatibilité avec aucun problème une fois qu'il est créé.
5. Créer votre préglage
La dernière étape que vous pouvez faire ici si vous voulez sortir régulièrement des fichiers MTS est de sauvegarder ces paramètres en tant que préréglage personnalisé.
Avec toutes les options que vous avez sélectionné en place, vous cliquez sur le bouton à côté du menu de préréglage, comme indiqué ici.
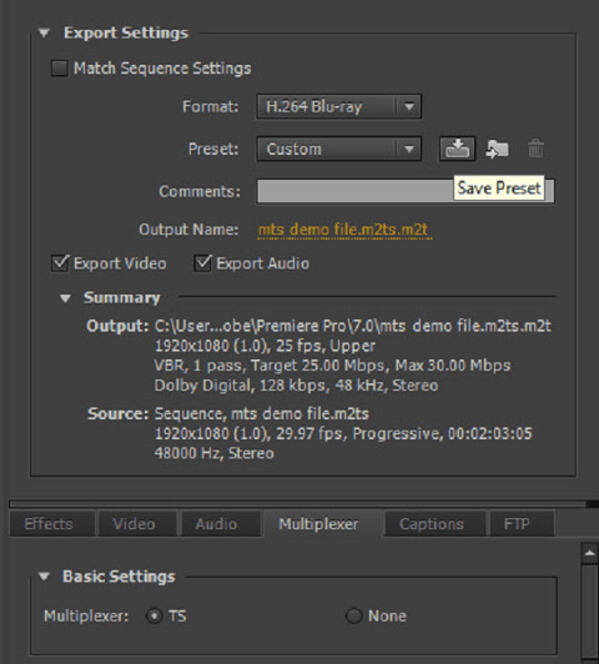
En cliquant sur le bouton, vous accédez à la boîte de dialogue Enregistrer le préréglage qui vous permet de renommer le préréglage en quelque chose de mémorable pour que vous sachiez ce qu'il fait
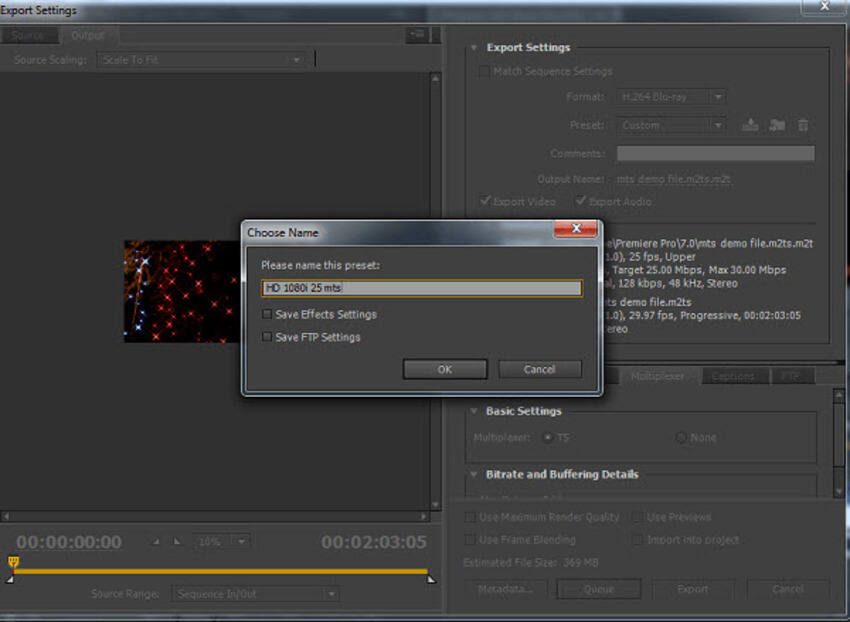
Et enfin, si vous voulez l'utiliser à une date ultérieure, vous le sélectionnez comme n'importe quel autre preset comme ici.
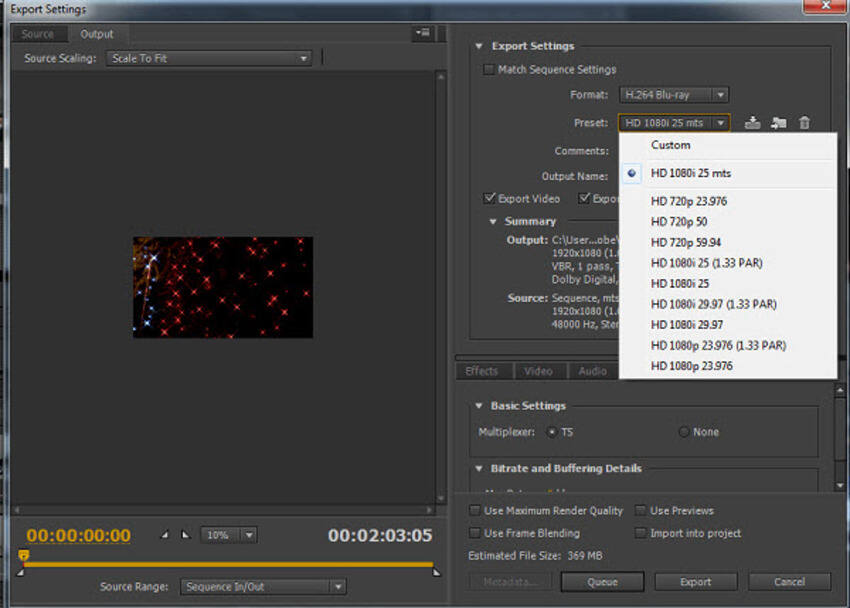
J'espère que cette procédure vous a montré que les fichiers MTS ne sont pas la fin du monde, le seul problème dans l'ensemble du processus d'importation est que vous autorisez Premiere à "voir" la structure des dossiers si le média arrive directement. à partir d'une caméra, cela lui a permis d'importer toutes les informations dont il a besoin avec la vidéo pour une édition réussie du projet.
L'exportation est, comme nous pouvons le voir, simple une fois que vous savez où l'option est enterrée, et l'enregistrer comme un préréglage signifie qu'il est toujours là avec un seul clic tout comme tous les autres préréglages inclus dans Premiere est dans le futur.
Ceci est un tutoriel de base sur Adobe Premiere, logiciel de montage vidéo professionnel. Cependant, si le montage vidéo est nouveau pour vous, pensez à Wondershare UniConverter , un outil puissant mais facile à utiliser pour les utilisateurs débutants. De plus, certains formats ne peuvent pas être édités directement, vous pouvez également convertir le format en édition avec le logiciel. Téléchargez la version d'essai gratuite ci-dessous.
 Wondershare UniConverter
Wondershare UniConverter

Votre boîte à outils vidéo complète
- Convertir la vidéo à plus de 1000 formats, comme AVI, MKV, MOV, MP4, etc.
- Convertissez la vidéo en préréglage optimisé pour presque tous les appareils.
- Vitesse de conversion 30 fois plus rapide que les autres convertisseurs communs.
- Monter, améliorer & Personnalisez vos vidéos
- Graver la vidéo sur un DVD lisible avec un modèle de DVD gratuit attrayant.
- Téléchargez ou enregistrez des vidéos de 10 000 sites de partage de vidéos.
- La boîte à outils polyvalente inclut la fixation des métadonnées vidéo, le fabricant de GIF, la diffusion de vidéo sur TV, le convertisseur VR et l'enregistreur d'écran.
- Système d'exploitation pris en charge: Windows 10/8/7/XP/Vista, macOS 10.10 ou versions ultérieures
Pierre Dubois
staff Éditeur