Comment graver les vidéos d'un caméscope sur un DVD (caméras Sony/Canon/Gopro)
Par Pierre Dubois • 2025-08-21 11:33:37 • Solutions éprouvées
Vidéo de caméra
- 1. Importer vidéo de caméra sur Apps+
- 2. Lire vidéo de caméra sur appareils +
- 3. Convertir vidéo de caméra vers autres formats +
-
- 3.2 Convertir Panasonic MTS/M2TS vers Autre Format
- 3.3 Convertir MTS Files avec Handbrake
- 3.4 Convertir MTS en MPEG
- 3.5 Convertir MTS en MOV sur Mac
- 3.6 Convertir MTS en MOV sur Mac/Windows
- 3.10 Convertir M2TS/MTS with HandBrake
- 3.12 Convertir AVCHD en MP4
- 3.13 Convertir M2TS en MP4
- 3.14 Convertir MXF en MOV
- 3.15 Convertir VRO en MP4
- 3.16 Convertir MOD en MP4
- 3.17 Convertir MTS en Prores
- 3.18 Convertir VHS en Digital
- 3.19 Convertir 8mm Film en Digital
- 3.20 Convertir HDV Video
- 3.21 Convertir JVC Camcorder Vidéos sur Mac
- 3.23 Convertir MTS en iMovie
- 3.26 Convertir TS en MP4 en ligne
- 4. Convertisseurs pour vidéo de caméra +
-
- 4.1 Top 5 Gratuit En ligne MTS en MOV Convertisseur
- 4.2 Gratuit MTS Convertisseur
- 4.4 Sanyo Camcorder Convertisseur
- 4.5 Sony Camcorder Convertisseur
- 4.6 Top VHS Convertisseurs
- 4.7 Tod Convertisseur pour Mac
- 4.8 Free MOD Convertisseur
- 4.9 MOD Convertisseur pour Mac
- 4.10 M2T Convertisseur
- 4.13 TS Convertisseur pour Mac
- 5. Autres conseils & astuces +
-
- 5.1 Full Guide en Camera Video File Formats
- 5.2 Add Subtitles en M2TS
- 5.3 Transfer Vidéos de Camcorder en Ordinateur
- 5.4 Graver Vidéos de Camcorder en DVD
- 5.7 Connect Camcorder en Mac
- 5.8 Importer Sony Video en Mac
- 5.10 Meilleur JVC Camcorders
- 5.13 Meilleur Sony Video Camera
- 5.14 Top Sony Camcorders
- 5.15 Convertir MP4 en TS
- 5.16 Meilleures Caméras Vidéo 3D
- 5.17 Les 8 Meilleurs Caméscopes 4K en 2021
Les caméras/caméscopes ne sont plus un article luxueux, mais plutôt une nécessité. Peu importe qu'il s'agisse de votre anniversaire, d'un pique-nique en extérieur, d'une cérémonie de remise de diplômes, d'un mariage ou seulement d'un rassemblement anodin, enregistrer ces évènements sous forme de vidéos vous permettra non seulement de les conserver pour toujours mais vous créera également des souvenirs. Les avancées technologiques nous ont apporté des caméras et caméscopes haute technologie capables d'enregistrer des vidéos de haute qualité.
D'un autre côté, ces vidéos en qualité HD occuperont beaucoup d'espace et rempliront donc très rapidement la carte mémoire du caméscope. Transférer ces vidéos sur un PC peut être une solution, mais elle n'est pas infaillible car la mémoire d'un PC contient déjà de nombreuses autres informations et données importantes. Ainsi, l'une des meilleures solutions pour libérer l'espace de stockage de votre caméra ou caméscope sans avoir à supprimer vos vidéos préférées consiste à graver le contenu du caméscope sur un DVD. Graver des vidéos sur un DVD vous permettra non seulement de libérer de l'espace sur votre caméra ou PC, mais gardera aussi vos vidéos à l'abri pour toujours. De plus, il est facile de transporter et lire des DVD gravés, peu importe où vous allez. En outre, vous pouvez offrir des DVD contenant les vidéos de vos moments privilégiés à ceux que vous aimez.
Ainsi, si vous recherchez des moyens de convertir le contenu d'un caméscope vers un DVD, et que vous ne savez pas comment faire, lisez la suite pour découvrir les meilleures solutions.
- Partie 1. Comment facilement graver le contenu d'un caméscope sur un DVD avec votre ordinateur ?
- Partie 2. FAQ sur les caméscopes
Partie 1. Comment facilement graver le contenu d'un caméscope sur un DVD avec votre ordinateur ?
Bien qu'il existe différentes façons et solutions de graver les vidéos d'une caméra sur un DVD, utiliser un logiciel professionnel comme Wondershare UniConverter, qui non seulement vous facilitera la tâche mais l'accélérera aussi. Cet excellent logiciel est un outil complet pour tous vos besoins en lien de près ou de loin à la vidéo. Il vous permettra de directement convertir le contenu du caméscope vers un DVD, rapidement et sans aucune perte de qualité. De plus, le logiciel pourra également vous aidera à convertir n'importe quel format en DVD, vous proposera des modèles gratuits, et vous facilitera l'édition des fichiers DVD grâce à l'éditeur intégré. Ainsi, peu importe que vous ayez un caméscope Sony, Canon, GoPro, Panasonic ou d'une autre marque, connectez-le à Wondershare video converter Ultimate et gravez ses vidéos sur un DVD.
En plus de la gravure DVD, les autres fonctionnalités du logiciel comprennent la conversion de vidéos vers de nombreux formats, l'édition de vidéos, le téléchargement de vidéos, le transfert de vidéos, la résolution des problèmes de métadonnées, la capture d'écran vidéo, et d'autres encore. Le logiciel est disponible sous Windows et Mac.
 Wondershare UniConverter
Wondershare UniConverter

Votre boite à outils vidéo complète
- Convertissez des vidéos vers plus de 1000 formats dont le MP4, l'AVI, le WMV, le FLV, le MKV, le MOV et d'autres
- Convertissez avec des préréglages optimisés pour presque tous les appareils.
- Une vitesse de conversion 30X plus élevée que celle des convertisseurs conventionnels.
- Editez, améliorez & personnalisez vos fichiers vidéo
- Gravez et personnalisez vos DVD avec des modèles gratuits de menus DVD
- Téléchargez ou enregistrez des vidéos depuis 10 000+ sites de partage vidéo
- La boite à outils polyvalente permet la résolution des problèmes de métadonnées, la création de GIF, la diffusion de vidéos sur une télévision, la conversion au format VR et la capture d'écran vidéo
- OS compatibles: Windows 10/8/7/XP/Vista, macOS 10.10 ou versions ultérieures
Etapes à suivre pour graver le contenu d'un caméscope sur un DVD sous Mac avec Wondershare UniConverter for Mac (originally Wondershare Video Converter Ultimate for Mac):
Etape 1 Lancer Wondershare UniConverter et charger la vidéo du caméscope.
Lancez le logiciel Wondershare UniConverter sur votre Mac. Connectez votre caméscope à votre Mac avec un cable USB. Sur l'interface principale du logiciel, sélectionnez l'onglet Graver. Cliquez sur l'icône du menu déroulant à côté de Ajouter des fichiers et sélectionnez Ajouter depuis un caméscope dans la liste du menu déroulant.
Une nouvelle fenêtre contenant la liste de toutes les vidéos présentes sur votre caméscope apparaîtra. Sélectionnez les vidéos que vous souhaitez graver et cliquez sur Ajouter à la liste.
![]()
Etape 2 Editer les vidéos du caméscope (facultatif).
Si vous le souhaitez, vous pouvez éditer les vidéos importées du caméscope avec le logiciel. Vous pouvez découper, rogner les vidéos, ajouter des effets, ajouter des filigranes ou des sous-titres. Vous verrez trois icônes d'édition pour le découpage, le rognage et l'ajout d'effets sous la miniature de la vidéo sélectionnée. Vous pouvez sélectionner et utiliser l'outil de votre choix.

Note : Cette étape est facultative et si vous n'avez pas besoin de faire d'édition, vous pouvez la sauter et passer directement à l'étape suivante.
Etape 3 Graver les vidéos du caméscope sur un DVD.
Tout d'abord, pour graver une vidéo, sélectionnez le modèle DVD de votre choix en cliquant sur les flèches gauche et droite. Vous pouvez même ajuster les paramètres DVD, comme le nom du DVD, le type de menu, le ratio, le standard TV et la qualité, selon vos besoins. Enfin, sélectionnez le dossier de sortie dans lequel vous souhaitez graver la vidéo grâce à la section Graver la vidéo vers.
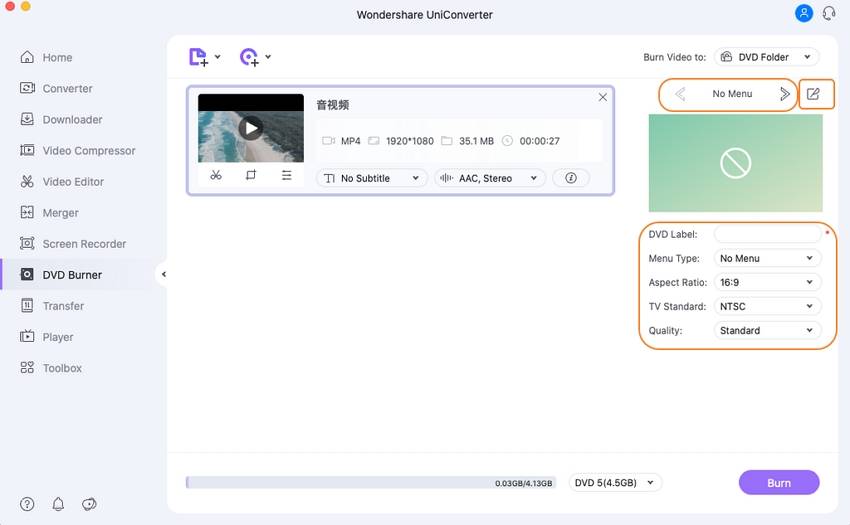
Cliqez sur le bouton Convertir pour lancer la conversion. C'est très facile, n'est-ce pas ?

Tutoriel vidéo: Wondershare UniConverter - Graver une vidéo sur un DVD
Partie 2. FAQ sur les caméscopes
Q1. Quelle est la différence entre une caméra et un caméscope ?
REP: Les caméras de pointe de nos jours disposent de nombreuses fonctionnalités permettant de prendre des photos et des vidéos de bonne qualité. Ainsi, la différence entre un caméscope et une caméra est devenue très mince. Néanmoins, il y a quelques fonctionnalités qui différencient un caméscope d'une caméra. La qualité vidéo est la première différence; les caméscopes enregistrent des vidéos de meilleure qualité, c'est d'ailleurs un de leurs points forts. Ensuite, la lentille de ces deux appareils est différente car les caméscopes disposent généralement d'une lentille plus robuste disposant d'un zoom. Les micros internes utilisés sur les caméscopes sont de meilleure qualité que ceux des caméras. L'ergonomie, le contrôle vidéo et les options multimédia sont d'autres aspects différenciant ces deux types d'appareils.
Q2. Elements à prendre en compte lors du choix d'un caméscope
REP: Il existe différents types de caméscopes sur le marché et il est très important de sélectionner celui qui répond le mieux à vos besoins en vue d'enregistrer les meilleures vidéos possibles. Le type d'enregistrement, la durée d'enregistrement, la qualité et la prise en main sont certains des aspects qui vous aideront à choisir l'appareil parfait. Si vous recherchez un caméscope pour enregistrer des occasions particulières ou une fête, un caméscope HD avec des modes automatique/manuel (selon votre facilité de prise en main) et un grand zoom sera un bon choix. Pour vos vacances, vous pouvez choisir un petit appareil compact et robuste facile à transporter. Pour votre enfant qui souhaite découvrir ses capacités, les caméscopes de poche s'avèreront être d'excellents choix. Pour enregistrer des évènements sportifs ou avec de l'action, il faudra plutôt sélectionner une caméra avec un grand zoom optique. Ainsi, selon votre utilisation et les fonctionnalités dont vous avez besoin, vous pourrez choisir une caméra.
Q3. Qu'est-ce qui différencie les caméscopes à disque dur des caméscopes à carte mémoire ?
REP: Les caméscopes à disque dur ne sont plus si répandus de nos jours. Ces caméscopes disposent de disques avec une surface magnétique se déplaçant rapidement pour écrire et ré-écrire des données. De nos jours, les caméscopes à mémoire flash sont plus généralement utilisés car ils permettent de réduire et d'alléger l'appareil. Ces caméscopes utilisent des puces disposant de mémoire qui peut être effacée en un flash ou en une action. La vitesse d'enregistrement ou d'accès aux données est rapide avec ces caméscopes.
Q4. Quelle est la différence entre un zoom numérique et un zoom optique ?
REP: Les deux mots les plus communs que vous rencontrerez lorsque vous rechercherez un caméscope seront zoom optique et zoom numérique, le premier étant plus important que le second. Le numéro attaché au zoom optique fait référence au ratio du zoom de la lentille présente dans le caméscope tandis que le zoom numérique fait référence à la technique par laquelle le centre de l'image est grossi, ce qui améliore le ratio de zoom de l'appareil. Cependant, avec un zoom numérique, la qualité peut être altérée et donner des vidéos saccadées. Ainsi, le zoom optoque est plus important pour filmer des vidéos de qualité.
Q5. Quelle est la meilleure façon d'utiliser le zoom de la lentille présente dans les caméscopes ?
REP: Zoomer manuellement est ce qu'il y a de mieux, car non seulement cela vous fera gagner du temps, mais cela augmentera également la durée de fonctionnement de l'appareil avant une recharge. Ainsi, dès que possible, optez pour un zoom manuel entre les prises de vue. Vous pourrez ensuite les éditer dans la liste finale. Lorsque vous aurez besoin de zoomer sur un objet en particulier, zoomez avant de lancer la prise de vue, puis réglez et lancez le focus, et enfin dézoomez jusqu'au point de départ. Avec cette technique, votre sujet restera net durant toute la prise de vue.
Dans tous les cas, avec Wondershare UniConverter, vous pourrez facilement et rapidement graver les vidéos de votre caméra sur un DVD. Ce logiciel professionnel dispose de nombreuses fonctionnalités additionnelles qui satisferont la plupart de vos besoins en termes de vidéo. Essayez gratuitement dès maintenant.
Pierre Dubois
staff Éditeur