Quatre méthodes pour transférer des vidéos de l'appareil photo vers un PC / Mac
Par Pierre Dubois • 2025-08-21 11:33:43 • Solutions éprouvées
Vidéo de caméra
- 1. Importer vidéo de caméra sur Apps+
- 2. Lire vidéo de caméra sur appareils +
- 3. Convertir vidéo de caméra vers autres formats +
-
- 3.2 Convertir Panasonic MTS/M2TS vers Autre Format
- 3.3 Convertir MTS Files avec Handbrake
- 3.4 Convertir MTS en MPEG
- 3.5 Convertir MTS en MOV sur Mac
- 3.6 Convertir MTS en MOV sur Mac/Windows
- 3.10 Convertir M2TS/MTS with HandBrake
- 3.12 Convertir AVCHD en MP4
- 3.13 Convertir M2TS en MP4
- 3.14 Convertir MXF en MOV
- 3.15 Convertir VRO en MP4
- 3.16 Convertir MOD en MP4
- 3.17 Convertir MTS en Prores
- 3.18 Convertir VHS en Digital
- 3.19 Convertir 8mm Film en Digital
- 3.20 Convertir HDV Video
- 3.21 Convertir JVC Camcorder Vidéos sur Mac
- 3.23 Convertir MTS en iMovie
- 3.26 Convertir TS en MP4 en ligne
- 4. Convertisseurs pour vidéo de caméra +
-
- 4.1 Top 5 Gratuit En ligne MTS en MOV Convertisseur
- 4.2 Gratuit MTS Convertisseur
- 4.4 Sanyo Camcorder Convertisseur
- 4.5 Sony Camcorder Convertisseur
- 4.6 Top VHS Convertisseurs
- 4.7 Tod Convertisseur pour Mac
- 4.8 Free MOD Convertisseur
- 4.9 MOD Convertisseur pour Mac
- 4.10 M2T Convertisseur
- 4.13 TS Convertisseur pour Mac
- 5. Autres conseils & astuces +
-
- 5.1 Full Guide en Camera Video File Formats
- 5.2 Add Subtitles en M2TS
- 5.3 Transfer Vidéos de Camcorder en Ordinateur
- 5.4 Graver Vidéos de Camcorder en DVD
- 5.7 Connect Camcorder en Mac
- 5.8 Importer Sony Video en Mac
- 5.10 Meilleur JVC Camcorders
- 5.13 Meilleur Sony Video Camera
- 5.14 Top Sony Camcorders
- 5.15 Convertir MP4 en TS
- 5.16 Meilleures Caméras Vidéo 3D
- 5.17 Les 8 Meilleurs Caméscopes 4K en 2021
Il y a plusieurs façons dont vous pouvez transférer des vidéos de la caméra & caméscope à l'ordinateur et nous sommes là pour vous aider avec des solutions simples, rapides et efficaces Transférer des fichiers de votre appareil photo vers un PC / Mac libère de l'espace sur votre appareil photo numérique pour en enregistrer davantage vidéos et il vous permet également de modifier les vidéos sur votre PC / Mac grâce à divers logiciels installés. De plus, lorsque vous transférez des vidéos d'un caméscope vers un ordinateur portable, vous les sécurisez également. Lire ci-dessous pour connaître la solution complète pour connecter votre caméscope au PC et transférer des vidéos.
- Partie 1. Comment connecter votre caméscope à l'ordinateur
- Partie 2. Comment transférer vos vidéos de caméra sur PC / Mac
- Partie 3. Conseils pour transférer des vidéos de l'appareil photo vers un PC / Mac
Partie 1. Comment connecter votre caméscope à l'ordinateur
La toute première chose dont vous avez besoin avant de transférer des vidéos est de connecter le caméscope au PC. Vous devez également vérifier les ports disponibles sur votre caméscope et PC et vérifier leur compatibilité afin que les données puissent être transférées de manière transparente.
Ce dont vous avez besoin avant la connexion:
- Une appareil photo/caméscope avec des vidéos que vous devez transférer
- Un ordinateur
- Un câble de connexion (le câble vient généralement avec des caméscopes)
- Un port Firewire ou USB sur votre PC / Mac
Étapes pour connecter votre caméscope à un PC / Mac:
Vous pouvez connecter le caméscope à l'ordinateur portable en utilisant le port FireWire. Énumérés ci-dessous sont les étapes pour votre commodité.
Étape 1 Connectez le caméscope à l'ordinateur via le câble.

Une fois que vous avez correctement connecté le caméscope au PC, il sera automatiquement détecté par votre PC / Mac et apparaîtra comme un disque dur sur votre système. Une fenêtre pop-up apparaîtra également dans le coin en bas à droite.
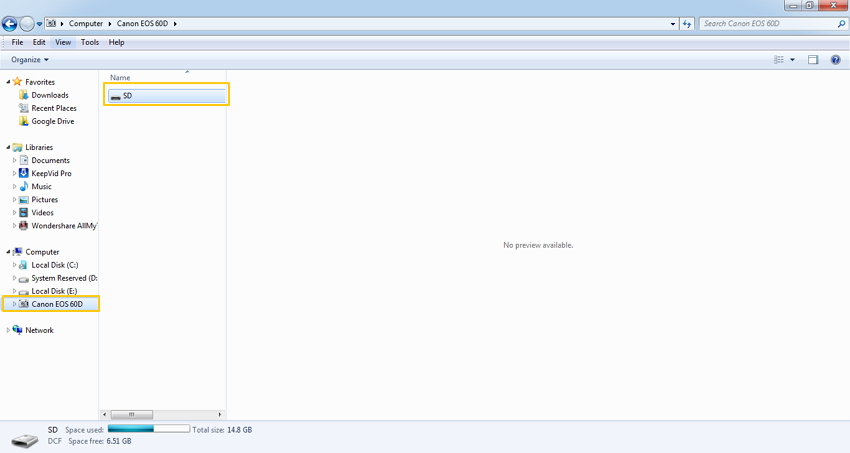
Remarque: Dans le cas où votre caméscope n'est pas reconnu par le PC, vous devez installer le pilote du caméscope sur le processus de capture vidéo PC pour lancer le caméscope
Partie 2. Comment transférer vos vidéos de caméra sur PC / Mac
Solution 1: Ajouter manuellement vos vidéos de caméra sur PC / Mac
L'une des façons les plus courantes et les plus simples d'ajouter des vidéos sur PC / Mac est de le faire manuellement. Il existe différentes méthodes manuelles comme indiqué ci-dessous.
Méthode 1: Utilisation de l'adaptateur SD
L'adaptateur SD, communément appelé adaptateur de carte microSD, ressemble à une carte SD normale dotée d'un emplacement pour l'insertion d'une carte microSD. Ces adaptateurs peuvent être facilement installés dans n'importe quel port média SD sur PC ou lecteur de carte SD. Il permet de transférer des données entre l'appareil photo et le PC.
Étapes à suivre pour transférer des vidéos de l'appareil photo vers un PC / Mac à l'aide de l'adaptateur SD:
Étape 1 Retirez la carte microSD de votre appareil photo et insérez-la dans l'adaptateur SD. Insérez l'adaptateur dans le logement de média de votre PC.

Étape 2 Ouvrez l'Explorateur de fichiers sur votre PC (appuyez sur Windows + E). L'adaptateur SD connecté sera visible sous Ordinateur et montrera comme un lecteur amovible.

Étape 3 Double-cliquez sur l'icône de l'adaptateur SD qui affichera 2 dossiers - DCIM et MISC.

Étape 4 Ouvrez le dossier DCIM qui affichera toutes les images et vidéos capturées par l'appareil photo. Sélectionnez les vidéos que vous souhaitez transférer et copiez-les dans le dossier souhaité sur votre PC. Alternativement, vous pouvez même faire glisser et déposer les vidéos.
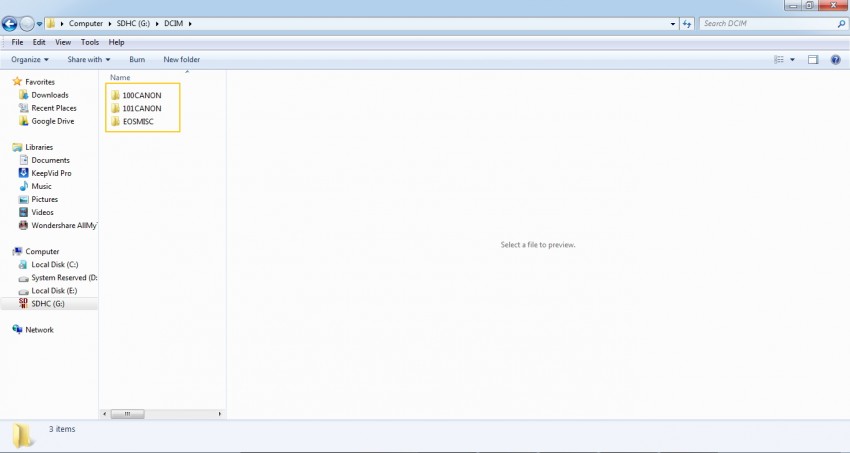

Méthode 2: transfert automatique avec les options de lancement automatique
Un autre moyen simple de transférer des vidéos d'appareil photo sur PC / Mac est l'option de lancement automatique qui apparaît automatiquement lorsque vous connectez votre appareil photo à votre PC.
Étapes pour transférer des vidéos de l'appareil photo vers un PC / Mac en utilisant le lancement automatique:
Étape 1 À l'aide d'un câble USB, connectez votre appareil photo à votre PC / Mac.
Étape 2 Dès que l'appareil photo est connecté et détecté par le PC, un message apparaît indiquant l'appareil photo connecté et plusieurs options. Vous pouvez choisir parmi:
- Parcourir les fichiers
- Changer les paramètres généraux
- Importer des photos et des vidéos
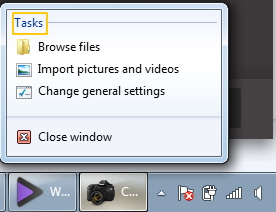
Méthode 3: transfert manuel à l'aide de l'explorateur de fichiers
Une autre méthode pour transférer des vidéos est de le faire manuellement en utilisant l'explorateur de fichiers.
Étapes pour transférer des vidéos de l'appareil photo à PC / Mac en utilisant l'explorateur de fichiers:
Étape 1 Connectez votre caméra à votre PC / Mac à l'aide d'un câble.
Étape 2 Ouvrez l'explorateur de fichiers (touche Windows + E). La caméra connectée apparaîtra sous Ordinateur. Cliquez sur l'icône Appareil photo pour ouvrir le dossier de la carte SD de la carte.
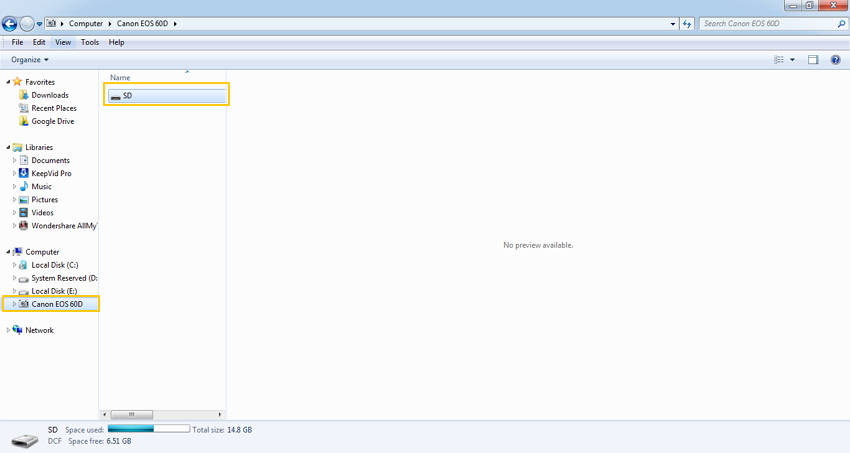
Étape 3 Ouvrez le dossier DCIM pour accéder aux images et vidéos de votre appareil photo.
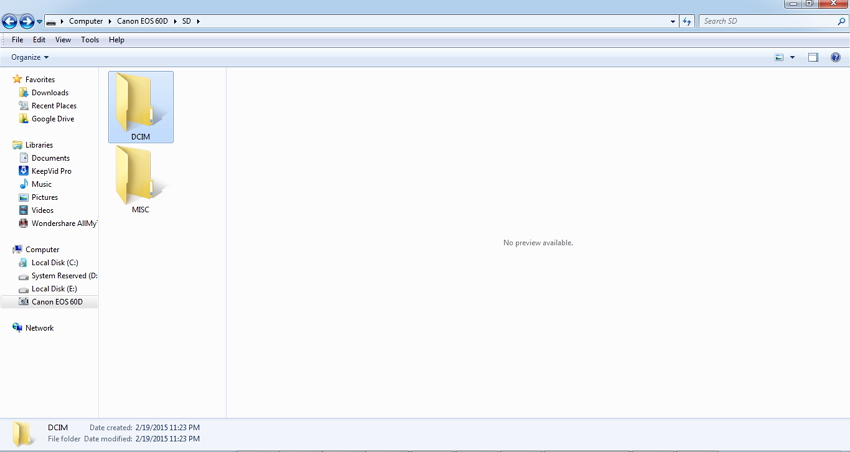
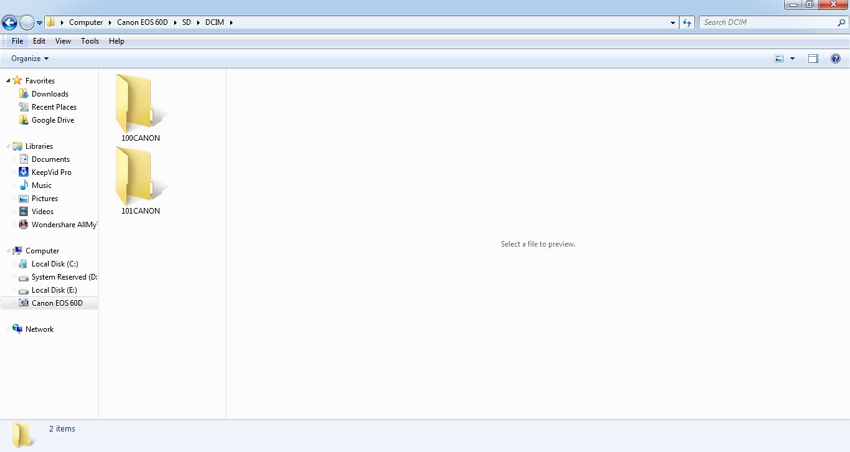
Étape 4 Sélectionnez les vidéos souhaitées et copiez / collez sur votre PC. Vous pouvez également faire glisser et déposer les vidéos.
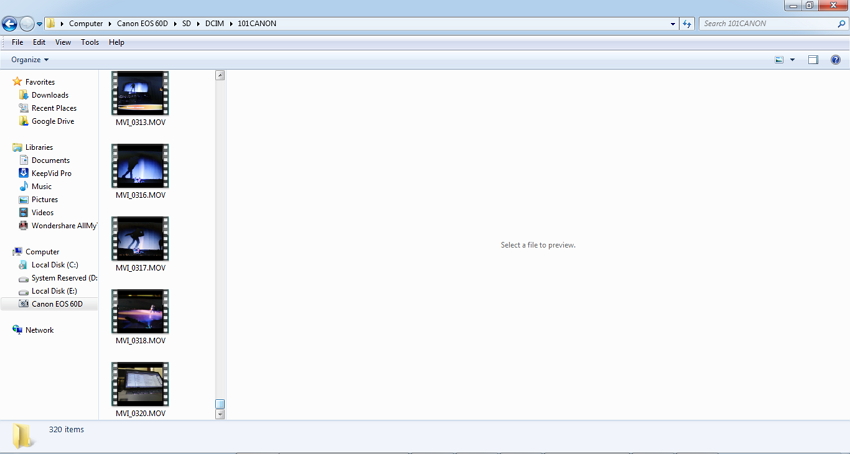
Avantages et inconvénients des solutions manuelles:
Avantages:
- Solution simple, gratuit à utiliser.
- Vous n'avez besoin d'aucun logiciel ou programme tiers.
- Permet de transférer rapidement des vidéos sur un PC.
Cons:
- Prend en charge aucune fonctionnalité supplémentaire comme l'édition de vidéos, la conversion de fichiers et autres.
- La méthode comme le lancement automatique ne permet pas de sélectionner la vidéo désirée.
Vous pouvez choisir parmi les solutions manuelles répertoriées ci-dessus pour capturer la vidéo du caméscope au PC, selon votre commodité et vos besoins.
Solution 2: Ajouter vos vidéos de caméra à PC / Mac intelligemment
Une autre meilleure solution pour ajouter vos vidéos de caméra à PC / Mac directement en utilisant Wondershare UniConverter. Le logiciel est disponible pour Windows ainsi que pour un système Mac et fonctionne intelligemment en identifiant les vidéos de votre appareil photo et en les ajoutant directement à votre PC / Mac. En utilisant le logiciel, vous pouvez non seulement ajouter les vidéos, mais également effectuer un éventail d'autres fonctionnalités comme l'édition de vidéos, le changement de leur format, le transfert de vidéos sur l'iPhone et d'autres appareils facilement.
 Wondershare UniConverter
Wondershare UniConverter

Votre boîte à outils vidéo complète
- Convertir la vidéo à plus de 1000 formats, comme AVI, MKV, MOV, MP4, etc.
- Convertissez la vidéo en préréglage optimisé pour presque tous les appareils.
- Vitesse de conversion 30 fois plus rapide que les autres convertisseurs communs.
- Monter, améliorer & Personnalisez vos vidéos
- Graver la vidéo sur un DVD lisible avec un modèle de DVD gratuit attrayant.
- Téléchargez ou enregistrez des vidéos de 10 000 sites de partage de vidéos.
- La boîte à outils polyvalente inclut la fixation des métadonnées vidéo, le fabricant de GIF, la diffusion de vidéo sur TV, le convertisseur VR et l'enregistreur d'écran.
- Système d'exploitation pris en charge: Windows 10/8/7/XP/Vista, macOS 10.10 ou versions ultérieures
Étapes pour ajouter des vidéos de caméra à Mac en utilisant Wondershare UniConverter pour Mac (soit Wondershare Video Converter Ultimate pour Mac)
Étape 1 Lancez Wondershare UniConverter pour Mac (soit Wondershare Video Converter Ultimate pour Mac) et connectez l'appareil photo à Mac.
![]()
Étape 2 Sélectionnez les vidéos de l'appareil photo.
Sur la page principale de l'interface du logiciel, sélectionnez l'onglet Convertir , puis cliquez sur le menu déroulant à côté de + Ajouter des fichiers . Sélectionnez l'option Ajouter à partir du caméscope .

Une fenêtre pop-up apparaîtra montrant toutes les vidéos présentes sur l'appareil photo. Sélectionnez les vidéos que vous souhaitez transférer sur Mac, puis cliquez sur Ajouter à la liste .
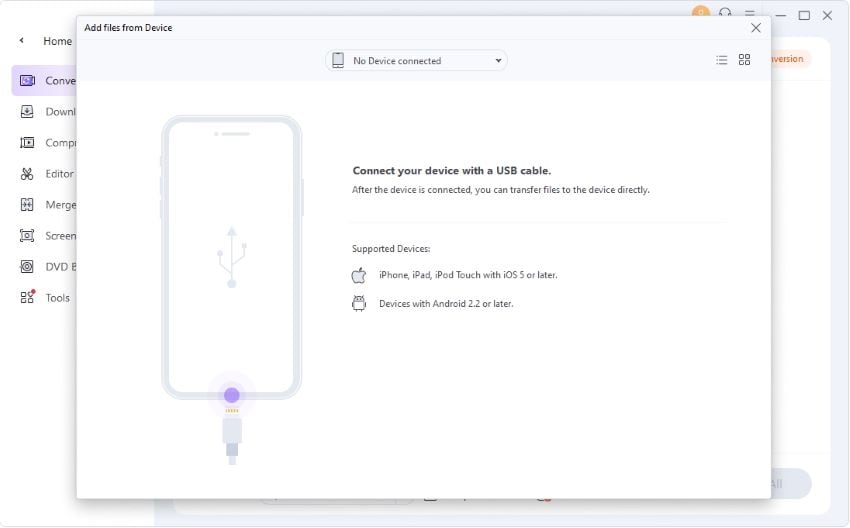
Étape 3 Sélectionnez le format souhaité et convertissez.
Sous Convertir toutes les tâches en , sélectionnez le format dans lequel vous souhaitez convertir la vidéo ajoutée. Cliquez sur Convertir tout pour que le processus de conversion démarre.

Étape 4 Trouvez la vidéo de la caméra transférée sur Mac.
Une fois le processus de conversion terminé, cliquez sur l'onglet Converti pour voir la liste des vidéos transférées. Cliquez sur l'icône Emplacement du fichier à côté du nom du fichier et l'emplacement où les vidéos sont transférées de l'appareil photo sur votre Mac s'affichera.
Wondershare UniConverter est un logiciel professionnel avec des fonctionnalités supplémentaires comme l'édition de vidéos, le changement de formats, la gravure de DVD, le transfert de vidéos de caméscopes vers des appareils iOS et plus encore. Du plus, il fonctionne à une vitesse très rapide.
Partie 3. Conseils pour transférer des vidéos de l'appareil photo vers un PC / Mac
Avec les solutions énumérées ci-dessus, le transfert de vidéos de votre appareil photo vers un PC / Mac va maintenant être une promenade. Pour vous aider davantage avec le processus de transfert et le rendre encore meilleur ci-dessous sont quelques conseils utiles.
1. L'appareil photo et les caméscopes actuels enregistrent des vidéos de haute qualité. Ainsi, si vous transférez ces vidéos sur votre ordinateur, elles occupent beaucoup d'espace sur le disque dur de votre PC. Ainsi, pour économiser l'espace disque de votre ordinateur, vous pouvez enregistrer les vidéos sur un disque externe ou les graver sur DVD.
2. Différents types d'appareils photo et caméscopes utilisent différents types de connexion et il est donc conseillé de vérifier le manuel pour connaître le type de connexion nécessaire avant de transférer les vidéos de Handycam vers un PC. Vérifiez également l'appareil photo pour les ports disponibles.
3. Il est important de vérifier si votre PC a les ports nécessaires pour transférer les vidéos de la caméra. Leur compatibilité avec l'appareil photo doit également être vérifiée avant le processus de transfert PC caméscope.
4. Pendant que vous capturez une vidéo du caméscope vers un PC sous Windows 7 ou d'autres systèmes, il est toujours préférable de fermer les autres programmes qui s'exécutent sur votre PC car le processus de transfert utilise beaucoup de ressources système.
5. Le caméscope DVD actuel est capable d'enregistrer directement les vidéos sur le DVD qui peut être lu sur un lecteur Blu-ray ainsi que sur les lecteurs ordinaires. Si vous voulez transférer ces vidéos DVD d'enregistrement sur PC, Wondershare UniConverter vous aide à convertir les vidéos des caméras en DVD.
6. Si vous voulez transférer des vidéos de caméscopes de PC / Mac à des appareils iPhone / iPad / Android, vous pouvez utiliser Wondershare UniConverter qui peut transférer des vidéos sans aucun problème de compatibilité de format.
Ainsi, on peut conclure que Wondershare UniConverter est un moyen intelligent et merveilleux pour transférer des vidéos de caméscope à PC / Mac. Faites un essai gratuit maintenant!
Pierre Dubois
staff Éditeur