Meilleur convertisseur vidéo caméscope Sanyo à essayer
Par Pierre Dubois • 2025-08-21 11:33:42 • Solutions éprouvées
Vidéo de caméra
- 1. Importer vidéo de caméra sur Apps+
- 2. Lire vidéo de caméra sur appareils +
- 3. Convertir vidéo de caméra vers autres formats +
-
- 3.2 Convertir Panasonic MTS/M2TS vers Autre Format
- 3.3 Convertir MTS Files avec Handbrake
- 3.4 Convertir MTS en MPEG
- 3.5 Convertir MTS en MOV sur Mac
- 3.6 Convertir MTS en MOV sur Mac/Windows
- 3.10 Convertir M2TS/MTS with HandBrake
- 3.12 Convertir AVCHD en MP4
- 3.13 Convertir M2TS en MP4
- 3.14 Convertir MXF en MOV
- 3.15 Convertir VRO en MP4
- 3.16 Convertir MOD en MP4
- 3.17 Convertir MTS en Prores
- 3.18 Convertir VHS en Digital
- 3.19 Convertir 8mm Film en Digital
- 3.20 Convertir HDV Video
- 3.21 Convertir JVC Camcorder Vidéos sur Mac
- 3.23 Convertir MTS en iMovie
- 3.26 Convertir TS en MP4 en ligne
- 4. Convertisseurs pour vidéo de caméra +
-
- 4.1 Top 5 Gratuit En ligne MTS en MOV Convertisseur
- 4.2 Gratuit MTS Convertisseur
- 4.4 Sanyo Camcorder Convertisseur
- 4.5 Sony Camcorder Convertisseur
- 4.6 Top VHS Convertisseurs
- 4.7 Tod Convertisseur pour Mac
- 4.8 Free MOD Convertisseur
- 4.9 MOD Convertisseur pour Mac
- 4.10 M2T Convertisseur
- 4.13 TS Convertisseur pour Mac
- 5. Autres conseils & astuces +
-
- 5.1 Full Guide en Camera Video File Formats
- 5.2 Add Subtitles en M2TS
- 5.3 Transfer Vidéos de Camcorder en Ordinateur
- 5.4 Graver Vidéos de Camcorder en DVD
- 5.7 Connect Camcorder en Mac
- 5.8 Importer Sony Video en Mac
- 5.10 Meilleur JVC Camcorders
- 5.13 Meilleur Sony Video Camera
- 5.14 Top Sony Camcorders
- 5.15 Convertir MP4 en TS
- 5.16 Meilleures Caméras Vidéo 3D
- 5.17 Les 8 Meilleurs Caméscopes 4K en 2021
Lorsque vous avez un caméscope Sanyo, vous vous sentirez plus heureux parce que c'est un gadget génial. Cela peut prendre des photos grâce à ses capacités d'enregistrement HD et cela peut enregistrer des vidéos de la manière la plus simple possible. En dehors de cela, vous serez certainement d'accord sur une vidéo nette et claire mettant en évidence sa technologie utilisée vous permettant de capturer les souvenirs les plus spéciaux.
Mais avec les vidéos enregistrées de votre caméscope, vous devez accepter le fait qu'il ne peut pas jouer dans la plupart des ordinateurs personnels et des appareils multimédia. En général, PC ou mobile ne prend pas en charge les formats de type vidéo enregistrés par la caméra vidéo Sanyo. C'est la principale raison pour laquelle vous avez besoin du meilleur convertisseur vidéo Sanyo CamCorder pour vous aider à convertir toutes les vidéos enregistrées en formats compatibles.
Si vous possédez votre caméscope Sanyo et que vous l'avez déjà utilisé pour enregistrer des vidéos, vous pouvez simplement les lire sur votre périphérique multimédia ou votre lecteur multimédia en convertissant d'abord le format de fichier en un lecteur multimédia pris en charge. Il peut facilement convertir des vidéos en 3G2, 3GP, AVI, MKV, MPEG-4 FLV, ASF, MPEG-2, M2TS, WMV. Autre que les vidéos, il peut convertir avec succès les audios en WAV, WMA, OGG, AAC, M4A, MP3 et beaucoup plus et les jouer sur votre lecteur multimédia.
- Partie 1. Pourquoi vous avez besoin d'un convertisseur vidéo caméscope Sanyo?
- Partie 2. Le meilleur convertisseur vidéo caméscope Sanyo
- Partie 3. Comment faire pour convertir la vidéo du caméscope Sanyo à n'importe quelle vidéo pour le périphérique?
- Partie 4. Comment graver un caméscope Sanyo Vidéo sur DVD avec un convertisseur vidéo caméscope Sanyo?
- Partie 5: En savoir plus sur le caméscope Sanyo
Partie 1. Pourquoi vous avez besoin d'un convertisseur vidéo caméscope Sanyo?
En tant qu'utilisateur certifié de caméscope Sanyo, vous seriez certainement d'accord pour utiliser un convertisseur vidéo Sanyo Camcorder. Vous avez besoin d'un convertisseur vidéo caméscope Sanyo qui vous permet de convertir toutes les vidéos enregistrées en différents formats. C'est déjà au-dessus de vos choix que par de simples clics, vous pouvez tout accomplir parfaitement. C'est aussi un convertisseur vidéo multifonctionnel qui fait bien son travail et se caractérise par beaucoup de formats supportés. Il est également caractérisé par des fonctionnalités d'édition, une vitesse d'encodage rapide et une interface conviviale, ce qui en fait un outil incontournable à utiliser parmi les autres convertisseurs actuellement sur le marché.
Une autre raison pour laquelle vous en avez besoin est que vous pouvez personnaliser la vidéo et la rendre encore plus spéciale. Vous pouvez facilement découper et rogner les vidéos juste pour vous afin d'obtenir la meilleure partie que vous voulez. Même l'effet vidéo peut simplement être ajusté, y compris sa saturation, son contraste et sa luminosité. Vous pouvez également basculer et pivoter facilement pour obtenir uniquement le meilleur angle d'écran.
Partie 2. Le meilleur convertisseur vidéo caméscope Sanyo
Si vous recherchez le meilleur convertisseur vidéo caméscope Sanyo , sachez que presque tous les types sont les meilleurs pour convertir vos vidéos en différents formats vidéo et formats audio. Si vous avez beaucoup de vidéos enregistrées dans votre convertisseur vidéo, ne gardez jamais le stockage occupé. Vous pouvez transférer toutes ces vidéos enregistrées sur votre PC et utiliser votre convertisseur pour convertir les vidéos dans d'autres formats.
Mais vraiment, même si presque tous les convertisseurs vidéo caméscopes Sanyo sont géniaux, Wondershare UniConverter est toujours le meilleur. Cela est dû à la raison pour laquelle il s'agit d'un convertisseur et graveur de DVD facile, rapide et flexible pour Windows. Une autre raison pour laquelle vous devez l'utiliser est qu'il vous permet de convertir des DVD ou des vidéos d'un seul format à un autre avec sa vitesse de conversion ultra-rapide.
 Wondershare UniConverter
Wondershare UniConverter

Votre boîte à outils vidéo complète
- Convertir la vidéo à plus de 1000 formats, comme AVI, MKV, MOV, MP4, etc.
- Convertissez la vidéo en préréglage optimisé pour presque tous les appareils.
- Vitesse de conversion 30 fois plus rapide que les autres convertisseurs communs.
- Monter, améliorer & Personnalisez vos vidéos
- Graver la vidéo sur un DVD lisible avec un modèle de DVD gratuit attrayant.
- Téléchargez ou enregistrez des vidéos de 10 000 sites de partage de vidéos.
- La boîte à outils polyvalente inclut la fixation des métadonnées vidéo, le fabricant de GIF, la diffusion de vidéo sur TV, le convertisseur VR et l'enregistreur d'écran.
- Système d'exploitation pris en charge: Windows 10/8/7/XP/Vista, macOS 10.10 ou versions ultérieures
En utilisant le programme, il peut simplement élargir toutes vos listes de divertissement avec votre PC. Cela vous permet également de cibler l'appareil sur lequel vous souhaitez lire les vidéos. Les paramètres par défaut sont également mis en évidence et sont fortement accentués pour les appareils iPod, iPad et iPhone, y compris les tablettes, HTC Smartphones, PSP de Sony, Movie Maker, Windows Media Player et beaucoup plus.
Parmi ses excellentes caractéristiques clés, la conversion de la vidéo est trente fois plus rapide que celle d'autres logiciels. Il y a aussi la flexibilité de convertir des vidéos en cent cinquante-huit formats. Avec ses fonctions d'édition vidéo faciles et rapides, vous serez encore plus impressionné. Il est également beaucoup plus facile de graver des vidéos sur des fichiers ISO, un disque DVD, un dossier DVD.
Partie 3. Comment convertir la vidéo du caméscope Sanyo en une vidéo pour les appareils?
Convertir la vidéo du caméscope Sanyo en n'importe quelle vidéo pour les appareils est aussi simple que vous le pensez. Les étapes sont les suivantes:
Étape 1 Téléchargez votre vidéo caméscope Sanyo sur le convertisseur.
Téléchargez d'abord le convertisseur vidéo du caméscope Sanyo et installez-le sur votre ordinateur. Puis cliquez sur le triangle inversé à côté de Ajouter des fichiers > Ajoutez à partir du caméscope pour ouvrir la fenêtre contextuelle à partir de laquelle vous pouvez trouver toutes les vidéos de votre caméscope. Vérifiez la vidéo cible et cliquez sur Ajouter à la liste de conversion pour ajouter la vidéo au convertisseur.
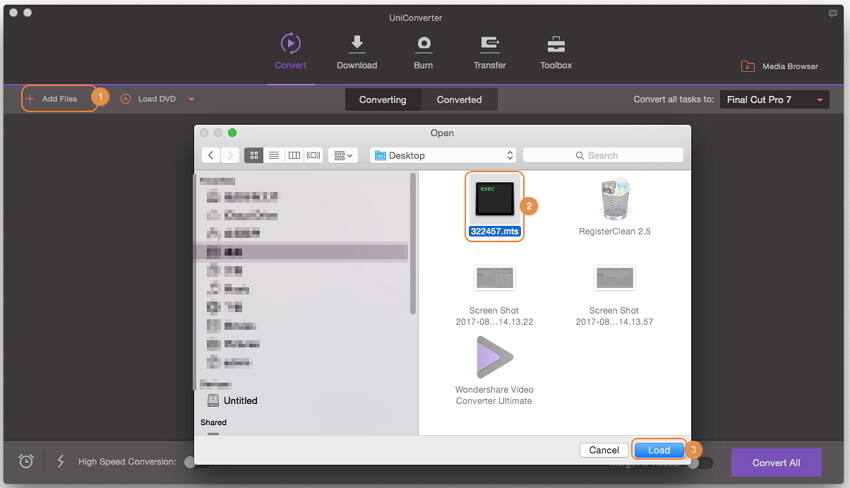
Étape 2 Choisissez le format de sortie.
Cliquez sur l'icône déroulante à côté de Convertir tous les fichiers en: pour entrer dans la liste déroulante du format de sortie, sélectionnez le format cible selon vos besoins.
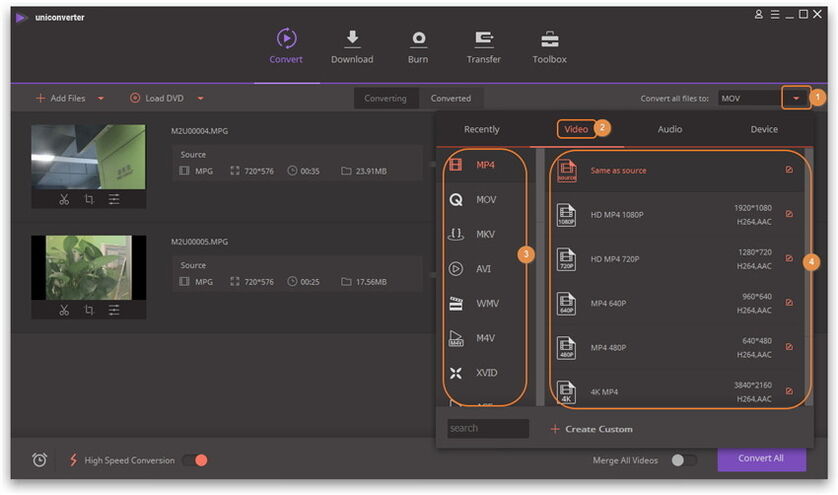
Étape 3 Modifiez la vidéo de votre caméscope Sanyo. (Facultatif)
Si vous souhaitez éditer la vidéo du caméscope Sanyo avant la conversion, vous pouvez cliquer sur l'un des trois boutons listés ci-dessous pour éditer vos vidéos, comme rogner, rogner des vidéos, appliquer des effets, ajouter des sous-titres, etc.
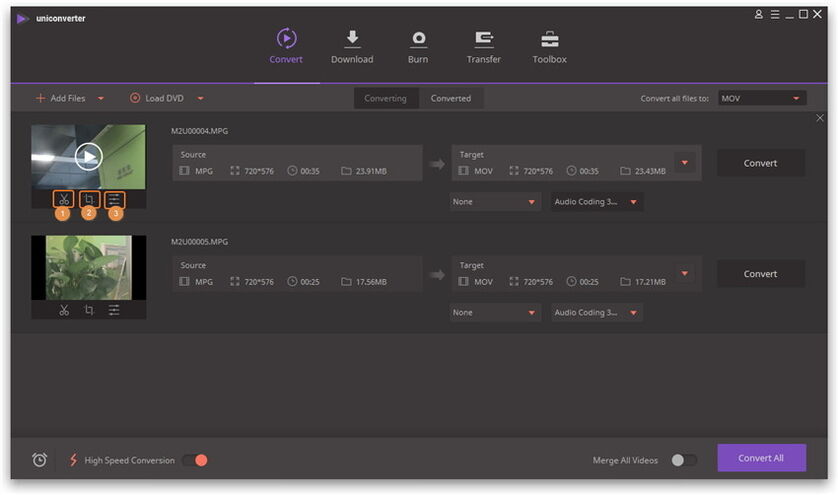
Étape 4 Convertissez la vidéo du caméscope Sanyo en un autre format.
Enfin, cliquez sur le bouton Convertir tout dans le coin inférieur droit pour commencer à convertir la vidéo du caméscope Sanyo.
Conseils: Vous pouvez activer le commutateur Conversion rapide pour accélérer la conversion.
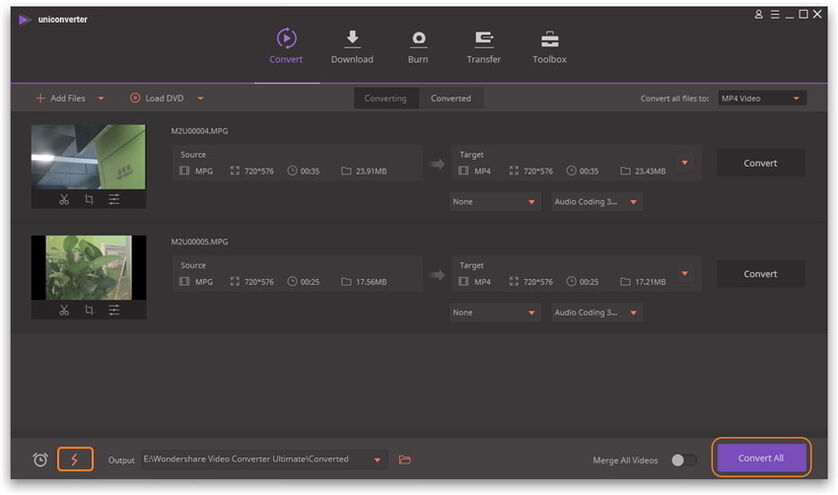
Maintenant, vous avez appris les étapes à suivre pour convertir la vidéo du caméscope Sanyo vers n'importe quelle vidéo pour les appareils avec succès.
Partie 4. Comment graver la vidéo du caméscope Sanyo sur DVD avec le convertisseur vidéo caméscope Sanyo?
Mis à part les étapes mentionnées de la conversion vidéo Sanyo caméscope à un appareil, il est maintenant temps de faire attention à la gravure vidéo caméscope Sanyo sur DVD avec convertisseur vidéo caméscope Sanyo. Les étapes sont les suivantes:
Étape 1 Ajoutez vos vidéos de caméscopes Sanyo à la section Graver.
Accédez à la section Graver , cliquez sur le triangle inversé à côté de Ajouter des fichiers > Ajoutez à partir du caméscope pour ouvrir la fenêtre contextuelle à partir de laquelle vous pouvez trouver toutes les vidéos de votre caméscope. Vérifiez les vidéos cibles et cliquez sur Ajouter à la liste de conversion pour ajouter les vidéos au convertisseur.
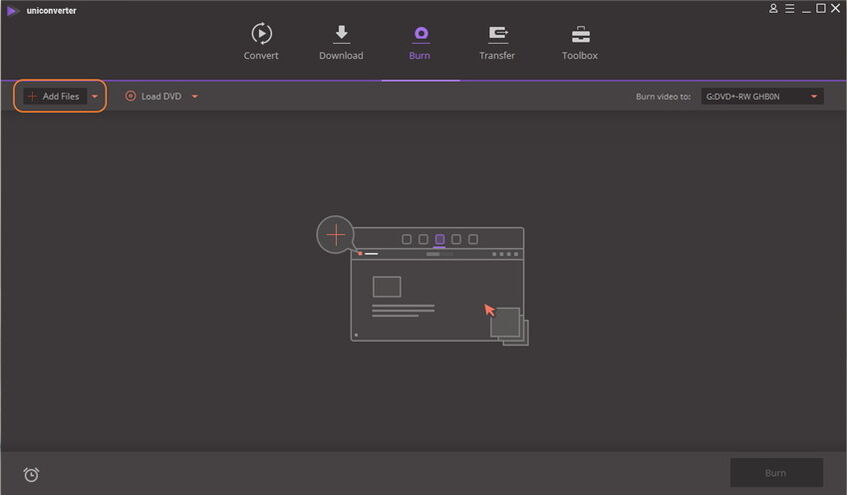
Étape 2 Choisissez le modèle de DVD et réglez les paramètres du DVD.
Cliquez sur la flèche gauche ou droite pour changer de modèle de DVD, vous pouvez voir le thème du modèle au milieu et la vignette ci-dessous. Vous pouvez également définir le type de menu, le format d'image, la norme TV et la qualité DVD selon vos besoins.
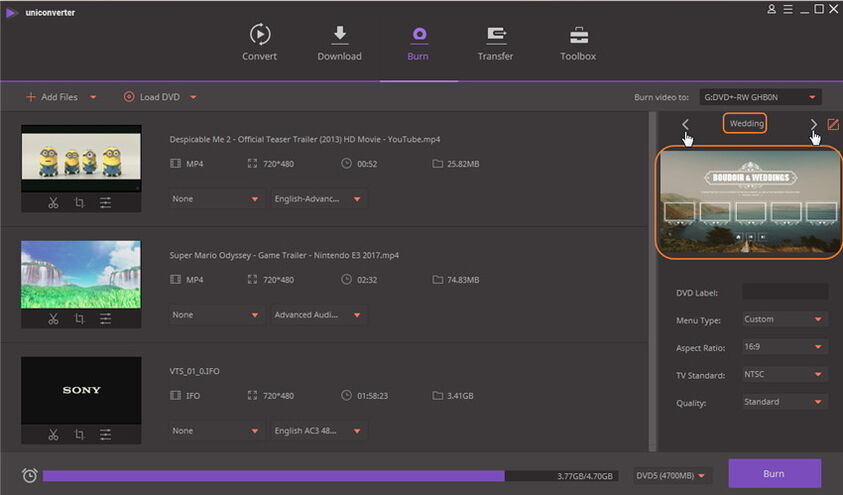
Étape 3 Commencez à graver des vidéos de caméscopes Sanyo.
Après avoir terminé tous les paramètres, cliquez simplement sur le bouton Graver pour démarrer le processus de gravure.
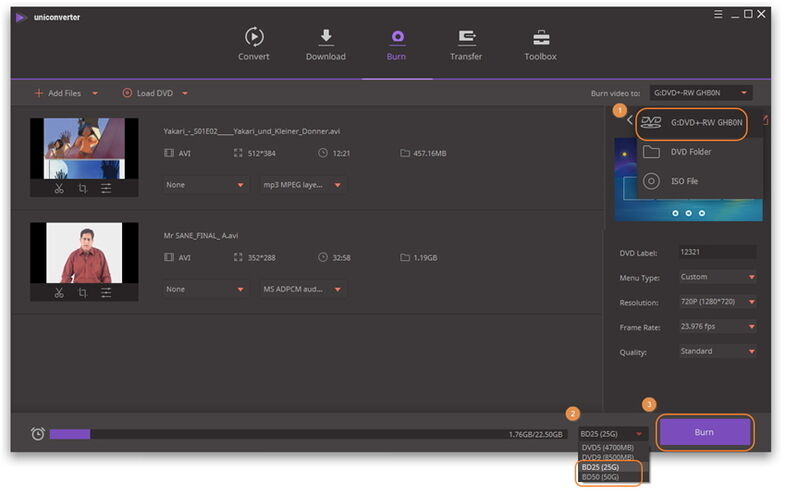
Partie 5. En savoir plus sur le caméscope Sanyo
Sanyo, une société établie qui fournit des produits répondant aux exigences et aux normes des gens, est capable de présenter un caméscope Sanyo qui vous permet de convertir des vidéos Sanyo et de créer n'importe quel format. Ainsi, vous pouvez maintenant regarder vos vidéos caméscopes Sanyo sur votre smartphone, tablette et télévision.
Avec la vidéo convertie facilement, vous pouvez faire tout ce que vous voulez avec elle. Si vous l'avez converti en utilisant votre Smartphone, l'exportation du fichier à partir de là est possible. Caméscope Sanyo vous permet également de le regarder sur votre téléviseur ou votre ordinateur. La vidéo peut également être utilisée sur différents appareils en répétant simplement les étapes pour chaque conversion de format.
Pierre Dubois
staff Éditeur