Montage vidéo
- 1. Astuces de montage vidéo+
-
- 1.1 Logiciels de sous-titrateurs
- 1.2 Outils de l'édition de sous-titres
- 1.3 Couper des fichiers MP3
- 1.4 Couper les fichiers WMA
- 1.6 25 Meilleurs coupeurs MP4
- 1.7 Découper les vidéos AVI
- 1.8 Monter des fichiers VOB ou DVD
- 1.9 Modifier vos métadonnées MP3
- 1.10 Editeurs de Métadonnées MKV
- 1.11 Comment éditer mes MP4
- 1.12 Editer les métadonnées MP4
- 1.13 Utiliser VLC comme éditeur vidéo
- 1.14 Ajouter subtitles en DVD
- 1.15 Fractionner MPEG / MPG en petits fichiers
- 1.16 Télécharger le fichier de sous-titre pour les films
- 1.17 Convertir et éditer des vidéos sur iPad
- 1.18 Editeur de balises id3
- 1.19 Télécharger Youtube sous-titres
- 1.20 Handbrake fusionne vidéos
- 1.21 Ajouter des sous-titres en ligne
- 1.22 Éditer Tags MP3 Android
- 1.23 Astuces popuaires de montage vidéo
- 1.24 Augmenter vitesse d'une vidéo
- 1.25 Doubler la vitesse d'une vidéo
- 1.26 Supprimer l'audio d'une vidéo
- 2. Autres astuces+
-
- 2.1 Enregistrer vidéos sur Netflix
- 2.2 Transférer Youtube Vidéo à Gallery
- 2.3 Enregistrer TV via USB
- 2.4 Fusionner l'audio
- 2.6 Fusionner l'audio
- 2.7 Convertisseur de Révolution
- 2.8 Éditeurs de métadonnées
- 2.9 Fusionner vidéos sur YouTube
- 2.10 Lecteurs de sous-titres
- 2.11 Extraire des sous-titres
- 2.12 Faire vidéo sur iMovie
- 2.13 Faire vidéo musicales
- 2.14 Mixer chansons ensembles
- 2.15 Editer Tags FLAC
- 2.16 Rendre vidéo en vitesse normale
- 2.17 Discours hilarants de remise des diplômes
- 2.18 Partager vidéo iMovie sur iCloud
- 2.19 Dépannages Apple TV
- 2.20 Supprimer les pubs de films
- 2.21 Créateurs de Vidéos 3D
- 2.22 Meilleurs Lecteurs FLAC
- 2.23 Meilleurs Lecteurs Xvid
- 2.24 Plug-in QuickTime dans Chrome
- 2.25 Top 50 des lecteurs de musique
- 2.26 Remédier aux pannes de Windows Media Player
- 3. Outils de montage+
-
- 4.1 Top 5 codecs QuickTime à installer
- 4.2 Logiciels de montage vidéo YouTube
- 4.3 10 plug-ins pour Windows Media Player
- 4.4 Télécharger iMovie
- 4.5 Éditeurs MPG
- 4.6 Windows Movie Maker
- 4.7 QuickTime 64 bits pour Windows
- 4.8 Logiciels de montage pour débutants
- 4.9 Réparer Windows Media Player
- 4.10 Outils en ligne pour vitesse vidéo
- 4.11 Changer vitesse de vidéo - OpenShot
Comment éditer des vidéos avec rognage/découpage/fusion/recadrage ?
Par Pierre Dubois • 2025-07-31 17:36:02 • Solutions prouvées
"Pendant mon cours de technologies Audio et Vidéo, je dois éditer les vidéos, ajouter des légendes et des sous-titres aux fichiers MP4 et effectuer d'autres fonctions de personnalisation. Pour faire toutes mes tâches d'édition rapidement et simplement, je compte sur Wondershare UniConverter. C'est un excellent outil qui répond à tous mes besoins de projets d'édition."
Wondershare UniConverter est un logiciel de bureau puissant qui répond à tous les besoins liés à la vidéo. L'éditeur intégré du logiciel offre plusieurs fonctions de recadrage, de découpe, de rognage, d'ajout de sous-titres, d'ajout de filigrane, de rotation, etc. Avec une édition simple et rapide, l'outil convient aussi bien aux débutants qu'aux professionnels.
- Partie 1. Étapes pour Éditer des Vidéos avec Wondershare UniConverter
- Partie 2. Éditeur Vidéo En Ligne pour Débutants
 Wondershare UniConverter - Convertissez et Éditez Facilement des Vidéos
Wondershare UniConverter - Convertissez et Éditez Facilement des Vidéos

- Prise en charge de plus de 1000 formats vidéo tels que MP4, AVI, WMV, FLV, MKV et bien d'autres.
- Modifiez facilement des vidéos en coupant, recadrant, rognant, ajoutant des sous-titres, appliquant des effets, etc.
- Convertissez des vidéos en préréglages optimisés pour presque tous les appareils, comme l'iPhone, l'iPad, le téléphone Huawei, etc.
- Vitesse de conversion 30 fois plus rapide que les convertisseurs courants avec la technologie APEXTRANS unique.
- Gravez et personnalisez des vidéos sur votre DVD ou disque Blu-ray avec des modèles de menu DVD gratuits.
- Téléchargez ou enregistrez des vidéos depuis YouTube et plus de 10 000 sites de partage de vidéos.
- Boîte à outils polyvalente: ajoutez des métadonnées vidéo, un créateur de GIF, un compresseur vidéo et un enregistreur d'écran.
- Systèmes d'exploitation pris en charge: Windows 10/8/7/XP/Vista, macOS 11 Big Sur, 10.15 (Catalina), 10.14, 10.13, 10.12, 10.11, 10.10, 10.9, 10.8, 10.7, 10.6.
Vous trouverez ci-dessous les principales fonctionnalités d'édition prises en charge par le logiciel.
1. Découper la longueur de la vidéo
Grâce à cette fonction, la longueur du fichier vidéo peut être réduite afin de réduire sa taille et faciliter le partage et le téléchargement. De plus, les parties indésirables de la vidéo comme les publicités et autres peuvent être coupées à l'aide de cette fonction du logiciel.
2. Enlever les bandes noirs
Plusieurs fois, il y a des bordures et des bords noirs sur le fichier vidéo, qui ne sont pas nécessaires. En utilisant la fonction de recadrage du logiciel, ces bords peuvent être facilement supprimés pour rendre la vidéo intéressante et propre.
3. Fusionner tous les clips vidéo en un seul
Pour créer une seule vidéo de vos multiples clips, Wondershare constitue un excellent choix. Les fichiers sont fusionnés en haute qualité et au format souhaité. Donc, si vous avez des projets avec plusieurs fichiers et clips, vous pouvez tous les combiner.
4. Appliquer des effets vidéo
Une large gamme de filtres vidéo est disponible dans le logiciel qui peut être utilisé pour créer des vidéos personnalisées impressionnantes. L'option permettant d'ajuster manuellement la luminosité, le contraste et la saturation.
5. Ajouter un filigrane à la vidéo
Une image ou un texte en filigrane de haute qualité peut être ajouté à vos vidéos à l'aide du logiciel. De plus, le choix du format du texte, de la taille et d'autres paramètres de filigrane peut également être sélectionné.
Partie 1. Étapes pour Éditer des Vidéos avec Wondershare UniConverter
Étape 1 Ajoutez des vidéos à l'interface du logiciel.
Exécutez Wondershare UniConverter sur votre PC/Mac. Cliquez sur le bouton +Ajouter des fichiers pour parcourir et charger la vidéo que vous souhaitez modifier. Vous pouvez également faire glisser et déposer directement les fichiers.

Étape 2 Modifiez facilement les vidéos.
Les vidéos ajoutées apparaîtront sur l'interface du logiciel avec des détails et une image miniature. Les étapes de modification des fichiers sont les suivantes:
Découper la longueur de la vidéo:
Cliquez sur la première icône Rogner, et une nouvelle fenêtre pop-up s'ouvrira. Choisissez ici la partie vidéo que vous souhaitez supprimer, cliquez sur le bouton Couper , puis cliquez sur le bouton Supprimer . La partie sélectionnée sera supprimée du fichier vidéo. Cliquez sur Enregistrer pour confirmer les modifications.

Rognage des bords:
Cliquez sur la deuxième icône de Recadrage sous l'image miniature. Dans la fenêtre contextuelle, choisissez la partie de la vidéo que vous souhaitez recadrer en déplaçant les curseurs sur la fenêtre Aperçu Original . Vous pouvez également saisir la taille de la zone de recadrage du fichier. Cliquez sur le bouton OK pour confirmer les modifications.

Appliquer des effets vidéo:
Cliquez sur la troisième icône d'Effets et dans la fenêtre contextuelle, sélectionnez l'onglet Effet . Choisissez les paramètres du fichier et le filtre souhaité pour ajouter l'effet vidéo. Cliquez sur le bouton OK pour confirmer les modifications.

Ajouter un filigrane:
Cliquez sur l ' icône Effet et sélectionnez l'onglet Filigrane dans la fenêtre contextuelle. Ajoutez l'image ou le filigrane de texte selon vos besoins. Vous pouvez également modifier les paramètres du filigrane de texte et leur placement. Appuyez sur le bouton OK lorsque tous les paramètres sont définis.

Ajouter un sous-titre:
Cliquez sur le bouton Effet et dans la nouvelle fenêtre contextuelle, choisissez l'onglet Sous-titre . Choisissez le sous-titre local ou en ligne. Sélectionnez également la police, la couleur, la taille, le type, la transparence et la position des sous-titres. Cliquez sur le bouton OK pour confirmer les modifications.
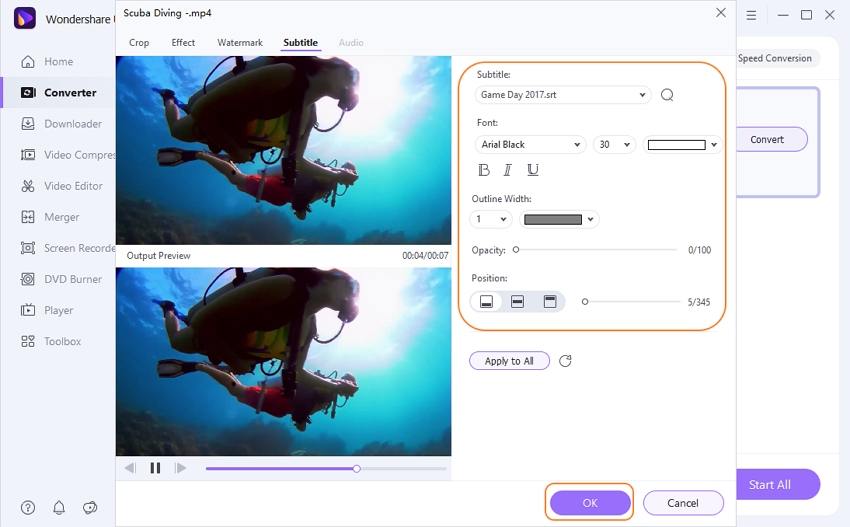
Étape 3 Choisissez le format cible et enregistrez la vidéo.
Enfin, choisissez le format cible souhaité dans l'onglet Format de sortie dans le coin supérieur droit. Sélectionnez l'emplacement du bureau pour enregistrer le fichier traité dans l'onglet Sortie . Enfin, cliquez sur le bouton Tout Démarrer pour lancer la conversion et l'édition du fichier.
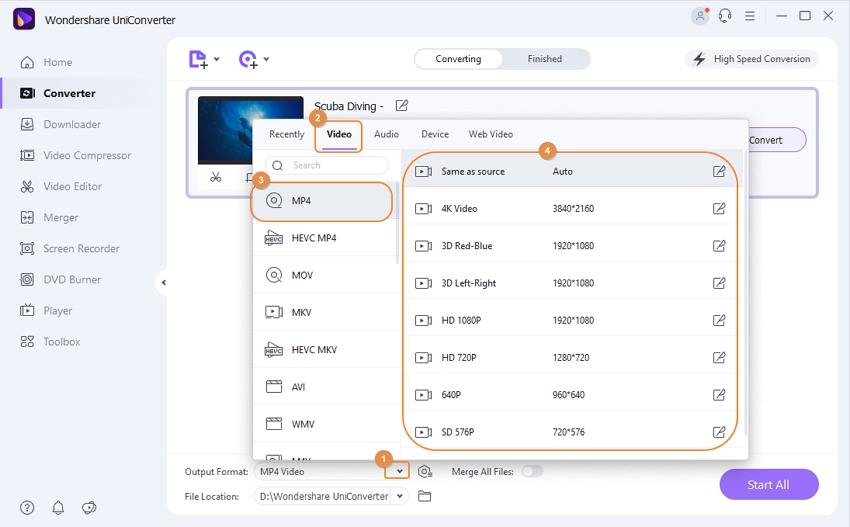
Téléchargez et installez Wondershare UniConverter sur votre système Windows ou Mac, et effectuez toutes vos tâches de montage vidéo en suivant les étapes ci-dessus.
Partie 2. Éditeur Vidéo En Ligne pour Débutants
Wondershare VidAir est un éditeur de vidéo en ligne qui permet de créer des vidéos avec recadrage, rognage, ajout d'effets de texte, d'autocollants et de musique de fond. Il fournit également des ressources photo et vidéo gratuites, ou vous pouvez télécharger vos vidéos locales à modifier. Contrairement aux autres éditeurs vidéo de bureau, VidAir fournit des modèles vidéo avec des préréglages. Même si vous êtes débutants, vous pouvez facilement faire une vidéo. Essayez simplement ce créateur de vidéo en ligne simple.
Consultez les modèles VidAir et faîtes un essai : https://vidair.wondershare.com/templates.html
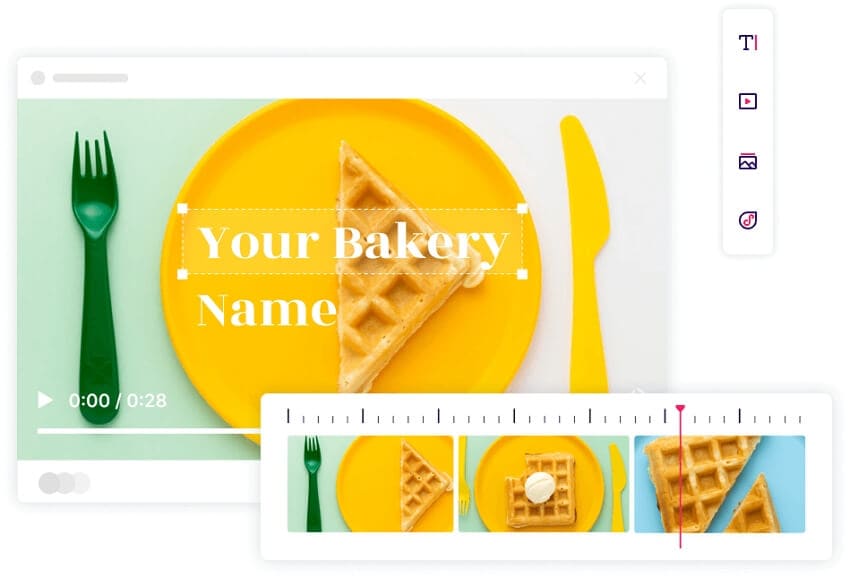
Pierre Dubois
staff Éditeur