iMovie
- 1. Éditer avec iMovie+
- 2. Autres astuces de montage+
7 meilleures façons de créer facilement un diaporama dans iMovie sur Windows/Mac
Par Pierre Dubois • 2025-07-31 17:36:02 • Solutions prouvées
Je reviens de vacances en famille et j'aimerais créer un diaporama de photos à l'aide d'iMovie. Existe-t-il un moyen simple et rapide d'importer par lots toutes les photos (et quelques clips vidéo), ainsi que de la musique, et d'exporter le diaporama ?-----------------Question des communautés Apple
La création d'un diaporama de photos iMovie est l'une des meilleures choses que les utilisateurs d'appareils Apple puissent rencontrer. En effet, iMovie peut vous aider à réaliser les présentations de diaporamas les plus professionnelles. Vous pouvez même éditer votre diaporama de plusieurs façons en le recadrant, en le coupant, en le faisant pivoter, etc. Cependant, la présentation et les commandes d'iMovie peuvent être intimidantes au début. Dans le guide d'aujourd'hui, nous allons donc apprendre comment créer un diaporama dans iMovie et d'autres méthodes recommandées.
- Partie 1. Comment créer facilement un diaporama dans iMovie
- Partie 2. Les 6 meilleurs diaporamas commémoratifs iMovie gratuits en ligne
- Partie 3. Comment partager votre fichier diaporama sur n'importe quel appareil en un seul clic
Partie 1. Comment créer facilement un diaporama dans iMovie
Avec iMovie, vous pouvez réaliser des films professionnels et passionnants avec une musique de fond. Vous pouvez même ajouter des tonnes d'effets visuels, de transitions et de textes animés. Pour ce faire, suivez les étapes suivantes :
Étape 1 :Tout d'abord, modifiez et organisez vos photos dans iPhoto, car il est beaucoup plus facile de le faire dans iPhoto que dans iMovie.
Étape 2 : Lancez iMovie et appuyez sur le bouton Créer un nouveau. Pour créer un diaporama avec des photos, de la musique et des vidéos, sélectionnez l'option Film.
Étape 3 : La prochaine chose à faire est de cliquer sur Mes médias, puis sur Photos dans la section Bibliothèques. Si vous n'avez pas encore organisé vos photos dans iPhoto, cliquez sur Mes médias > icône d'importation ou de téléchargement pour importer vos photos, votre musique ou votre film.
Étape 4 :Vos photos apparaissent dans l'ordre dans lequel vous les avez classées dans iPhoto. Vous pouvez toutefois apporter quelques modifications à iMovie. Vous pouvez ajouter des effets et des transitions tels que le fondu, le flou croisé et la dissolution croisée pour rendre le diaporama plus présentable. Pour ajouter une transition, faites-la glisser entre deux images.
Étape 5 :L'ajout de tuiles et de textes rendra également votre diaporama plus attrayant. Pour ajouter un titre, cliquez sur Titres, puis sélectionnez l'un des modèles avant de le déposer sur la ligne de temps. Vous pouvez maintenant saisir le texte de votre choix dans la fenêtre de prévisualisation.
Étape 6 :Nous allons maintenant ajouter de la musique libre de droits à notre diaporama en guise de fond sonore. Pour ce faire, faites glisser la musique vers votre diaporama et relâchez la souris lorsqu'un bouton + vert apparaît. La musique de fond que vous avez ajoutée avec succès apparaît en vert.
Étape 7 :Lisez votre diaporama dans la fenêtre de prévisualisation pour voir s'il répond à vos critères. Vous pouvez maintenant l'enregistrer sur votre Mac ou la partager sur Vimeo, YouTube, etc.

Partie 2. Les 6 meilleurs diaporamas commémoratifs iMovie gratuits en ligne
Le meilleur atout de la technologie est qu'elle offre d'excellentes alternatives à tout. Si vous êtes un utilisateur d'Android ou de Windows, vous pouvez utiliser les sites suivants pour créer rapidement des diaporamas uniques.
1. Wondershare VidAir
Il s'agit d'un créateur de diaporamas en ligne pour Mac, qui vous permet de combiner facilement des images en vidéo. Et ajoutez des effets de texte, des autocollants, une musique de fond et d'autres éléments pour chaque photo. Ne vous inquiétez pas de la qualité, VidAir fournit des modèles pour votre référence, et vous pouvez utiliser des images et des vidéos gratuites pour votre diaporama vidéo. Fonctionne pour les navigateurs Chrome et Safari.
Étape 1 : Visitez la page des modèles : https://vidair.wondershare.com/templates.html et sélectionnez un modèle vidéo qui vous plaît. Cliquez dessus et cliquez sur le bouton Utiliser ce modèle.
Étape 2 : Une nouvelle interface d'édition s'affiche ensuite. Dans le panneau de gauche, vous pouvez voir les options suivantes : Texte, Photo, Vidéo, Autocollants, Audio, Télécharger. Ajoutez des clips vidéo ou des photos dans la zone de chronologie pour commencer à créer un diaporama.
Étape 3 : Une fois toutes les modifications effectuées, cliquez sur le bouton Exporter dans le coin supérieur droit. Vous pouvez télécharger le diaporama sur votre Mac local.
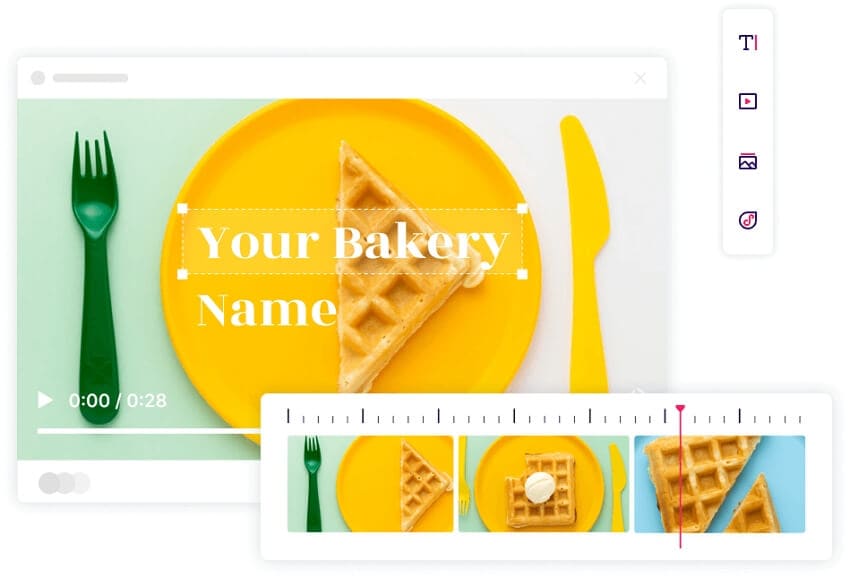
2. Pholody
Il s'agit d'une plateforme gratuite et rapide qui vous aidera à rassembler vos photos souvenirs les plus chères au format vidéo, sans décorations compliquées ni bandes noires. Vous pouvez même ajouter des sons de fond à votre diaporama. Cependant, le seul format de sortie pris en charge est MP4.
Étape 1 : Visitez https://www.pholody.com/editor et cliquez sur Changer la Musique.
Étape 2 : Ensuite, cliquez sur Charger l'image pour localiser et importer les images enregistrées localement. Vous pouvez également importer à partir du web en saisissant simplement un lien URL.
Étape 3 : Faites maintenant glisser et déposez vos images sur la musique importée dans l'ordre dans lequel vous souhaitez qu'elles apparaissent. Cliquez sur l'icône Lire pour prévisualiser vos modifications, puis cliquez sur Publier pour enregistrer votre diaporama.

3.Adobe Spark
Adobe Spark est un autre site web extrêmement facile à utiliser grâce à ses menus simples à comprendre et à ses options clairement identifiées. Vous y trouverez des graphiques et des images préconçus d'artistes célèbres du monde entier. Mieux encore, vous pouvez ajouter des vidéos et des audios à votre diaporama pour rendre l'ensemble plus intéressant. Voyons maintenant comment utiliser Adobe Spark pour créer des diaporamas de photos.
Étape 1 : Visitez https://spark.adobe.com/make/slideshow-maker/ et inscrivez-vous si vous ne l'avez pas encore fait. Appuyez maintenant sur une disposition de diaporama, puis cliquez sur le signe +. Ensuite, choisissez Photo > Charger une photo pour importer une image. Répétez le même processus sur différentes mises en page jusqu'à ce que vous ayez épuisé vos photos.
Étape 2 : Après avoir choisi vos images et vos crédits, cliquez sur l'onglet Musique situé à l'extrême droite, puis sélectionnez Ajouter ma musique. Vous pouvez maintenant importer votre son d'ambiance préféré. Vous pouvez également cliquer sur Redimensionner et Thème pour personnaliser la taille et le thème de votre diaporama, respectivement.
Étape 3 : Enfin, cliquez sur l'aperçu pour vérifier votre diaporama, puis appuyez sur Télécharger pour l'enregistrer sur votre appareil.

4. Kapwing
Nous aborderons ensuite Kapwing, qui permet aux utilisateurs de créer, d'éditer et de partager des fichiers sur sa plateforme simple d'utilisation. Les utilisateurs peuvent y créer des diaporamas professionnels avec des sous-titres, des vidéos, des textes et des sons de fond.
Étape 1 : Visitez https://www.kapwing.com/studio/editor/scenes et glissez-déposez vos images dans l'interface.
Étape 2 : Apportez maintenant plusieurs modifications à votre diaporama. Vous pouvez modifier le rapport hauteur/largeur, la couleur d'arrière-plan, etc. Les utilisateurs peuvent également cliquer sur une image spécifique pour la modifier davantage et ajouter des éléments tels que des transitions, une musique de fond, du texte, des sous-titres, etc.
Étape 3 : Pour prévisualiser votre diaporama, cliquez sur l'icône de lecture, puis sur Publier. Vous verrez un lien de téléchargement vers votre diaporama en un rien de temps.

5. Clideo
Avec Clideo, vous pouvez créer d'excellents diaporamas en quelques minutes. En effet, Clideo est facile à utiliser et ne comporte aucune publicité sur l'interface. Il prend également en charge de nombreux formats audio et vidéo standard.
Étape 1 : Visitez https://clideo.com/slideshow-maker puis appuyez sur Choisir un fichier pour importer des images pour votre diaporama.
Étape 2 : Cliquez sur le bouton + Ajouter de l'audio pour importer votre son d'arrière-plan. Ensuite, appuyez sur le format pour choisir un format cible comme MP4, MOV, DV, etc.
Étape 3 :Cliquez sur Créer pour Clideo pour commencer à créer votre diaporama de photos avec un son de fond.
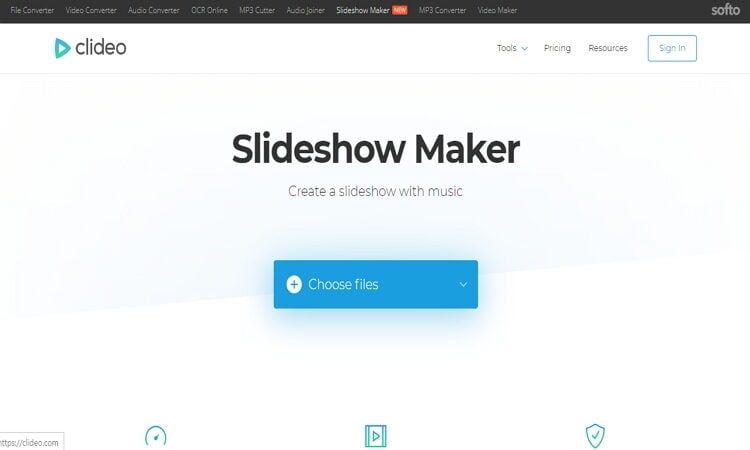
6. Animoto
Le dernier est Animoto, un créateur de diaporamas primé. Il vous permet de créer plusieurs diaporamas vidéo amusants et de les partager avec votre famille et vos amis. Il est également rapide à apprendre, et vous n'avez donc pas besoin d'expérience préalable pour l'utiliser.
Étape 1 : Visitez https://animoto.com/make/slideshow-video et cliquez sur Faire une vidéo en diaporama.
Étape 2 : Faites défiler la page vers le bas, puis cliquez sur Commencer à partir de zéro avant de sélectionner un modèle et un style pour votre diaporama. Appuyez ensuite sur AJOUTER UN BLOC pour ajouter un bloc avec un texte, puis cliquez sur TELECHARGER pour ajouter des photos. Now drag-and-drop your imported photos to the blocks.
Étape 3 : Appuyez sur Musique > Modifier > Transférer une chanson. Vous pouvez maintenant définir votre morceau préféré comme chanson de fond. Enfin, cliquez sur Produire pour enregistrer votre diaporama.
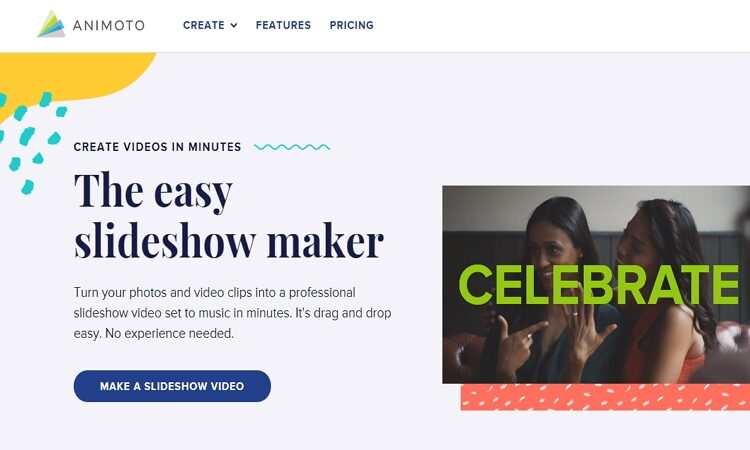
Partie 3. Comment partager votre fichier diaporama sur n'importe quel appareil en un seul clic
Maintenant que vous savez comment créer un diaporama sur Mac à l'aide d'iMovie, il est temps d'apprendre à le partager facilement sur votre bureau. Vous voudrez peut-être le partager sur Facebook, Vimeo, YouTube ou sur des dispositifs de stockage externes tels que les smartphones, les clés USB, etc. Pour ce faire, vous devez installer une application professionnelle de bureau telle que le logiciel Wondershare UniConverter. Vous pouvez transférer des diaporamas vers YouTube, Vimeo, iPhone, Android, des caméscopes, etc. Vous pouvez même convertir votre diaporama vidéo vers YouTube, Vimeo, Instagram, Facebook, iPhone, Apple TV et bien d'autres formats optimisés.
Wondershare UniConverter - Votre outil tout-en-un
- Éditeur intégré pour couper, recadrer, ajouter des sous-titres et bien d'autres tâches de modification de fichiers.
- Convertissez les fichiers vidéo en fichiers optimisés pour presque tous les appareils.
- Téléchargez des vidéos depuis des sites réputés comme YouTube, Dailymotion, Vevo, etc.
- Avec une vitesse de conversion 90 fois supérieure à celle des convertisseurs conventionnels.
- Montez, améliorez et personnalisez vos fichiers vidéo.
- Téléchargez/enregistrez des vidéos YouTube et 10 000 autres sites de partage de vidéos.
- Cette boîte à outils polyvalente propose les métadonnées vidéo, la création de GIF, la compression de vidéo et l'enregistrement d'écran.
- Systèmes d'exploitation compatibles : Windows 10/8/7, macOS 11 Big Sur, 10.15, 10.14, 10.13, 10.12, 10.11, 10.10, 10.9, 10.8, 10.7, 10.6.
Voici les étapes à suivre pour transférer des diaporamas vers YouTube, Vimeo ou un appareil externe
Étape 1 Importer votre diaporama iMovie.
Installez et exécutez Wondershare UniConverter, puis cliquez sur +Ajouter des fichiers pour ajouter votre diaporama de photos.
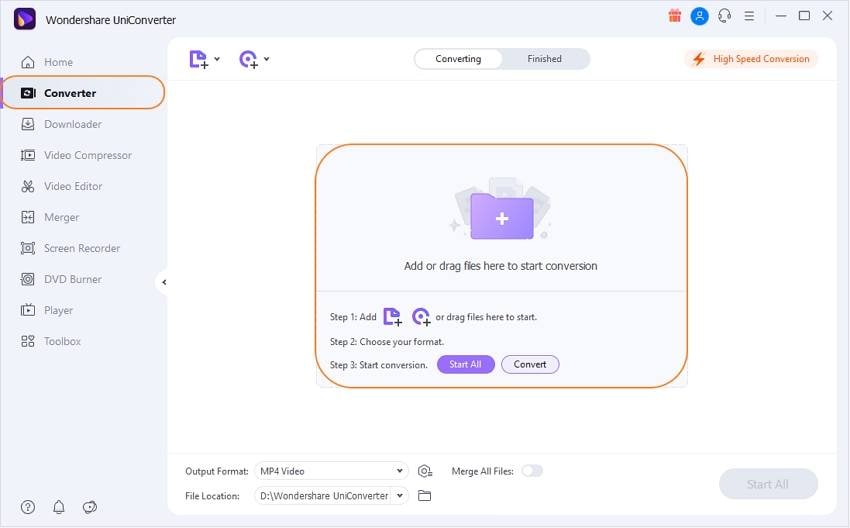
Étape 2Convertir un diaporama iMovie dans un autre format.
Cliquez sur Format de sortie, puis appuyez sur Vidéo. Ensuite, faites défiler les formats disponibles et choisissez YouTube, Vimeo, Instagram, Facebook ou MP4. La raison pour laquelle vous devriez choisir le format MP4 est qu'il est compatible avec toutes les plateformes et tous les appareils. Si vous souhaitez transférer le diaporama vers Samsung, LG, iPhone, Apple TV ou tout autre appareil spécifique, cliquez sur l'onglet Appareil, puis sélectionnez le nom de votre appareil.
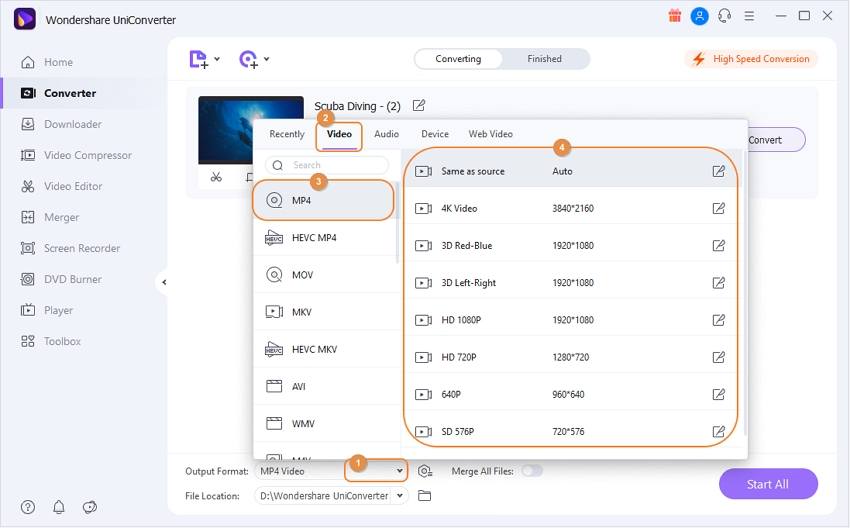
Étape 3 Convertir votre diaporama iMovie.
Cliquez ensuite sur Convertir pour commencer à convertir votre diaporama iMovie dans le format de votre choix. Après le processus de conversion, votre diaporama de photos sera enregistré dans l'onglet Terminé. De là, vous verrez une icône de partage, sur laquelle vous cliquerez pour télécharger votre vidéo sur YouTube ou Vimeo.
![]()
Remarque : vous pouvez également partager votre diaporama converti avec d'autres appareils en cliquant avec le bouton droit de la souris et en choisissant l'option Ajouter à la liste de transfert. Appuyez sur l'onglet Transfert, puis connectez votre iDevice, Android, clé USB, etc. à votre Mac à l'aide d'un câble USB. Vous pouvez maintenant transférer rapidement le diaporama de photos vers d'autres appareils connectés.
![]()

Pierre Dubois
staff Éditeur