Montage vidéo
- 1. Astuces de montage vidéo+
-
- 1.1 Logiciels de sous-titrateurs
- 1.2 Outils de l'édition de sous-titres
- 1.3 Couper des fichiers MP3
- 1.4 Couper les fichiers WMA
- 1.6 25 Meilleurs coupeurs MP4
- 1.7 Découper les vidéos AVI
- 1.8 Monter des fichiers VOB ou DVD
- 1.9 Modifier vos métadonnées MP3
- 1.10 Editeurs de Métadonnées MKV
- 1.11 Comment éditer mes MP4
- 1.12 Editer les métadonnées MP4
- 1.13 Utiliser VLC comme éditeur vidéo
- 1.14 Ajouter subtitles en DVD
- 1.15 Fractionner MPEG / MPG en petits fichiers
- 1.16 Télécharger le fichier de sous-titre pour les films
- 1.17 Convertir et éditer des vidéos sur iPad
- 1.18 Editeur de balises id3
- 1.19 Télécharger Youtube sous-titres
- 1.20 Handbrake fusionne vidéos
- 1.21 Ajouter des sous-titres en ligne
- 1.22 Éditer Tags MP3 Android
- 1.23 Astuces popuaires de montage vidéo
- 1.24 Augmenter vitesse d'une vidéo
- 1.25 Doubler la vitesse d'une vidéo
- 1.26 Supprimer l'audio d'une vidéo
- 2. Autres astuces+
-
- 2.1 Enregistrer vidéos sur Netflix
- 2.2 Transférer Youtube Vidéo à Gallery
- 2.3 Enregistrer TV via USB
- 2.4 Fusionner l'audio
- 2.6 Fusionner l'audio
- 2.7 Convertisseur de Révolution
- 2.8 Éditeurs de métadonnées
- 2.9 Fusionner vidéos sur YouTube
- 2.10 Lecteurs de sous-titres
- 2.11 Extraire des sous-titres
- 2.12 Faire vidéo sur iMovie
- 2.13 Faire vidéo musicales
- 2.14 Mixer chansons ensembles
- 2.15 Editer Tags FLAC
- 2.16 Rendre vidéo en vitesse normale
- 2.17 Discours hilarants de remise des diplômes
- 2.18 Partager vidéo iMovie sur iCloud
- 2.19 Dépannages Apple TV
- 2.20 Supprimer les pubs de films
- 2.21 Créateurs de Vidéos 3D
- 2.22 Meilleurs Lecteurs FLAC
- 2.23 Meilleurs Lecteurs Xvid
- 2.24 Plug-in QuickTime dans Chrome
- 2.25 Top 50 des lecteurs de musique
- 2.26 Remédier aux pannes de Windows Media Player
- 3. Outils de montage+
-
- 4.1 Top 5 codecs QuickTime à installer
- 4.2 Logiciels de montage vidéo YouTube
- 4.3 10 plug-ins pour Windows Media Player
- 4.4 Télécharger iMovie
- 4.5 Éditeurs MPG
- 4.6 Windows Movie Maker
- 4.7 QuickTime 64 bits pour Windows
- 4.8 Logiciels de montage pour débutants
- 4.9 Réparer Windows Media Player
- 4.10 Outils en ligne pour vitesse vidéo
- 4.11 Changer vitesse de vidéo - OpenShot
Comment partager une vidéo iMovie sur iCloud en quelques étapes simples
Par Pierre Dubois • 2025-08-21 11:32:17 • Solutions prouvées
Il est extrêmement important de sauvegarder et de protéger vos fichiers. Vous risquez de perdre beaucoup de vidéos, de photos et de données importantes. Les sauvegarder sur votre bureau est la pire chose que vous puissiez faire. Si un virus infecte votre ordinateur, ou si votre système d'exploitation est endommagé, vous perdrez toutes vos données. La gravure sur un DVD est une bien meilleure solution, mais elle laisse à désirer. Le mieux, c'est de télécharger vos fichiers sur iCloud. Cette solution est rapide et vos fichiers seront protégés. De plus, vous pouvez les partager avec vos amis. Cela signifie que vous utiliserez tous les avantages d'iCloud. Malheureusement, le plan de base n'offre pas beaucoup d'espace. Étant donné que les appareils modernes produisent des vidéos qui occupent beaucoup d'espace, vous devrez éventuellement mettre votre formule à niveau.
- Partie 1. Comment partager/charger des vidéos iMovie vers iCloud à partir de Mac ?
- Partie 2. Comment partager/charger des vidéos iMovie vers iCloud à partir du iPhone/iPad ?
Partie 1. Comment partager/charger des vidéos iMovie vers iCloud à partir de Mac ?
Il est inutile de transférer chaque fichier vers iCloud. Vous pouvez utiliser la fonction de transfert automatique d'iCloud. Cela signifie que tout fichier que vous ouvrez ou créez avec iMovie sera chargé sur iCloud. Pour utiliser cette fonction, vous devez l'activer. Elle est si utile que de nombreux utilisateurs s'en servent tous les jours. Elle élimine également le risque de supprimer accidentellement un fichier qui n'a pas été chargé sur iCloud. iOS n'oubliera jamais de charger vos projets.
1. Accédez au menu Apple et trouvez Préférences Système. Localisez iCloud et cliquez dessus. Vous devez être connecté. Si non, connectez-vous ou créez un compte sur iCloud. Ensuite, vous pouvez cocher la case Documents & ; Données. Si vous n'avez pas de compte, vous pouvez en créer un. Vous pouvez rechercher iCloud sur Google et vous inscrire sur leur site Web. Il s'agit d'une tâche simple qui ne demande que quelques minutes.
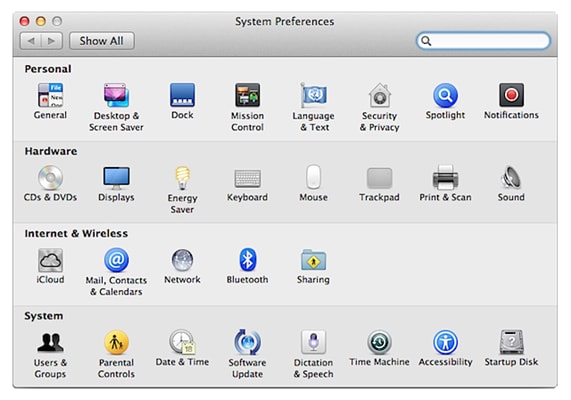
2. Cliquez sur les options près des Documents & Données. Là, vous devez cocher la case iMovie. Cela signifie que vous voulez télécharger les fichiers de iMovie vers iCloud. Si cette option n'est pas cochée, cochez-la tout de suite. Vous verrez également d'autres programmes. Tous les programmes qui sont cochés téléchargeront des fichiers vers le compte iCloud. Vous pouvez y accéder quand vous le souhaitez. De plus, vos amis ne peuvent ni les modifier ni les supprimer. Rappelez-vous que si vous utilisez beaucoup de programmes, vous aurez besoin de beaucoup d'espace sur iCloud.

3. Allez dans iMovie et repérez les Préférences. Là, vous devez trouver l'option "Télécharger automatiquement le contenu vers iCloud". Cochez-la et vous y êtes. Vous pouvez désactiver cette option de la même manière. Désormais, chaque fichier créé au moyen de iMovie sera téléchargé sur iCloud. Vous ne perdrez plus jamais un fichier. Ne divulguez pas votre adresse e-mail et votre mot de passe. Si d'autres personnes utilisent votre compte iCloud et iMovie, celui-ci transférera des fichiers sur le compte. Une telle personne peut alors accéder à vos fichiers et les supprimer. Le téléchargement automatique de contenu vers iCloud est une option utile, mais elle nécessite plus d'espace sur votre compte iCloud. Si vous réalisez de nombreux projets avec iMovie, vous aurez besoin de plus d'espace sur votre compte.

4. Vous pouvez désormais partager ces fichiers. Tout ce que vous avez à faire est de cliquer sur le bouton Partager de votre ordinateur Mac et de choisir "Partager le lien via iCloud". Ensuite, vous pouvez choisir de partager via Facebook, Twitter, etc. N'oubliez pas que vous devrez fournir des informations supplémentaires concernant vos fichiers. Lorsque vous choisissez l'option, il suffit de confirmer et le tour est joué. Vous pouvez également copier le lien. Ceci est utile si vous voulez partager vos fichiers sur des blogs ou des forums. N'oubliez pas que tout le monde pourra voir vos fichiers. Si vous avez des fichiers et des informations privés, évitez de les partager avec des inconnus.

Part2. How to share/upload iMovie videos to iCloud on iPhone/iPad
De nombreux utilisateurs ont recours à iMovie sur leurs iPhones et iPads. Bien que ne disposant pas des mêmes options que la version pour ordinateur, iMovie pour iPhone et iPad vous permet d'apporter des ajouts et des modifications importantes à vos vidéos. L'interface est très facile à utiliser et a un aspect très intéressant. C'est un atout important pour iOS 8 et 9. En effet, les précédentes versions, dont iOS 6, ne disposent pas d'une interface intéressante. Vous devrez télécharger des fichiers vers iCloud. Pour ce faire, il faut avoir un compte sur iCloud. Vous devez également être connecté. Si vous n'avez pas de compte, inscrivez-vous depuis l'application ou sur le site officiel.
1. L'étape initiale consiste à télécharger les vidéos iMovie sur iCloud. Vous le ferez en cliquant sur le bouton iCloud qui se trouve dans le menu principal. Votre vidéo sera alors transférée vers iCloud.

2. Vous pouvez désormais partager vos vidéos. Tout ce que vous avez à faire est de cliquer sur un projet que vous souhaitez partager et de cliquer sur le bouton de partage. Choisissez le partage iCloud et choisissez l'album que vous souhaitez partager.

3. Choisissez les contacts avec lesquels vous souhaitez partager un fichier et le tour est joué. Ils pourront voir votre fichier. C'est un moyen très rapide et facile de partager des fichiers avec vos amis. Par ailleurs, vous pouvez ajouter des informations supplémentaires et une description.

Les fichiers chargés peuvent être modifiés, partagés ou supprimés. Bien entendu, vous êtes le seul à disposer de ces options. Vos amis ne peuvent que voir ces fichiers. De plus, le stockage iCloud est le meilleur moyen de protection de vos fichiers et le plus sûr. Personne ne peut les supprimer, sauf vous. Cependant, le stockage sur iCloud n'est pas gratuit. Il vous faudra donc choisir un plan correspondant à vos besoins. Plus vous avez besoin d'espace, plus vous dépenserez d'argent.
Lorsque vos fichiers sont chargés sur iCloud, vous pouvez y accéder depuis votre ordinateur, votre iPhone, votre iPad ou tout autre appareil. Vous devrez vous connecter à votre compte pour pouvoir télécharger, afficher ou supprimer un fichier. N'oubliez pas que vous avez la possibilité de supprimer un fichier de iCloud, à partir de votre appareil ou de n'importe où. Les fichiers supprimés ne peuvent pas être restaurés. De même, faites attention quand vous confiez votre appareil à quelqu'un. Si vous êtes connecté au compte iCloud, cette personne aura accès à vos fichiers.
 Wondershare UniConverter (à l'origine Wondershare Video Converter Ultimate)
Wondershare UniConverter (à l'origine Wondershare Video Converter Ultimate)

- Convertissez des vidéos dans plus de 1000 formats, notamment MP4, AVI, WMV, FLV, MKV, MOV et plus encore.
- Convertissez en préréglage optimisé pour quasiment tous les appareils.
- Vitesse de conversion 30X plus rapide que celle de tous les convertisseurs conventionnels.
- Modifiez, améliorez & personnalisez vos fichiers vidéo.
- Gravez et personnalisez votre DVD grâce à des modèles de menu DVD gratuits.
- Téléchargez ou enregistrez des vidéos à partir de plus de 10 000 sites de partage de vidéos .
- Boîte à outils polyvalente associant un correcteur de métadonnées vidéo, un créateur de GIF, un convertisseur VR et un enregistreur d'écran.
- Systèmes d'exploitation pris en charge : Windows 10/8/7/XP/Vista, Mac OS 10.15 (Catalina), 10.14, 10.13, 10.12, 10.11, 10.10, 10.9, 10.8, 10.7, 10.6
Pierre Dubois
staff Éditeur