Mac
- Télécharger Télécharger
- 1. Conseil sur conversion sur Mac+
-
- 1.1 Modifier lecteur video par defaut sur Mac
- 1.2 Convertisseur Vidéo gratuit Mac
- 1.3 Convertisseur vidéo pour ios Mac
- 1.4 8 meilleur convertisseurs sur Mac
- 1.5 Mac Lecteur de fichiers multimédia
- 1.6 Convertisseur MP3 en WAV Mac
- 1.7 Lecteur WSF Mac
- 1.8 Top 6 convertisseur de multimedia Mac
- 1.9 5 Lecteurs FLV Gratuits pour Mac
- 1.10 10 convertisseurs de vidéo pour Mac
- 1.11 10 Alternatives au Handbrake pour Mac
- 1.12 10 Télécharger youtube vidéo Mac
- 1.13 10 Download vlc Mac
- 1.14 Convertisseurs Vidéo Gratuits sur Mac
- 1.15 Ouvrir un fichier MD
- 1.16 Convertisseurs DPI
- 1.17 Convertisseurs SVG
- 2. Convertir fichiers sur Mac+
-
- 2.1 convertir tiff en jpeg Mac
- 2.2 Convertir PNG en JPG Mac
- 2.3 Convertir PPT en JPG sur Mac
- 2.4 WAV en MP3 Covnertisseur Mac
- 2.5 Convertisseur Youtube en MP3 Mac
- 2.6 Convertir AVI en MP4 sur Mac
- 2.7 Meilleurs convertisseur de fichiers pour Mac
- 2.8 Meilleurs convertisseur de vidéo pour Windows/Mac
- 2.9 Convertir une image en SVG
- 2.10 Convertir Ai en SVG
- 2.11 Convertir DMG en ISO
- 2.12 Copier un CD sur Mac
- 3. Lire vidéo / audio sur Mac+
-
- 3.1 Convertisseur FLAC Gratuit Mac
- 3.2 Convert AVCHD on Mac
- 3.3 Lecteur AVI pour Mac
- 3.4 Lecteur MKV pour Mac
- 3.5 Convertir MP4 en AVI sur Mac
- 3.6 Charger Sony Video sur Mac
- 3.7 Convertir MP4 sur DVD sous Mac
- 3.8 5 Lecteurs FLV Gratuits pour Mac
- 3.9 Lire des Formats Vidéo pour Mac
- 3.10 Gopro n'apparaît pas sur Mac
- 3.11 Changer le Lecteur Vidéo par Défaut
- 3.12 Lecteurs 4K pour Mac
- 3.13 Lecteur SWF sur Mac
- 3.14 Lecteurs Blu-ray gratuits pour Mac
- 3.15 Lire des fichiers MPEG-4
- 3.16 Ouvrir un fichier DMG
- 4. Autres outils vidéo sur Mac+
Tous les sujets
- Utilisateurs de caméra
- Photographes
- Cinéphiles
- Passionnés de voyage
- Utilisateurs éducatifs
- Plus de solutions
Comment libérer de l'espace sur votre Mac facilement et rapidement
Pour améliorer les performances de votre système Mac, le nettoyage de l'espace est l'une des meilleures solutions. S'il y a plus d'espace sur votre disque, les applications et le programme fonctionneront correctement et rapidement. Donc, si vous aussi vous cherchez des moyens de libérer de l'espace sur votre Mac, vous êtes sur la bonne page.
- Partie 1. Comment connaître le volume de stockage disponible sur votre Mac ?
- Partie 2. Les 10 meilleures façons de libérer de l'espace sur Mac
Partie 1. Comment connaître le volume de stockage disponible sur votre Mac ?
Tout d'abord, vous devez savoir combien d'espace de stockage est disponible sur votre Mac, et en conséquence, vous pouvez ajouter ou supprimer les applications et autres programmes. Pour connaître l'espace disponible, sélectionnez le menu Apple > À propos de ce Mac, puis appuyez sur l'option Stockage. Plusieurs segments montrent l'estimation du stockage utilisé par les différentes catégories de fichiers. Pour connaître plus de détails sur ces segments, déplacez le pointeur sur le segment souhaité. Pour lancer la fenêtre de gestion du stockage, cliquez sur le bouton Gérer (présent dans les versions Mac OS Sierra et ultérieures). La fenêtre de gestion vous permettra d'optimiser le stockage.
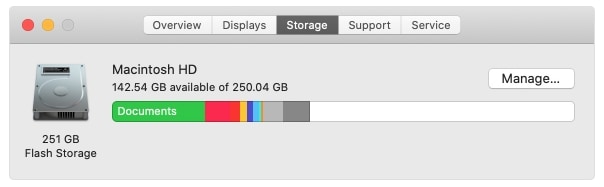
Partie 2. Les 10 meilleures façons de libérer de l'espace sur Mac
Pour libérer l'espace sur le système Mac, nous avons sélectionné les 10 méthodes les plus efficaces comme indiqué ci-dessous :
1. Effacer la mémoire du système :
La mise au rebut des anciens fichiers pour libérer l'espace de stockage du système est l'une des meilleures façons de libérer de l'espace sur Mac. Le processus peut sembler technique et difficile, mais il est rapide et simple et les étapes à suivre sont les suivantes :
- Dans la section Téléchargement de votre Mac, recherchez les fichiers ZIP et RAR de grande taille.
- Triez les applications en fonction de leur taille, puis supprimez celles qui sont inutiles et volumineuses.
- Supprimez toutes les captures d'écran sur votre bureau.
- Supprimez les fichiers inutiles du système.
- Pour libérer la RAM, redémarrez votre système.
2. Supprimez les fichiers temporaires :
Il y a beaucoup de fichiers temporaires sur votre système Mac qui ne sont plus nécessaires et qui occupent l'espace disque. Bien que la suppression automatique de certains de ces fichiers temporaires soit effectuée par Mac, pour un meilleur nettoyage, des outils professionnels peuvent être utilisés. La suppression de ces fichiers créera de l'espace disque supplémentaire sur le Mac.
Pour trouver les fichiers temporaires sur votre Mac, suivez les étapes ci-dessous :
- Lancez le Finder sur votre Mac, puis sélectionnez Go > Go to Folder dans le menu.
- Utilisez ~/Bibliothèque/Caches pour voir le dossier de cache et là, vous trouverez un dossier qui contient un grand nombre d'autres dossiers que vous pouvez vérifier et supprimer.
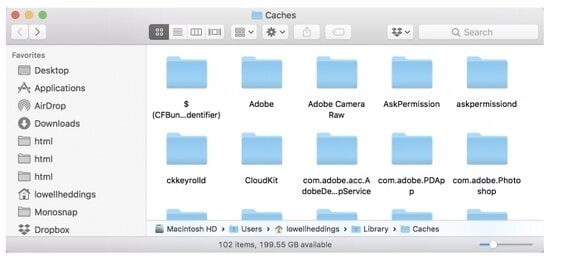
3. Suppression des pièces jointes de grande taille avec la principale dans Mac :
If you have been using the built-in mail application on your Mac then large sized mail attachments would be another reason to occupy a large portion of your storage space. Thus, deleting these attachments would clear a lot of space on your Mac and the steps for the same are as below:
- Ouvrez votre application de messagerie sur votre Mac, puis ouvrez le dossier dont vous voulez supprimer les pièces jointes.
- Triez la taille du courrier pour trouver les pièces jointes volumineuses.
- Ensuite, sélectionnez l'option Message & Remove Attachments dans le menu.
- Le même processus doit être répété pour tous les messages.
Vous pouvez également modifier les paramètres de messagerie pour ne pas télécharger automatiquement les pièces jointes.
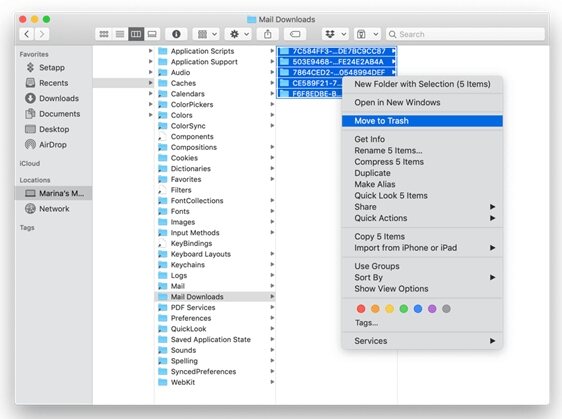
4. Supprimer les fichiers de localisation :
Également connus sous le nom de packs de langues, la suppression des fichiers de localisation créera également de l'espace supplémentaire sur votre Mac. Il y a beaucoup d'applications multilingues sur votre Mac qui sont proposées dans des langues qui ne sont pas nécessaires et il est logique de les supprimer. Les étapes à suivre sont les suivantes :
- Lancez la fenêtre du Finder et allez dans Applications.
- Ctrl + clic sur une application, puis sélectionnez l'option Afficher le contenu du paquet.
- Ensuite, allez dans Contenu > Ressources, puis recherchez les fichiers qui ont un .lproj à la fin. Cela montre les langues dans lesquelles l'application est disponible. Faites glisser et déplacez ceux qui ne sont pas nécessaires vers la corbeille.
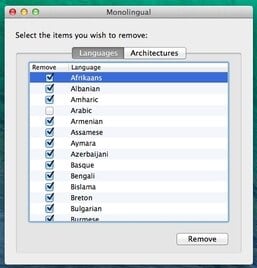
5. Se débarrasser des anciennes sauvegardes iOS :
Il y a de fortes chances que vous ayez une ancienne sauvegarde iOS sur votre Mac qui occupe beaucoup d'espace de stockage. La suppression de ces fichiers de sauvegarde libérera beaucoup d'espace. Veillez à supprimer les anciens fichiers qui ne sont plus nécessaires. Suivez les étapes ci-dessous pour supprimer la sauvegarde.
- Lancez la fenêtre du Finder sur notre Mac, puis sélectionnez l'option Go dans la barre de menu.
- Choisissez Aller au dossier et tapez ~/Bibliothèque/Application Support/MobileSync/Backup/. Débarrassez-vous de tous les anciens fichiers de sauvegarde iOS.
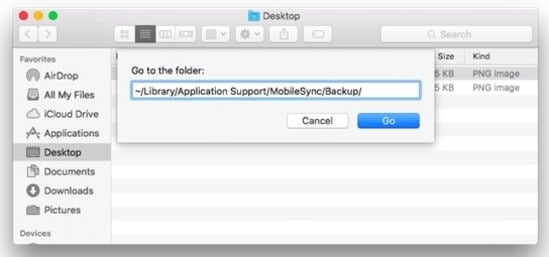
6. Gestion de la photothèque :
En ce qui concerne les photos, vous vous apercevrez qu'il y en a un grand nombre qui n'est pas nécessaire, mais qui occupent beaucoup d'espace de stockage. Plusieurs fois, il y a beaucoup de photos sur votre appareil qui sont dupliquées ou prises par erreur. Ainsi, en gérant la photothèque et en se débarrassant des photos indésirables, on libère beaucoup d'espace de stockage.
Vous devez également supprimer les fichiers créés par le système et dans les Photos, il s'agit du cache des photos qui comprend le cache des visages, les caches liés aux applications et les copies locales d'iCloud. Pour les trier, voici les étapes à suivre :
- Lancez le Finder et allez dans la bibliothèque Photos qui est généralement présente dans le dossier Pictures.
- Ctrl + clic sur la bibliothèque Photos, puis choisissez Afficher le contenu du paquet.
- Ensuite, ouvrez les ressources et ensuite les modèles.
Maintenant, les dossiers peuvent être vérifiés, y compris celui du cache de Photos, et ceux qui ne sont pas nécessaires peuvent être supprimés.
7. Nettoyage du bureau :
C'est un autre moyen efficace de libérer de l'espace sur vos systèmes Mac. Si vous avez beaucoup de fichiers inutiles, de captures d'écran et d'autres icônes inutiles sur votre bureau, le Mac perdra beaucoup de temps à les charger. Ainsi, la suppression de tout cela va sûrement ajouter de l'espace supplémentaire sur votre système.
8. Gestion du stockage optimisé :
Vous pouvez gérer votre stockage optimisé et l'option est disponible dans les versions de Mac OS à partir de Sierra. Steps for the same are as below:
- Allez dans le menu Apple > À propos de ce Mac > Stockage.
- Cliquez sur le bouton Gérer qui affichera les options d'optimisation du stockage.
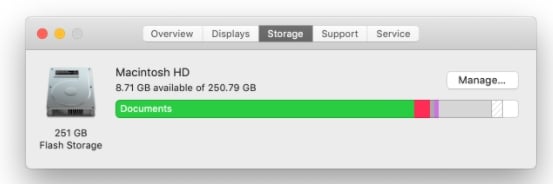
9. Nettoyage et tri des téléchargements, de la musique et des films :
Les fichiers tels que les téléchargements, la musique et les films sont parmi les principaux éléments qui occupent de l'espace et si vous observez ces fichiers de près, vous constaterez que beaucoup d'entre eux ne sont pas vraiment nécessaires. L'organisation et la gestion de vos téléchargements et de vos fichiers multimédia vous permettront de créer beaucoup d'espace supplémentaire sur votre Mac.
Souvent, il y a des films dont vous n'avez pas besoin régulièrement, mais vous ne voulez pas non plus les supprimer. For these types of files, compression and archiving is the best solution. Si vous vérifiez attentivement votre dossier de musique, vous trouverez beaucoup de fichiers en double et inutiles qui doivent être supprimés.
10. Suppression de la sauvegarde de l'iPhone :
Si vous avez effectué la sauvegarde de votre iPhone ou iPad à l'aide d'iTunes sur votre Mac, il se peut que des fichiers volumineux occupent beaucoup d'espace sur votre système. Vérifiez la présence de ces fichiers et dossiers de sauvegarde et supprimez ceux qui ne sont plus nécessaires.
Vous pouvez vérifier la présence de ces fichiers en utilisant : ~/Bibliothèque/Application Support/MobileSync/Backup & ensuite supprimer les anciens dossiers.
L'utilisation des méthodes mentionnées ci-dessus vous aidera sûrement à libérer de l'espace sur votre Mac, ce qui améliorera les performances et ouvrira la voie au stockage de données supplémentaires nécessaires et importantes.
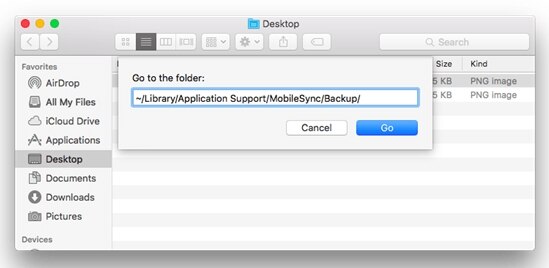
 Convertir des fichiers vidéo/audio en n’importe quel format, y compris MP4/MP3/WAV, etc.
Convertir des fichiers vidéo/audio en n’importe quel format, y compris MP4/MP3/WAV, etc.



Pierre Dubois
staff Editor