Mac
- Télécharger Télécharger
- 1. Conseil sur conversion sur Mac+
-
- 1.1 Modifier lecteur video par defaut sur Mac
- 1.2 Convertisseur Vidéo gratuit Mac
- 1.3 Convertisseur vidéo pour ios Mac
- 1.4 8 meilleur convertisseurs sur Mac
- 1.5 Mac Lecteur de fichiers multimédia
- 1.6 Convertisseur MP3 en WAV Mac
- 1.7 Lecteur WSF Mac
- 1.8 Top 6 convertisseur de multimedia Mac
- 1.9 5 Lecteurs FLV Gratuits pour Mac
- 1.10 10 convertisseurs de vidéo pour Mac
- 1.11 10 Alternatives au Handbrake pour Mac
- 1.12 10 Télécharger youtube vidéo Mac
- 1.13 10 Download vlc Mac
- 1.14 Convertisseurs Vidéo Gratuits sur Mac
- 1.15 Ouvrir un fichier MD
- 1.16 Convertisseurs DPI
- 1.17 Convertisseurs SVG
- 2. Convertir fichiers sur Mac+
-
- 2.1 convertir tiff en jpeg Mac
- 2.2 Convertir PNG en JPG Mac
- 2.3 Convertir PPT en JPG sur Mac
- 2.4 WAV en MP3 Covnertisseur Mac
- 2.5 Convertisseur Youtube en MP3 Mac
- 2.6 Meilleurs convertisseur de fichiers pour Mac
- 2.7 Meilleurs convertisseur de vidéo pour Windows/Mac
- 2.8 Convertir une image en SVG
- 2.9 Convertir Ai en SVG
- 2.10 Convertir DMG en ISO
- 2.11 Copier un CD sur Mac
- 3. Lire vidéo / audio sur Mac+
-
- 3.1 Convertisseur FLAC Gratuit Mac
- 3.2 Convert AVCHD on Mac
- 3.3 Lecteur AVI pour Mac
- 3.4 Lecteur MKV pour Mac
- 3.5 Convertir MP4 en AVI sur Mac
- 3.6 Charger Sony Video sur Mac
- 3.7 Convertir MP4 sur DVD sous Mac
- 3.8 5 Lecteurs FLV Gratuits pour Mac
- 3.9 Lire des Formats Vidéo pour Mac
- 3.10 Gopro n'apparaît pas sur Mac
- 3.11 Changer le Lecteur Vidéo par Défaut
- 3.12 Lecteurs 4K pour Mac
- 3.13 Lecteur SWF sur Mac
- 3.14 Lecteurs Blu-ray gratuits pour Mac
- 3.15 Lire des fichiers MPEG-4
- 3.16 Ouvrir un fichier DMG
- 4. Autres outils vidéo sur Mac+
Top 3 des meilleures méthodes de convertir une image en SVG
Par Pierre Dubois • 2025-07-31 17:36:02 • Solutions prouvées
Vous devrez peut-être convertir des images au format SVG (graphiques vectoriels évolutifs) lorsque vous ne souhaitez pas que l'image se pixellise lorsqu'elle est affichée sur un grand écran ou un tableau. Contrairement aux images pixellisées, étant donné que les fichiers SVG calculent automatiquement les pixels et leurs couleurs lorsqu'ils sont développés et mettent à jour les informations en conséquence, les photos restent nettes et nettes quelle que soit leur taille.
Cela dit, vous découvrirez ici les outils qui peuvent vous aider à convertir une image pixellisée (telle que JPG ou PNG) en SVG sur les ordinateurs Windows et Mac. En plus de cela, vous apprendrez également comment effectuer de telles conversions en ligne afin que l'ensemble du processus reste gratuit et indépendant de la plate-forme pour vous.
- Partie 1. Meilleure méthode pour convertir une image en SVG sous Windows
- Partie 2. Comment convertir une photo en SVG sur Mac
- Partie 3. Comment convertir une image en SVG en ligne
Partie 1. Meilleure méthode pour convertir une image en SVG sous Windows
Malheureusement, Windows ne dispose d'aucun outil intégré pour convertir les photos en SVG , et vous devez installer un programme tiers si vous voulez faire le travail.
Comme certains professionnels, parmi tous les autres convertisseurs, Inkscape est comparativement meilleur. Inkscape est disponible pour Windows, Mac et Linux, et est un outil complet de conception et d'édition de vecteurs qui peut vous aider à créer des logos, des icônes, des cliparts, des diagrammes et bien plus encore. De plus, en utilisant SVG comme format principal, Inkscape peut traiter l’extension comme sa «première langue» pour enregistrer les projets / images.
Vous pouvez suivre les étapes ci-dessous pour apprendre comment convertir une image en SVG avec Inkscape sur un PC Windows:
Étape 1: Ouvrez l'image dans Inkscape.
Après avoir téléchargé et installé Inkscape (à partir de https://inkscape.org/release/0.92.4/windows/) sur votre ordinateur Windows, accédez à Fichier & gt; Ouvrir , utilisez la case Sélectionner le fichier pour ouvrir pour ouvrir la photo que vous souhaitez convertir en SVG, puis cliquez sur OK sur la boîte de préférences d'importation d'image pour amener la photo source dans Inkscape en laissant toutes les configurations à leurs valeurs par défaut.
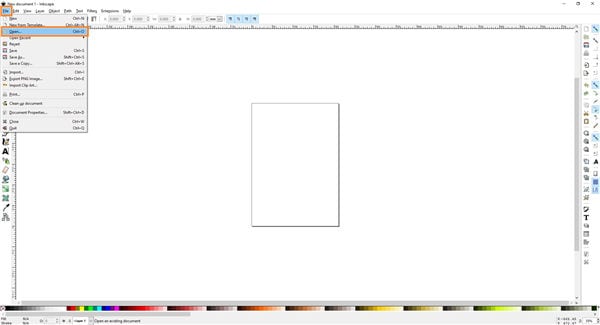

Étape 2: modifier l'image (facultatif).
Utilisez les outils d'édition pour apporter les modifications nécessaires à l'image.
Étape 3: enregistrer au format SVG.
Allez sur Fichier, et cliquez Enregistrer sous. Sur Sélectionnez le fichier dans lequel enregistrer boîte, sélectionnez un dossier de destination, assurez-vous que Inkscape SVG (* .svg) ou Plain SVG (* .svg) est sélectionné dans le Enregistrer en tant que type dans la liste déroulante, puis cliquez sur Enregistrer pour convertir la photo en SVG.

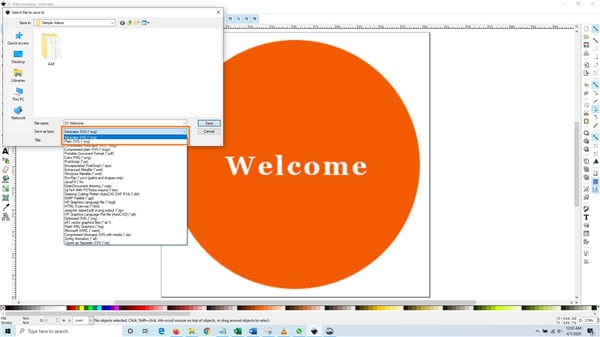
Partie 2. Comment convertir une photo en SVG sur Mac
Si vous utilisez un ordinateur Mac, vos options sont limitées car le système d'exploitation ne vous permet pas de modifier ses fichiers système aussi facilement que Windows. Cela dit, la section suivante suggère un convertisseur d'image en SVG efficace appelé GIMP qui possède toutes les fonctionnalités avancées nécessaires pour faire du logiciel un programme d'édition d'image à part entière.
Disponible pour presque toutes les plateformes, y compris Mac, GIMP (https://www.gimp.org/downloads/) est parfois comparé à Adobe Photoshop. En fait, de nombreux débutants et amateurs préfèrent utiliser GIMP en raison de son interface facile à utiliser et personnalisable. Une autre raison de choisir GIMP plutôt que son concurrent coûteux, Adobe Photoshop, est que le premier est open-source et gratuit. Pourtant, il est moins gourmand en ressources que ce dernier.
Vous pouvez apprendre à utiliser GIMP pour convertir une photo en SVG en suivant les instructions ci-dessous:
Étape 1: Ouvrez l'image dans GIMP.
Après l'installation sur votre ordinateur Mac, lancez GIMP, et pour plus de simplicité, faites glisser l'image que vous souhaitez convertir en SVG et déposez-la dans son interface.
Étape 2: Conversion en chemin.
Utilisez l'un des outils de sélection pour sélectionner les parties de l'image (ou la photo entière) que vous souhaitez exporter au format SVG, allez dans le menu Sélectionnez dans la barre de menu le en haut, puis cliquez sur Vers le chemin pour créer un chemin à partir de la sélection.


Étape 3: Exporter le chemin au format SVG.
Accédez au volet Chemins à droite (si le volet n'est pas déjà présent, accédez à Windows & gt; Dialogues ancrables , puis cliquez sur Chemins ), cliquez avec le bouton droit sur le chemin que vous venez de créer et cliquez sur Chemin d'exportation < / span>. Ensuite, dans le champ Exporter le chemin vers SVG , saisissez un nom suivi de .svg dans le champ Nom , sélectionnez un dossier de destination dans la barre Lieux à gauche, puis cliquez sur Enregistrer dans le coin inférieur droit de la zone pour transformer une photo en SVG.
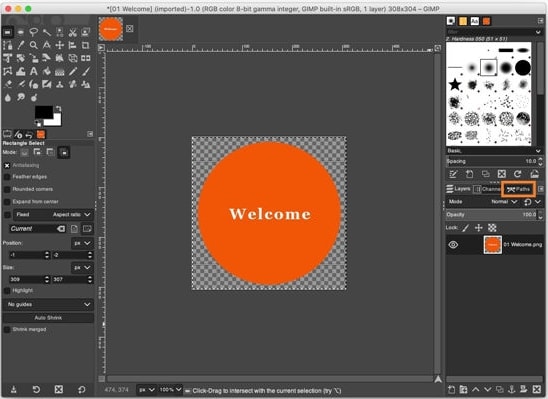

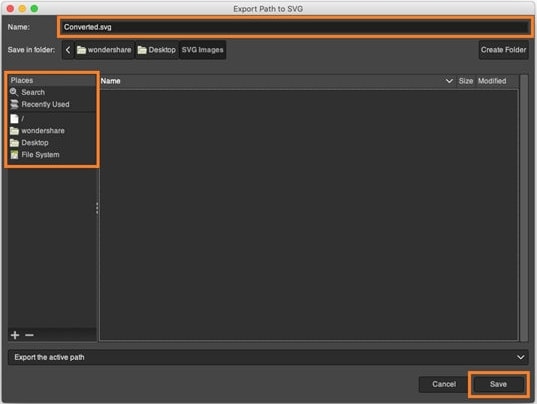
Partie 3. Comment convertir une image en SVG en ligne
Outre l'utilisation de programmes de bureau pour convertir des images en SVG , vous pouvez également essayer une solution en ligne efficace. L'utilisation d'un tel outil peut être utile lorsque vous ne souhaitez pas installer un programme dédié sur votre PC, probablement parce que votre disque dur n'a pas assez de place pour des applications supplémentaires, que vous ne convertissez pas les images fréquemment ou que votre ordinateur n'est pas ne sont pas équipés du matériel le plus récent pour prendre en charge les logiciels gourmands en ressources. Quelle que soit la raison, vous pouvez utiliser le plus simple convertisseur d'image en SVG en ligne appelé Vector Magic que la plupart des professionnels apprécient.
Avec le mode entièrement automatique activé, l'outil réduit votre intervention manuelle, et tout ce que vous avez à faire est de télécharger l'image pixellisée de n'importe quel format et de télécharger le SVG. C'est aussi simple que ça. Cependant, si nécessaire, vous pouvez utiliser les outils d'édition élémentaires disponibles sur la page Web pour effectuer des retouches de base telles que la suppression de l'arrière-plan, les réglages de couleur, la sélection du niveau de détail des informations (faible, moyen ou élevé), etc. mieux.
Vous pouvez apprendre comment convertir une image en SVG avec Vector Magic en suivant les étapes suivantes:
Étape 1: télécharger l'image source.
Démarrez votre navigateur Web préféré sur n'importe quel ordinateur que vous utilisez, accédez à https://vectormagic.com/ , cliquez sur Choisir l'image à télécharger < / span> de la section En ligne , et téléchargez l'image source que vous souhaitez convertir en SVG.

Étape 2: Effectuez les ajustements requis (facultatif).
Notez la différence de qualité entre les images présentes dans les sections Image originale et Résultat vectorisé dans la fenêtre principale et utilisez les options de la volet droit de la page Web pour effectuer les ajustements nécessaires pour modifier l’adaptation de l’image à vos besoins.
Étape 3: Téléchargez le fichier de sortie.
Click Téléchargez le résultat dans le coin supérieur droit de la page, puis cliquez sur le bouton SVG sur la page suivante pour télécharger le fichier SVG converti sur votre ordinateur.
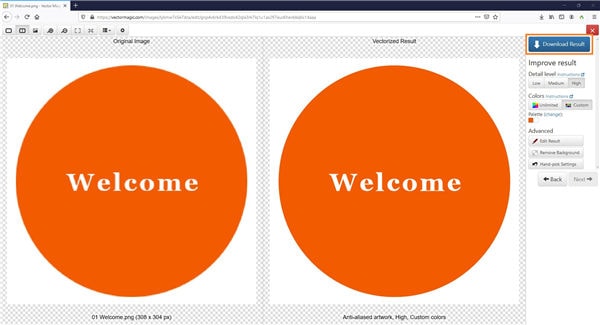

Conclusion
Si vous êtes un graphiste et que vous convertissez régulièrement des images au format SVG, vous aurez peut-être besoin d'un programme dédié pour tous vos travaux de conversion. D'un autre côté, si vous tombez rarement et occasionnellement sur de telles tâches, tout convertisseur d'image en SVG en ligne efficace tel que Vector Magic devrait suffire et servir assez bien l'objectif.
 Wondershare UniConverter - Meilleur convertisseur vidéo Mac / Windows (Catalina inclus)
Wondershare UniConverter - Meilleur convertisseur vidéo Mac / Windows (Catalina inclus)

- Convertissez des fichiers vidéo au format MP4, AVI, WMV, FLV, MKV et 1 000 autres formats en plusieurs étapes simples.
- Convertissez plusieurs fichiers vidéo en MP4 par lots sans aucune perte de qualité.
- Convertissez des fichiers vidéo en préréglages optimisés pour presque tous les appareils, comme l'iPhone, l'iPad, le téléphone Huawei, etc.
- Vitesse de conversion 30 fois plus rapide que les convertisseurs courants dotés de la technologie APEXTRANS unique.
- De puissants outils d'édition vous aident à personnaliser vos vidéos, comme le rognage, le recadrage, l'ajout de filigrane, de sous-titres, etc.
- Gravez et personnalisez des vidéos sur votre DVD ou disque Blu-ray avec des modèles de menu DVD gratuits.
- Téléchargez ou enregistrez des vidéos depuis YouTube et plus de 10 000 sites de partage de vidéos.
- Transférez directement des vidéos d'un ordinateur vers un iPhone, un iPad et d'autres appareils et vice versa.
- Boîte à outils polyvalente: ajoutez des métadonnées vidéo, un créateur de GIF, un compresseur vidéo et un enregistreur d'écran.
- Systèmes d'exploitation pris en charge: Windows 10/8/7 / XP / Vista, macOS 11 Big Sur, 10.15 (Catalina), 10.14, 10.13, 10.12, 10.11, 10.10, 10.9, 10.8, 10.7, 10.6.
Pierre Dubois
staff Éditeur