Mac
- Télécharger Télécharger
- 1. Conseil sur conversion sur Mac+
-
- 1.1 Modifier lecteur video par defaut sur Mac
- 1.2 Convertisseur Vidéo gratuit Mac
- 1.3 Convertisseur vidéo pour ios Mac
- 1.4 8 meilleur convertisseurs sur Mac
- 1.5 Mac Lecteur de fichiers multimédia
- 1.6 Convertisseur MP3 en WAV Mac
- 1.7 Lecteur WSF Mac
- 1.8 Top 6 convertisseur de multimedia Mac
- 1.9 5 Lecteurs FLV Gratuits pour Mac
- 1.10 10 convertisseurs de vidéo pour Mac
- 1.11 10 Alternatives au Handbrake pour Mac
- 1.12 10 Télécharger youtube vidéo Mac
- 1.13 10 Download vlc Mac
- 1.14 Convertisseurs Vidéo Gratuits sur Mac
- 1.15 Ouvrir un fichier MD
- 1.16 Convertisseurs DPI
- 1.17 Convertisseurs SVG
- 2. Convertir fichiers sur Mac+
-
- 2.1 convertir tiff en jpeg Mac
- 2.2 Convertir PNG en JPG Mac
- 2.3 Convertir PPT en JPG sur Mac
- 2.4 WAV en MP3 Covnertisseur Mac
- 2.5 Convertisseur Youtube en MP3 Mac
- 2.6 Meilleurs convertisseur de fichiers pour Mac
- 2.7 Meilleurs convertisseur de vidéo pour Windows/Mac
- 2.8 Convertir une image en SVG
- 2.9 Convertir Ai en SVG
- 2.10 Convertir DMG en ISO
- 2.11 Copier un CD sur Mac
- 3. Lire vidéo / audio sur Mac+
-
- 3.1 Convertisseur FLAC Gratuit Mac
- 3.2 Convert AVCHD on Mac
- 3.3 Lecteur AVI pour Mac
- 3.4 Lecteur MKV pour Mac
- 3.5 Convertir MP4 en AVI sur Mac
- 3.6 Charger Sony Video sur Mac
- 3.7 Convertir MP4 sur DVD sous Mac
- 3.8 5 Lecteurs FLV Gratuits pour Mac
- 3.9 Lire des Formats Vidéo pour Mac
- 3.10 Gopro n'apparaît pas sur Mac
- 3.11 Changer le Lecteur Vidéo par Défaut
- 3.12 Lecteurs 4K pour Mac
- 3.13 Lecteur SWF sur Mac
- 3.14 Lecteurs Blu-ray gratuits pour Mac
- 3.15 Lire des fichiers MPEG-4
- 3.16 Ouvrir un fichier DMG
- 4. Autres outils vidéo sur Mac+
Tous les sujets
- Conseils pour Outils d'IA
-
- Conseils pour Améliorateur Vidéo IA
- Conseils pour Améliorateur Image IA
- Conseils pour Créateur de Miniatures IA
- Conseils pour Générateur de sous-titres IA
- Conseils pour Traducteur de Sous-titres IA
- Conseils pour Détection de Scène
- Conseils pour Générateur de Scripts IA
- Conseils pour Vidéo IA
- Conseils pour Image IA
- Conseils pour Text to Speech
- Utilisateurs de caméra
- Photographes
- Cinéphiles
- Passionnés de voyage
- Utilisateurs éducatifs
- Plus de solutions
Comment copier un CD sur Mac en étapes simples ?
par Pierre Dubois • 2025-07-08 14:33:15 • Solutions éprouvées
Apprendre à copier un CD sur un Mac de différentes manières peut sembler facile sur le papier jusqu'à ce que vous essayiez de le faire. L'extraction d'un CD vous permet d'importer des fichiers multimédias externes vers iTunes et votre bibliothèque musicale locale. C’est aussi une autre façon de sauvegarder votre précieux CD sans vous soucier des rayures et des disques perdus. Alors, apprenons à copier un disque optique sur Mac de plusieurs manières simples.
- Partie 1. Comment Charger votre CD dans la Musique sur Mac?
- Partie 2. Comment Copier un CD à l'Aide de l'Utilitaire de Disque?
- Partie 3. Comment Copier un CD Facilement et Rapidement sur Mac?
Partie 1. Comment Charger votre CD dans la Musique sur Mac?
Tout d'abord, apprenons rapidement à importer des pistes d'un CD dans la bibliothèque musicale de votre Mac en moins de 10 minutes. Après cela, vous pourrez profiter de vos chansons AAC locales sans votre CD. Voici comment procéder:
Étape 1: Tout d'abord, vous devez choisir ce qu'il advient de votre disque après l'avoir inséré sur Mac. Dans l'application Musique, cliquez sur Musique > Préférences > Général .
Étape 2: Appuyez sur la boîte de dialogue contextuelle Lorsqu'un CD est inséré , puis choisissez Importer un CD .
Étape 3: Insérez maintenant un CD de musique dans le lecteur de disque de votre Mac, puis accédez à l'application Musique. Vous verrez les informations de votre disque apparaître automatiquement.
Étape 4: Dans la fenêtre contextuelle, choisissez si vous souhaitez importer toutes les chansons ou ajouter des titres spécifiques.
Étape 5: Sélectionnez les chansons que vous souhaitez importer, puis appuyez sur le bouton Importer un CD dans le coin supérieur droit.
Étape 6: Choisissez vos paramètres d'importation avant de cliquer sur OK .
Étape 7: Cliquez sur le bouton Éjecter pour retirer le CD une fois la copie terminée.
Partie 2. Comment Copier un CD à l'Aide de l'Utilitaire de Disque?
Heureusement, macOS ne vous permet pas seulement d'extraire des disques facilement. Vous pouvez également copier des fichiers sur votre CD sans perdre la qualité d'origine via la fonction Utilitaire de disque. Comme avec la première méthode, vous devriez pouvoie le faire en quelques minutes.
Étape 1: Insérez un CD de musique dans le lecteur optique de votre Mac.
Étape 2: Accédez au Finder, appuyez sur Aller , puis choisissez Utilitaires . Cliquez sur Utilitaire de disque .
Étape 3: Choisissez le nom de votre disque dans le menu de droite.
Étape 4: Appuyez sur Nouvelle image , puis éjectez votre CD après avoir créé une nouvelle copie.
Étape 5: Insérez maintenant un CD vierge, sélectionnez l'image de disque que vous avez créée dans le menu de gauche, puis appuyez sur Graver . </ p >
Étape 6: Cliquez sur Graver dans la boîte de dialogue qui s'affiche pour commencer à copier rapidement un CD sur Mac.
Partie 3. Comment Copier un CD Facilement et Rapidement sur Mac?
Avec Wondershare UniConverter , vous aurrez un outil tout-en-un pour vous aider extraire et graver des CD sans tracas. C'est une application légère qui fonctionne parfaitement sur Mac OS X 10.9 ou plus récent et sur Windows 10/8/7. Fait intéressant, cet outil est livré avec un graveur de DVD séparé pour vous aider à extraire et graver des vidéos sur des disques DVD / Blu-ray avec des modèles de menu gratuits. De plus, il est livré avec un excellent éditeur vidéo / audio pour la conversion, la compression, la découpe et plus encore.
Wondershare UniConverter - Convertisseur vidéo tout-en-un
-
Simple à utiliser et 30 fois plus rapide que les méthodes classiques de gravure / extraction de CD.
-
Meilleur éditeur vidéo gratuit pour Mac pour recadrer, faire pivoter, couper, convertir, ajouter des sous-titres, etc.
-
Meilleur convertisseur YouTube en MP3 pour Windows / Mac pour convertir YouTube en MP3 avec une vitesse de conversion 30 fois plus rapide que tous les convertisseurs conventionnels.
-
Boîte à outils avec des fonctions supplémentaires telles que Screen Recorder, VR Converter, GIF Maker, Correction des métadonnées multimédias, etc.
-
Systèmes d'exploitation pris en charge: Windows 10/8/7 / XP / Vista, macOS 11 Big Sur, 10.15 (Catalina), 10.14, 10.13, 10.12, 10.11, 10.10, 10.9, 10.8, 10.7.
Voici comment copier un CD sur un Mac avec Wondershare UniConverter:
Étape 1 Ouvrez le graveur de CD.
Après avoir installé l'application, exécutez-la, puis insérez votre CD vierge dans le lecteur de disque de votre ordinateur. Cliquez ensuite sur l'onglet Boîte à outils , puis appuyez sur Graveur de CD. Si vous souhaitez importer des fichiers CD, cliquez sur CD Ripper .

Étape 2 Importez des fichiers.
Cliquez sur le bouton Ajouter au centre de la fenêtre pour télécharger vos fichiers audio locaux. Vous pouvez ajouter autant de morceaux de musique que vous le souhaitez.
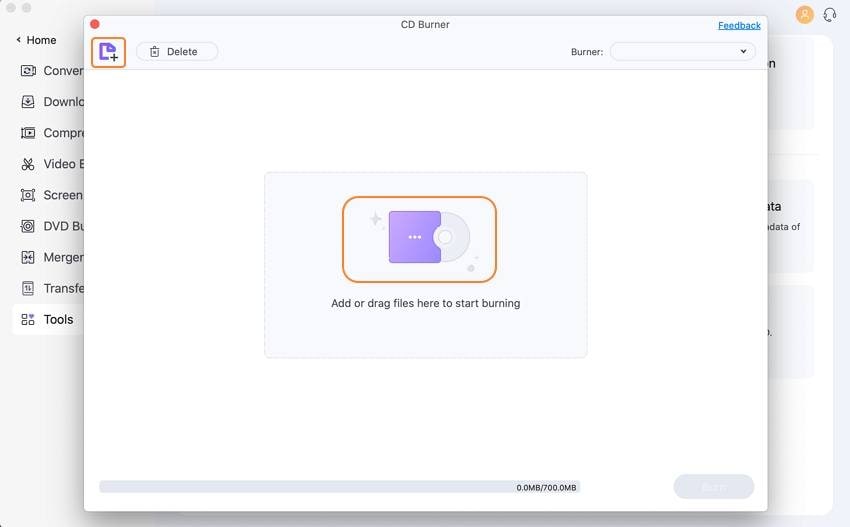
Étape 3 Gravez le CD.
Modifiez la disposition des pistes si vous le souhaitez. Ensuite, accédez au menu Graveur et choisissez le nom de votre CD vierge. Enfin, appuyez sur Graver pour commencer à copier facilement et rapidement des fichiers sur un CD sur Mac. Rien de plus simple!

Conclusion
Avec ces trois méthodes, graver et extraire des disques sur Mac semble être facile. Cependant, je recommande Wondershare UniConverter car il est plus simple, plus rapide et prend en charge les deux fonctions suivantes: graver et extraire des CD. Mieux encore, il est livré avec une collection de capacités d'édition vidéo / image / audio pour vous donner un CD d'aspect professionnel. Amusez-vous bien!
Votre boîte à outils vidéo complète

Pierre Dubois
staff Éditeur