Comment changer le lecteur vidéo par défaut sur Mac en quelques étapes
Par Pierre Dubois • 2025-07-31 20:18:22 • Solutions éprouvées
Mac
- Télécharger Télécharger
- 1. Conseil sur conversion sur Mac+
-
- 1.1 Modifier lecteur video par defaut sur Mac
- 1.2 Convertisseur Vidéo gratuit Mac
- 1.3 Convertisseur vidéo pour ios Mac
- 1.4 8 meilleur convertisseurs sur Mac
- 1.5 Mac Lecteur de fichiers multimédia
- 1.6 Convertisseur MP3 en WAV Mac
- 1.7 Lecteur WSF Mac
- 1.8 Top 6 convertisseur de multimedia Mac
- 1.9 5 Lecteurs FLV Gratuits pour Mac
- 1.10 10 convertisseurs de vidéo pour Mac
- 1.11 10 Alternatives au Handbrake pour Mac
- 1.12 10 Télécharger youtube vidéo Mac
- 1.13 10 Download vlc Mac
- 1.14 Convertisseurs Vidéo Gratuits sur Mac
- 1.15 Ouvrir un fichier MD
- 1.16 Convertisseurs DPI
- 1.17 Convertisseurs SVG
- 2. Convertir fichiers sur Mac+
-
- 2.1 convertir tiff en jpeg Mac
- 2.2 Convertir PNG en JPG Mac
- 2.3 Convertir PPT en JPG sur Mac
- 2.4 WAV en MP3 Covnertisseur Mac
- 2.5 Convertisseur Youtube en MP3 Mac
- 2.6 Meilleurs convertisseur de fichiers pour Mac
- 2.7 Meilleurs convertisseur de vidéo pour Windows/Mac
- 2.8 Convertir une image en SVG
- 2.9 Convertir Ai en SVG
- 2.10 Convertir DMG en ISO
- 2.11 Copier un CD sur Mac
- 3. Lire vidéo / audio sur Mac+
-
- 3.1 Convertisseur FLAC Gratuit Mac
- 3.2 Convert AVCHD on Mac
- 3.3 Lecteur AVI pour Mac
- 3.4 Lecteur MKV pour Mac
- 3.5 Convertir MP4 en AVI sur Mac
- 3.6 Charger Sony Video sur Mac
- 3.7 Convertir MP4 sur DVD sous Mac
- 3.8 5 Lecteurs FLV Gratuits pour Mac
- 3.9 Lire des Formats Vidéo pour Mac
- 3.10 Gopro n'apparaît pas sur Mac
- 3.11 Changer le Lecteur Vidéo par Défaut
- 3.12 Lecteurs 4K pour Mac
- 3.13 Lecteur SWF sur Mac
- 3.14 Lecteurs Blu-ray gratuits pour Mac
- 3.15 Lire des fichiers MPEG-4
- 3.16 Ouvrir un fichier DMG
- 4. Autres outils vidéo sur Mac+
"Comment modifier le lecteur vidéo par défaut de Quicktime à VLC?","Comment modifier le lecteur multimédia par défaut pour Mac OS X?"
Ces deux questions ont dérouté de nombreuses personnes de la communauté Apple et de Quora. Le lecteur vidéo par défaut de Mac OS est QuickTime Player, qui était le plus populaire des utilisateurs de Mac. Mais maintenant, avec les progrès technologiques, de nombreux nouveaux logiciels font leur apparition dans le monde. Lire des vidéos et des films est devenue la fonction de base pour laquelle les utilisateurs utilisent des ordinateurs. Par conséquent, il est important que nous ayons un lecteur vidéo qui soit le plus efficace et qui supporte un large éventail de formats. Il est possible que le lecteur vidéo par défaut sur Mac ne fonctionne pas aussi efficacement que le souhaitent les utilisateurs. C’est pourquoi tant de personnes souhaitent modifier le lecteur vidéo par défaut sur Mac .
- Partie 1. Comment modifier le lecteur vidéo par défaut sur Mac
- Partie 2. Lecteur vidéo recommandé pour Mac pour lire des vidéos dans n'importe quel format
Partie 1. Comment modifier le lecteur vidéo par défaut sur Mac
Le lecteur QuickTime est le lecteur multimédia par défaut pour Mac OS. Mais la plupart des utilisateurs choisissent de télécharger un autre logiciel pour lire leurs fichiers multimédia. Le processus est assez facile mais il n'est pas évident que tous les utilisateurs le connaissent bien. Si vous êtes une de ces personnes qui ne sait pas comment changer le lecteur vidéo par défaut sur Mac , vous pouvez suivre ce guide étape par étape pour mener à bien le processus.
Étape 1. Ouvrez l'explorateur de fichiers et sélectionnez le fichier que vous souhaitez lire. Au lieu de lire le fichier, cliquez dessus avec le bouton droit de la souris et sélectionnez l'option Obtenir des informations .
Étape 2. Dans l'interface Info, vous verrez une autre option indiquant Ouvrir avec . Cliquez dessus et vous ouvrirez une liste déroulante des lecteurs pouvant être utilisés pour lire le fichier.
Étape 3. Dans la liste du logiciel de lecteur multimédia, sélectionnez le lecteur avec lequel vous souhaitez lire votre vidéo. Il deviendra le lecteur vidéo par défaut du lecteur sélectionné pour Mac.
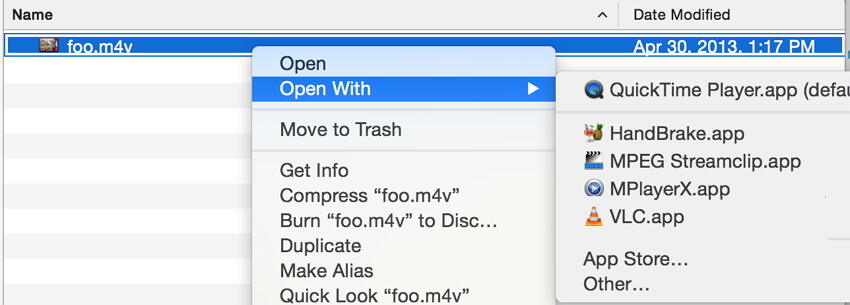
Étape 4. Cliquez sur l'option Modifier tout pour que le système applique les modifications à tous les fichiers présents sur le système Mac.
Outre l'excellente fonctionnalité du lecteur vidéo par défaut pour Mac, il existe certains formats qui ne sont pas compatibles avec le logiciel. C’est pourquoi les utilisateurs choisissent de ne pas utiliser d’autres logiciels. Il existe différents lecteurs multimédias pour les systèmes d'exploitation Mac tels que Elmedia Player, VLC Media Player, Cisdem VideoPlayer, MPlayerX et de nombreux autres lecteurs. Tous les logiciels ont des fonctionnalités étonnantes et prennent en charge une liste étendue de formats tels que AVI, FLV, MP4, MKV, MOV, DAT, etc., car la technologie améliore l'utilisation du lecteur multimédia ne se limite pas à la lecture de films et de vidéos. Vous pouvez désormais parcourir et visionner des vidéos en ligne via Internet et les télécharger directement via ces logiciels.
Partie 2. Lecteur vidéo recommandé pour Mac pour lire des vidéos dans n'importe quel format
Comme il existe un nombre illimité de formats de vidéos disponibles, il est important de disposer d’un lecteur vidéo pour Mac capable de lire tous les formats. Habituellement, lors de la conversion d’un format à un autre en ligne, la perte de qualité est assez courante. Par conséquent, pour maintenir la qualité des vidéos même après la conversion d'un format à un autre, vous pouvez désactiver le logiciel Wondershare UniConverter. Le logiciel prend en charge plus de 1 000 formats, y compris les fichiers audio et vidéo, et peut donc être utilisé pour lire des vidéos dans n'importe quel format.
 Wondershare UniConverter
Wondershare UniConverter
Votre boîte à outils vidéo complète

- Meilleur lecteur vidéo pour mac permettant de lire des fichiers dans n'importe quel format comme MP4/AVI/MKV/MOV/FLV/DIVX/MPEG, etc.
- Convertissez des fichiers vidéo et audio de n’importe quel format sur un autre Mac avec une vitesse extrêmement rapide et une qualité de sortie exceptionnelle.
- Téléchargez des vidéos de plus de 1 000 sites Web populaires en collant simplement des URL.
- Gravez une vidéo sur un DVD lisible avec un modèle de DVD gratuit et attrayant.
- Transférez facilement des fichiers multimédia sur des appareils iPhone/iPad/Android.
- Des fonctions supplémentaires incluent la fixation de métadonnées vidéo, la création de fichiers GIF, la conversion de vidéos en télévision, la conversion en VR, les écrans d’enregistrement, etc.
- OS pris en charge: macOS 10.10 ou versions ultérieures, Windows 10/8/7/XP/Vista.
Étapes pour convertir des vidéos sur Mac avec Wondershare UniConverter
Étape 1 Lancer et ajouter des fichiers au lecteur Mac par défaut
Téléchargez et installez d'abord le lecteur multimédia Wondershare sur votre Mac. Ensuite, ouvrez-le et choisissez l'onglet Convertisseur. Après cela, cliquez sur le bouton +Ajouter des fichiers dans le coin supérieur gauche pour ajouter les fichiers que vous souhaitez convertir. Les fonctions de glisser-déposer directes sont également prises en charge par le lecteur vidéo Wondershare.

Étape 2 Sélectionnez le format de sortie vidéo pour le lecteur Mac par défaut.
Toutes les vidéos ajoutées seront affichées sous forme de vignette sur l'interface. Vous pouvez en avoir un aperçu en cliquant sur l'icône de lecture de la vignette. Vous pouvez également éditer ou modifier la vidéo si vous le souhaitez. Accédez ensuite à la colonne de droite contenant Convertir tous les fichiers en : et cliquez sur l'onglet Vidéo dans le menu déroulant, où vous permet de sélectionner le format de sortie vidéo souhaité pour votre Mac.

Étape 3 Convertissez la vidéo en un autre format pour le lecteur Mac par défaut.
Enfin, cliquez sur le bouton Convertir ou Convertir tout pour commencer à convertir vos vidéos pour votre lecteur vidéo par défaut Mac. La conversion s'achèvera dans quelques minutes. Vous pourrez ensuite lire vos vidéos au format MP4 ou à un autre format pris en charge sur Mac, sans aucune limitation.

Suivez le didacticiel vidéo ci-dessous sur la conversion de vidéos sous Mac.
Si vous recherchez un lecteur vidéo professionnel pour votre Mac, pourquoi ne pas essayer Wondershare UniConverter, qui peut vous aider à convertir des vidéos de n’importe quel format au format Mac lisible.
Pierre Dubois
staff Éditeur