7 meilleures méthodes pour convertir PowerPoint en vidéo sur Mac
Par Pierre Dubois • 2025-07-31 20:18:22 • Solutions éprouvées
Mac
- Télécharger Télécharger
- 1. Conseil sur conversion sur Mac+
-
- 1.1 Modifier lecteur video par defaut sur Mac
- 1.2 Convertisseur Vidéo gratuit Mac
- 1.3 Convertisseur vidéo pour ios Mac
- 1.4 8 meilleur convertisseurs sur Mac
- 1.5 Mac Lecteur de fichiers multimédia
- 1.6 Convertisseur MP3 en WAV Mac
- 1.7 Lecteur WSF Mac
- 1.8 Top 6 convertisseur de multimedia Mac
- 1.9 5 Lecteurs FLV Gratuits pour Mac
- 1.10 10 convertisseurs de vidéo pour Mac
- 1.11 10 Alternatives au Handbrake pour Mac
- 1.12 10 Télécharger youtube vidéo Mac
- 1.13 10 Download vlc Mac
- 1.14 Convertisseurs Vidéo Gratuits sur Mac
- 1.15 Ouvrir un fichier MD
- 1.16 Convertisseurs DPI
- 1.17 Convertisseurs SVG
- 2. Convertir fichiers sur Mac+
-
- 2.1 convertir tiff en jpeg Mac
- 2.2 Convertir PNG en JPG Mac
- 2.3 Convertir PPT en JPG sur Mac
- 2.4 WAV en MP3 Covnertisseur Mac
- 2.5 Convertisseur Youtube en MP3 Mac
- 2.6 Meilleurs convertisseur de fichiers pour Mac
- 2.7 Meilleurs convertisseur de vidéo pour Windows/Mac
- 2.8 Convertir une image en SVG
- 2.9 Convertir Ai en SVG
- 2.10 Convertir DMG en ISO
- 2.11 Copier un CD sur Mac
- 3. Lire vidéo / audio sur Mac+
-
- 3.1 Convertisseur FLAC Gratuit Mac
- 3.2 Convert AVCHD on Mac
- 3.3 Lecteur AVI pour Mac
- 3.4 Lecteur MKV pour Mac
- 3.5 Convertir MP4 en AVI sur Mac
- 3.6 Charger Sony Video sur Mac
- 3.7 Convertir MP4 sur DVD sous Mac
- 3.8 5 Lecteurs FLV Gratuits pour Mac
- 3.9 Lire des Formats Vidéo pour Mac
- 3.10 Gopro n'apparaît pas sur Mac
- 3.11 Changer le Lecteur Vidéo par Défaut
- 3.12 Lecteurs 4K pour Mac
- 3.13 Lecteur SWF sur Mac
- 3.14 Lecteurs Blu-ray gratuits pour Mac
- 3.15 Lire des fichiers MPEG-4
- 3.16 Ouvrir un fichier DMG
- 4. Autres outils vidéo sur Mac+
La présentation PowerPoint devient pratique lorsqu'une démonstration doit avoir lieu. La plupart d’entre nous en savons beaucoup sur la présentation PowerPoint, mais nous ne savons pas encore si elle peut être convertie en une vidéo et nous ne savons pas comment procéder. On peut s’interroger sur le fait que cela ne peut pas être possible, mais qu’il peut être converti. Cela pourrait être dans le monde des affaires, académique ou autre. Il est très compréhensible que les utilisateurs aient besoin de convertir PowerPoint en vidéos sur Mac , car ils ne souhaitent pas perdre certains diaporamas importants. Par conséquent, dans le présent article, nous allons connaître les meilleures solutions pour exporter PowerPoint au format vidéo sur Mac .
- Partie 1. Comment enregistrer Powerpoint en tant que vidéo sur Mac directement et gratuitement
- Partie 2. Outil en ligne pour transformer Powerpoint en vidéo
- Partie 3. Autres 5 Logiciels recommandés pour exporter Powerpoint au format vidéo sur Mac 2019
Partie 1. Comment enregistrer Powerpoint en tant que vidéo sur Mac directement et gratuitement
Les présentations PowerPoint ont toujours été utilisées pour ajouter des couleurs à une démonstration. Ils sont très bien cotés et offrent également une diversité de fonctionnalités pour améliorer son apparence. Vous pouvez être confronté à l'une des difficultés liées à l'envoi de la présentation au destinataire qui n'a peut-être pas de PowerPoint, le moyen le plus simple consiste à exporter le fichier au format vidéo.
Vous trouverez ci-dessous les étapes nécessaires à suivre pour convertir PowerPoint en vidéo sur Mac. La procédure est en fait cool et vous incitera à vous demander pourquoi vous ne l’avez pas fait. Pour exporter sans effort PowerPoint au format vidéo directement sur votre Mac, il est indispensable d'installer la présentation PowerPoint avec précision sur votre Mac, en particulier la version la plus récente pour obtenir le résultat souhaité.
Étape 1. Créez votre présentation PowerPoint comme d'habitude et enregistrez-la. La prochaine étape consiste à sélectionner le Fichier situé en haut à gauche de l'écran de votre Mac.
Étape 2. Sélectionnez Exporter sous le fichier, puis cliquez sur Créer une vidéo . Assurez-vous que votre présentation est enregistrée.
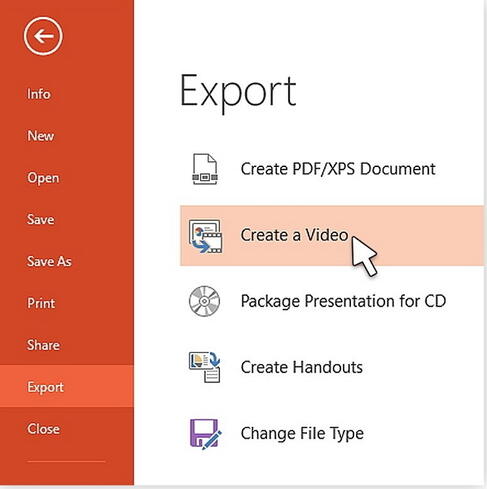
Étape 3. Ensuite, choisissez la qualité de la vidéo que vous préférez et personnalisez également sa taille. Notez ceci; la qualité détermine réellement la taille de la vidéo.
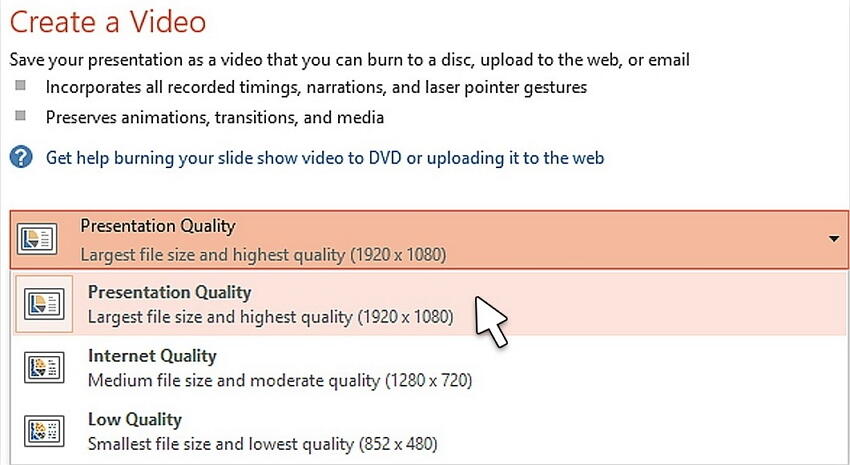
Étape 4. Si vous avez déjà défini le minutage documenté que vous souhaitez utiliser pour la création de la vidéo, cochez la case à côté de Incorporer tout Timing et narration enregistrés . Vous êtes autorisé à définir la période de temps que la vidéo peut passer sur chaque diapositive si vous n'avez pas encore défini de minutage. Assurez-vous de choisir la qualité de la vidéo ainsi que la taille à exporter.
Étape 5. Cliquez maintenant pour créer une vidéo une fois toutes les sélections effectuées, ce qui mènera à une autre étape.
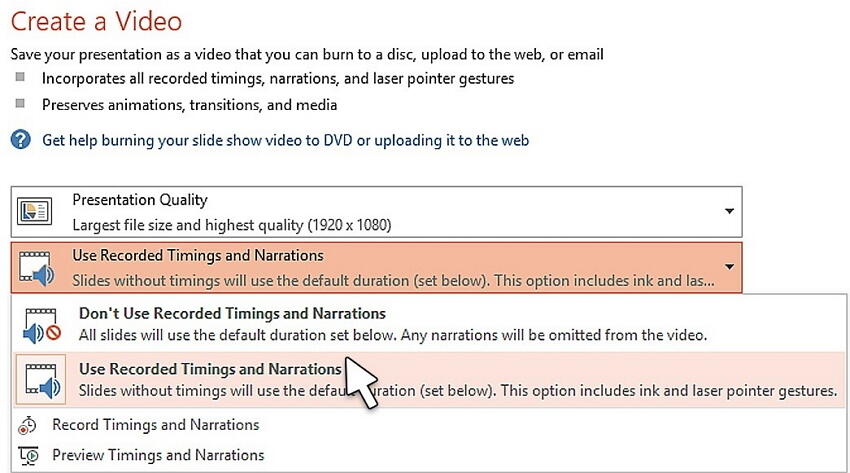
Étape 6. Entrez ici un nom approprié pour la vidéo et déterminez également où il convient de l'enregistrer. Cliquez sur Enregistrer pour protéger votre vidéo nouvellement créée. La vidéo sera automatiquement enregistrée, appuyez deux fois sur le fichier pour lire la vidéo. N'oubliez pas que plus vous avez de diapositives, plus vous allouez de temps à chaque diapositive et plus d'espace occupé par votre vidéo. Une fois que cela est fait, vous pouvez commencer à partager vos vidéos.
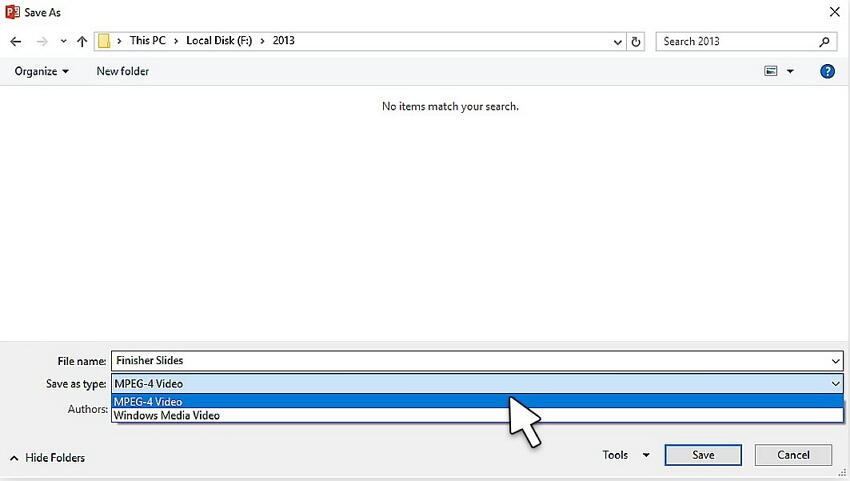
Vous voyez maintenant, avec de petites étapes simples, comment exporter une présentation PowerPoint en vidéo sur Mac.
Partie 2. Outil en ligne pour transformer PowerPoint en vidéo
Une autre méthode simple d’exportation de PowerPoint au format vidéo sur Mac consiste à utiliser online-convert , une application gratuite. C'est outil en ligne pour convertir les formats de fichiers. Il aide à convertir les fichiers PowerPoint en format vidéo au format MP4/AVI ou tout autre format vidéo. Tout ce que vous avez à faire est de saisir le fichier souhaité ou de fournir une adresse au fichier vidéo dans le convertisseur en ligne. Le logiciel produit des vidéos de haute qualité et son utilisation n’est pas limitée. Il télécharge automatiquement la vidéo convertie sur votre ordinateur avec une vitesse très élevée. Le convertisseur vidéo n’affiche en réalité aucun filigrane dans le fichier fini. Ce qui est étonnant, c’est qu’il offre de nombreux paramètres facultatifs pour la configuration de la sortie.
Étape 1. Visitez l'URL (https://www.online-convert.com/) et sélectionnez le format cible situé sous Convertisseur vidéo et cliquez sur convertir en MP4/AVI ou un autre format que vous aimez.
Étape 2. La prochaine étape consiste à télécharger le fichier PowerPoint que vous souhaitez convertir en MP4/AVI. Déplacez-vous dans la zone Paramètres facultatifs et choisissez les paramètres de personnalisation à votre guise.
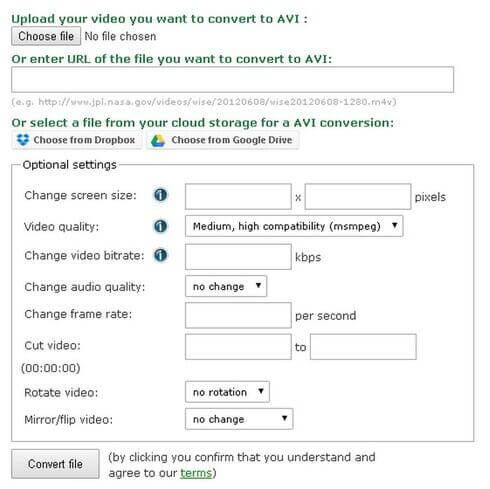
Étape 3. Enregistrez les paramètres que vous avez définis et écrivez le nom du fichier, puis cliquez sur le bouton Convertir le fichier , puis sur votre présentation PowerPoint. Elle sera convertie au format MP4/AVI en quelques minutes.
Partie 3. Autres 5 Logiciels recommandés pour exporter Powerpoint au format vidéo sur Mac 2019
Différents logiciels peuvent s'avérer très utiles si vous souhaitez exporter votre PowerPoint au format vidéo sur Mac . Ces logiciels aideront à protéger votre présentation. 5 logiciels recommandés listés ci-dessous qui vous aideront à exporter PowerPoint en vidéo.
Avant d’apprendre que les outils fonctionnent sur PPT en vidéo, nous voudrions d’abord recommander le meilleur convertisseur vidéo pour Mac. Wondershare UniConverter, qui permet de convertir des fichiers vidéo et audio dans n’importe quel format. Il prend en charge plus de 1 000 formats multimédias courants, notamment MP4/MOV/AVI/MKV/MP3, etc. Ce logiciel vous permet non seulement de convertir des fichiers multimédias facilement, mais également de télécharger des vidéos à partir de sites Web en collant directement des URL, et davantage d'outils supplémentaires liés aux vidéos.
 Wondershare UniConverter
Wondershare UniConverter
Votre boîte à outils vidéo complète

- Convertissez la vidéo et l’audio dans n’importe quel format, plus de 1 000 formats tels que MP4/AVI/MOV/MKV/WMV/MP3 sont pris en charge.
- Conversion vidéo avec des outils d'édition intégrés pour rogner, ajouter des effets et effectuer d'autres personnalisations.
- Transférez des fichiers vidéo/audio sur un appareil iPhone/iPad/Android sans perte de qualité.
- Téléchargez des vidéos de plus de 1 000 sites Web populaires tels que YouTube en collant des URL.
- Gravez des vidéos sur DVD/fichiers ISO/IFO avec de beaux modèles de menu DVD gratuits.
- Des fonctions supplémentaires incluent les métadonnées de média fixe, le convertisseur VR, la conversion vers la télévision, la création GIF, l'enregistreur d'écran et la copie de DVD.
- OS pris en charge: macOS 10.10 ou versions ultérieures, Windows 10/8/7/XP/Vista.
1. Digital Office Pro
Cela aide à exporter votre fichier PowerPoint au format DVD ou vidéo. Il laisse également de la place pour d'autres variétés de types de fichiers vidéo. Les fichiers sont compatibles avec la plupart des appareils portables, y compris Mac.
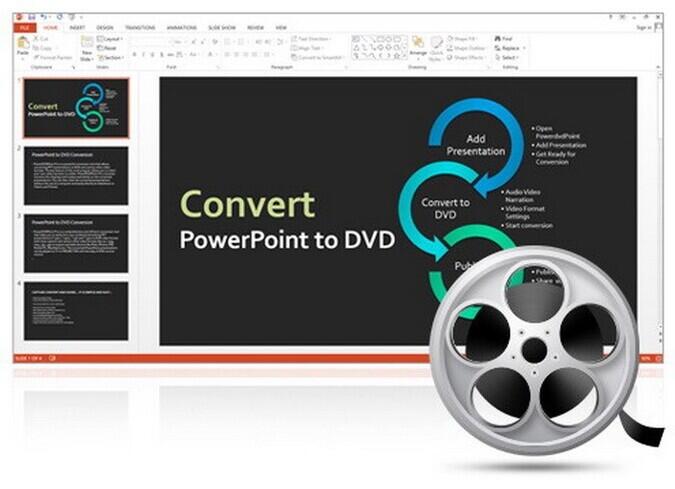
Avantages:
- La vidéo pourra conserver tous les effets, y compris les transitions et les animations du fichier d'origine.
- Il permet une conversion facile de PowerPoint vers d'autres formats tels que WMV, MOV MP4 et M4V.
- Prend en charge tous les types de fichiers PowerPoint et toutes les versions.
Inconvénients:
- Cela peut effectivement prendre un certain temps pour que les fichiers soient entièrement exportés.
- Il supporte difficilement la narration vidéo et audio.
- Il n'a pas de support technique.
2. RZ Soft
RZ soft est un logiciel sans restriction pour la conversion PowerPoint. Il supporte pratiquement toutes les versions de PowerPoint et ses formats. La résolution et la taille de sortie correspondent aux spécifications de l'utilisateur. Il prend également en charge la conversion vers différents formats populaires tels que AVI, MP4 et FLV, vers le périphérique portable spécifique. La conversion est très facile et rapide. Le logiciel permet de partager des vidéos sur des blogs et des médias sociaux. Les paramètres vidéo peuvent en réalité être modifiés selon les goûts des utilisateurs: qualité, fréquence d'images et débit vidéo.
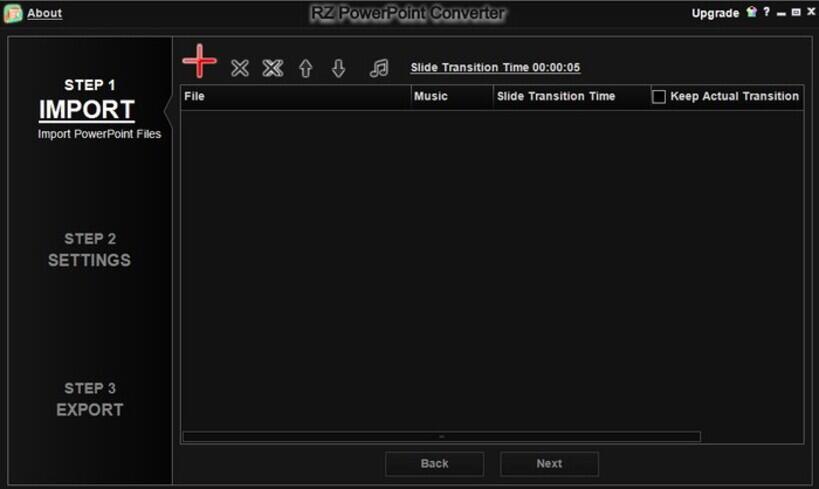
Avantages:
- Le logiciel comprend des fonctionnalités de graveur de DVD.
- La vidéo qui a été exportée a tendance à conserver ses fonctionnalités de diaporama originales telles que les clips vidéo, les sons et les transitions.
- La version gratuite n’a pas de limite de temps.
Inconvénients:
- Vous devez acheter une version payante pour la qualité HD.
- Les appareils externes ne sont pas autorisés sur la version gratuite.
- La version gratuite n'exporte que les fichiers au format AVI.
3. ImToo
L'exportateur ImToo améliore la possibilité d'exporter vos fichiers PowerPoint au format vidéo sans avoir à installer ou télécharger le fichier PowerPoint sur votre ordinateur. Le logiciel permet également à ses utilisateurs d'ajouter des filigranes et de la musique au fichier PowerPoint avant de l'exporter. Avec ce logiciel génial, vous pouvez exporter deux fichiers ou plus en un seul clic. Conçu spécialement pour votre Mac, il s'adapte parfaitement à l'écran. Il permet à ses utilisateurs de personnaliser ses paramètres tels que le débit, la cadence, la résolution, la qualité, etc.
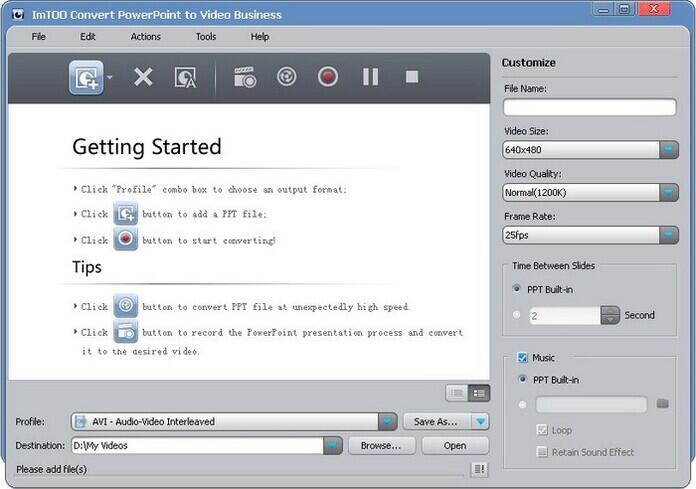
Avantages:
- Permet une conversion très rapide des fichiers.
- Exporter des fichiers aux formats les plus courants.
- La qualité vidéo est très élevée et s'intégrera sans problème à l'écran de votre ordinateur.
Inconvénients:
- La version gratuite ne prend pas en charge la HD et les périphériques externes
- Ne peut convertir qu'une résolution vidéo allant jusqu'à 800 × 600.
- La version gratuite n’a pas beaucoup de fonctionnalités.
4. MoyeaSoft
Ce logiciel a des fonctionnalités étonnantes qui convertiront votre diaporama PowerPoint en une variété de formats tout en conservant ses effets originaux sans rien altérer. Il est compatible avec la plupart des tablettes, ordinateurs et même des téléphones mobiles. Il a une fonctionnalité multilingue qui prend en charge jusqu'à 8 langues, une facilité pédagogique pour encourager les leçons d'apprentissage en ligne aux formats vidéo, en particulier pour les tuteurs.
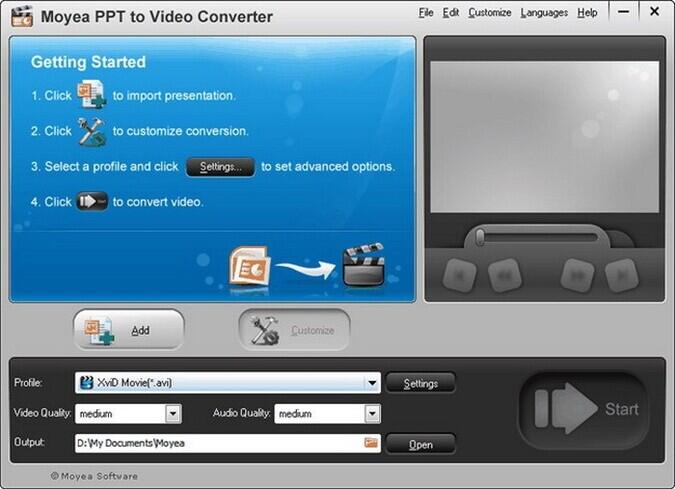
Avantages:
- Ce logiciel est très facile à installer sur votre Mac.
- A une bonne gamme de sorties vidéo.
- Il est sensible à l'utilisateur.
Inconvénients:
- La conversion peut être lente, ce qui peut prendre un certain temps pour être complètement exporté.
- Un très gros filigrane est placé au milieu de la présentation.
- Ne pourrez pas convertir PowerPoint en vidéo si PowerPoint n'est pas installé sur votre Mac.
5. ETinySoft
Le convertisseur ETinySoft prétend avoir un convertisseur PowerPoint tout-en-un pour pouvoir exporter des fichiers vers tous les formats vidéo courants. Le site propose de nombreux didacticiels vidéo pour aider les débutants à démarrer. Sa vitesse de conversion est ultra rapide. Les vidéos exportées peuvent facilement être partagées sur les plateformes de médias sociaux. C’est un convertisseur brillant, spécialement conçu pour les utilisateurs de Mac.
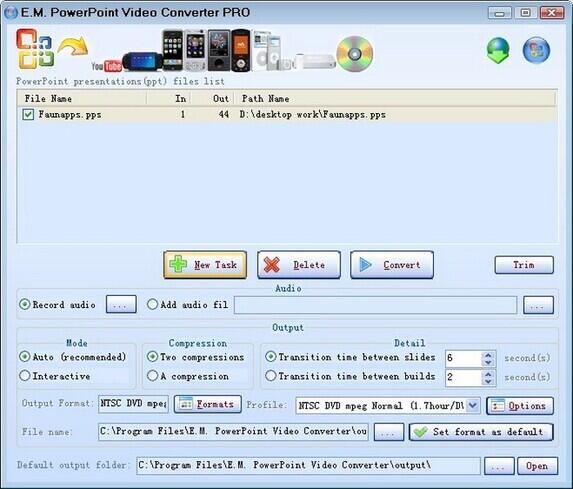
Avantages:
- Il permet à ses utilisateurs de choisir entre une conversion de haute qualité, rapide et simple.
- Il offre une large gamme de formats de sortie.
Inconvénients:
- Utilise les ressources du système.
- En réalité, ne fonctionne que sur Mac OS X 10.6 ou versions ultérieures.
Conclusion
Il est à la fois facile et gratuit d’exporter PowerPoint vers une vidéo sur Mac sans éprouver aucune difficulté si vous suivez les instructions et les instructions expliquées dans cet article. Chaque méthode est bien organisée et fiable, même par un amateur. Alors, allez-y et choisissez l’une des méthodes ci-dessus pour afficher votre vidéo PowerPoint sur Mac.
Pierre Dubois
staff Éditeur