Mac
- Télécharger Télécharger
- 1. Conseil sur conversion sur Mac+
-
- 1.1 Modifier lecteur video par defaut sur Mac
- 1.2 Convertisseur Vidéo gratuit Mac
- 1.3 Convertisseur vidéo pour ios Mac
- 1.4 8 meilleur convertisseurs sur Mac
- 1.5 Mac Lecteur de fichiers multimédia
- 1.6 Convertisseur MP3 en WAV Mac
- 1.7 Lecteur WSF Mac
- 1.8 Top 6 convertisseur de multimedia Mac
- 1.9 5 Lecteurs FLV Gratuits pour Mac
- 1.10 10 convertisseurs de vidéo pour Mac
- 1.11 10 Alternatives au Handbrake pour Mac
- 1.12 10 Télécharger youtube vidéo Mac
- 1.13 10 Download vlc Mac
- 1.14 Convertisseurs Vidéo Gratuits sur Mac
- 1.15 Ouvrir un fichier MD
- 1.16 Convertisseurs DPI
- 1.17 Convertisseurs SVG
- 2. Convertir fichiers sur Mac+
-
- 2.1 convertir tiff en jpeg Mac
- 2.2 Convertir PNG en JPG Mac
- 2.3 Convertir PPT en JPG sur Mac
- 2.4 WAV en MP3 Covnertisseur Mac
- 2.5 Convertisseur Youtube en MP3 Mac
- 2.6 Meilleurs convertisseur de fichiers pour Mac
- 2.7 Meilleurs convertisseur de vidéo pour Windows/Mac
- 2.8 Convertir une image en SVG
- 2.9 Convertir Ai en SVG
- 2.10 Convertir DMG en ISO
- 2.11 Copier un CD sur Mac
- 3. Lire vidéo / audio sur Mac+
-
- 3.1 Convertisseur FLAC Gratuit Mac
- 3.2 Convert AVCHD on Mac
- 3.3 Lecteur AVI pour Mac
- 3.4 Lecteur MKV pour Mac
- 3.5 Convertir MP4 en AVI sur Mac
- 3.6 Charger Sony Video sur Mac
- 3.7 Convertir MP4 sur DVD sous Mac
- 3.8 5 Lecteurs FLV Gratuits pour Mac
- 3.9 Lire des Formats Vidéo pour Mac
- 3.10 Gopro n'apparaît pas sur Mac
- 3.11 Changer le Lecteur Vidéo par Défaut
- 3.12 Lecteurs 4K pour Mac
- 3.13 Lecteur SWF sur Mac
- 3.14 Lecteurs Blu-ray gratuits pour Mac
- 3.15 Lire des fichiers MPEG-4
- 3.16 Ouvrir un fichier DMG
- 4. Autres outils vidéo sur Mac+
Tous les sujets
- Conseils pour Outils d'IA
-
- Conseils pour Améliorateur Vidéo IA
- Conseils pour Améliorateur Image IA
- Conseils pour Créateur de Miniatures IA
- Conseils pour Générateur de sous-titres IA
- Conseils pour Traducteur de Sous-titres IA
- Conseils pour Détection de Scène
- Conseils pour Générateur de Scripts IA
- Conseils pour Vidéo IA
- Conseils pour Image IA
- Conseils pour Text to Speech
- Utilisateurs de caméra
- Photographes
- Cinéphiles
- Passionnés de voyage
- Utilisateurs éducatifs
- Plus de solutions
Comment faire un écran partagé sur Mac en 6 méthodes simples
par Pierre Dubois • 2025-07-08 14:33:15 • Solutions éprouvées
Avez-vous besoin de travailler sur plusieurs fenêtres ou applications simultanément sur Mac ? Eh bien, ce guide est pour vous. La plupart du temps, vous devrez redimensionner les fenêtres et les applications en recadrant les bords pour les utiliser simultanément sur l'ordinateur. Cela peut rendre votre écran de bureau désorganisé et encombré. Heureusement, apprendre à faire un écran partagé sur Mac peut vous éviter le problème désordonné du lieu de travail informatique. Mais savez-vous comment diviser l'écran sur Mac ?
- Partie 1. Comment faire un écran partagé sur Mac facilement
- Partie 2. 5 meilleures applications pour faire un écran partagé sur Mac recommandées
Partie 1. Comment faire un écran partagé sur Mac facilement
Bonnes nouvelles ! Toutes les versions de macOS, à commencer par El Capitan, sont livrées avec l'application Split View pour aider les utilisateurs à utiliser deux applications simultanément. Outre l'utilisation de fenêtres doubles, Split View vous permet également de basculer entre n'importe quelle fenêtre ouverte, d'échanger les positions de la fenêtre et d'ajuster la largeur de la fenêtre.
Voici donc comment créer un écran partagé sur Mac avec l'application Split View :
Étape 1 : Ouvrez les deux applications que vous avez l'intention d'utiliser ensemble. Il peut s'agir de votre navigateur et de votre document.
Étape 2 : Ensuite, maintenez enfoncé le bouton vert plein écran situé dans le coin supérieur gauche de l'écran.
Étape 3 : Parmi les options disponibles, choisissez l'option " Titre Windows à gauche de l'écran " ou " Titre Windows à droite de l'écran ".

Étape 4 : Vous verrez la première fenêtre ou application sur la moitié de votre écran. Vous verrez également la vignette de l'autre fenêtre sur la moitié restante de votre écran.
Étape 5 : Sélectionnez la fenêtre restante et recadrez-la pour combler le vide.
Pour quitter l'écran partagé sur Mac, procédez comme suit :
Étape 1 : Déplacez le pointeur de la souris vers le haut pour afficher les boutons de la fenêtre.
Étape 2 : Ensuite, appuyez sur le bouton vert plein écran dans l'une des fenêtres pour quitter Split View.
Étape 3 : Les autres fenêtres reviendront automatiquement à une vue plein écran.
Partie 2. 5 meilleures applications pour faire un écran partagé sur Mac recommandées
Bien que l'application Split View soit très utile, vous pouvez faire beaucoup plus en installant une application à écran partagé tierce. J'ose même dire que la plupart de ces applications sont comme l'application Split View sur les stéroïdes. Alors, ne traînons pas trop et plongeons pour discuter des meilleures alternatives tierces de Split View.
1. Mosaïque
Si vous souhaitez améliorer le multitâche sur Mac, le premier outil à examiner est Mosaic. Avec cette solution de gestion de fenêtres, vous pouvez facilement organiser l'écran de votre bureau en faisant simplement glisser et déposer des fenêtres. L'interface est assez simple à utiliser car il suffit de choisir une mise en page et de déposer une fenêtre. Comme prévu, vous pouvez également créer des mises en page personnalisées en sélectionnant une grille et en la partitionnant. Mosaic est disponible en téléchargement gratuit sur son site officiel et offre une période d'essai de 7 jours. Après cela, vous pouvez vous abonner à la version Standard ou Pro pour 9,99 $ ou 24,99 $, respectivement.
Avantages :
- Facile à utiliser.
- Abordable.
- Créez des mises en page personnelles.
Inconvénients :
- Seulement 7 jours d'essai gratuit.
- Pas de code couleur.
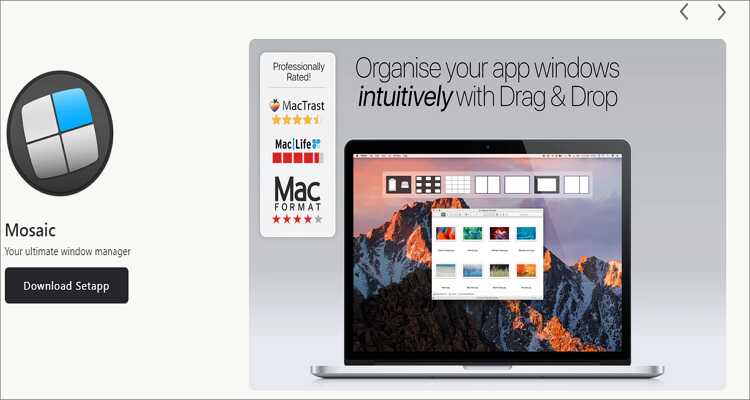
2. Spectacle
Spectacle est une autre application de gestion de fenêtres simple pour Mac qui organise efficacement votre lieu de travail. Cependant, ce qui distingue Spectacle, c'est sa nature gratuite et open source. Après l'avoir installé gratuitement, vous pouvez utiliser Spectacle pour réorganiser, redimensionner et remodeler les fenêtres en quelques frappes. L'application démarre avec quelques raccourcis clavier simples, après quoi vous pouvez créer vos propres raccourcis.
Avantages :
- Gratuit et open source.
- Très flexible.
- Raccourcis clavier simples.
Inconvénients :
- Capacités de redimensionnement limitées.
- Aucune mise à jour.

3. Divvy
Avec Divvy, la gestion des fenêtres sur Mac est un jeu d'enfant car il divise automatiquement votre écran en plus petites portions. Cela élimine le besoin de ces mouvements de souris fastidieux. Après avoir divisé l'écran de votre Mac en segments, vous pouvez continuer et déplacer une fenêtre d'application simplement en la faisant glisser et en la déposant vers votre position préférée. De plus, Divvy est entièrement personnalisable car les utilisateurs peuvent créer un nombre illimité de raccourcis personnalisés. Mais malheureusement, vous devrez payer 13,99 $ pour continuer à utiliser Divvy après la période d'essai gratuite.
Avantages :
- Simple à utiliser.
- Personnalisable.
- Abordable.
Inconvénients :
- Pas libre.

4. Mise au point de la fenêtre
Pour seulement 4,99 $, Window Focus est l'une des applications de gestion de fenêtres les plus abordables pour Mac. C'est une belle application qui met en évidence l'application/fenêtre en cours d'exécution et assombrit les autres. Cela minimise considérablement les distractions et aide à augmenter votre productivité. De plus, Window Focus peut facilement ajuster la couleur de la teinte de superposition, l'opacité et mettre en surbrillance plusieurs fenêtres dans une application. Il convient également de noter que Window Focus dispose de l'un des services d'assistance client les plus utiles.
Avantages :
- Support client et guides d'application utiles.
- Assombrir toutes les fenêtres et applications en arrière-plan.
- Ajustez le niveau d'opacité et la couleur de la teinte de superposition.
Inconvénients :
- Un peu délicat pour les débutants.
- Pas entièrement gratuit.

5. Magnet
Honnêtement, Magnet est une application dont vous ne pouvez pas vous passer si vous recherchez un lieu de travail organisé. Disponible pour seulement 2 $ sur le Mac App Store, cette application vous permettra de partager facilement l'écran et de redimensionner les applications et les fenêtres. Assez juste, vous pouvez soit faire glisser et déposer des fenêtres sur les bords de l'écran, soit utiliser les raccourcis personnalisables. Magnet vous permet également d'utiliser plusieurs applications à la fois sans les redimensionner. Pour seulement 2 $, Magnet est une bonne affaire.
Avantages :
- Abordable à 1,99 $.
- Simple à utiliser.
- Affiche plusieurs applications et fenêtres.
Inconvénients :
- Impossible de créer des tailles et des positions de fenêtre personnalisées.
- Disponible à l'achat sur le Mac App Store.
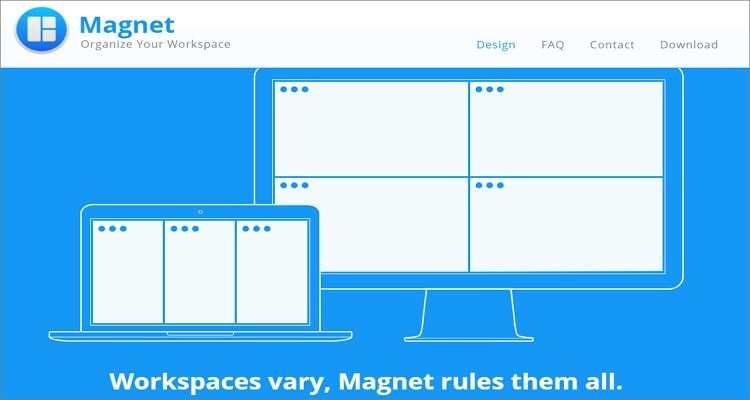
Conclusion
Apprendre à utiliser efficacement l'écran partagé sur Mac est un jeu d'enfant et gratuit si vous utilisez correctement l'application Split View. Mais comme les capacités multitâches de macOS peuvent être limitées, utilisez ces applications pour amener la gestion de votre lieu de travail Mac à un tout autre niveau. Et comme d'habitude, allez-y et partagez avec nous votre application à écran partagé préférée, et nous la mettrons à jour sur cette liste.
Votre boîte à outils vidéo complète
 Convertir des fichiers vidéo/audio en n’importe quel format, y compris MP4/MP3/WAV, etc.
Convertir des fichiers vidéo/audio en n’importe quel format, y compris MP4/MP3/WAV, etc.


Pierre Dubois
staff Éditeur