Mac
- Télécharger Télécharger
- 1. Conseil sur conversion sur Mac+
-
- 1.1 Modifier lecteur video par defaut sur Mac
- 1.2 Convertisseur Vidéo gratuit Mac
- 1.3 Convertisseur vidéo pour ios Mac
- 1.4 8 meilleur convertisseurs sur Mac
- 1.5 Mac Lecteur de fichiers multimédia
- 1.6 Convertisseur MP3 en WAV Mac
- 1.7 Lecteur WSF Mac
- 1.8 Top 6 convertisseur de multimedia Mac
- 1.9 5 Lecteurs FLV Gratuits pour Mac
- 1.10 10 convertisseurs de vidéo pour Mac
- 1.11 10 Alternatives au Handbrake pour Mac
- 1.12 10 Télécharger youtube vidéo Mac
- 1.13 10 Download vlc Mac
- 1.14 Convertisseurs Vidéo Gratuits sur Mac
- 1.15 Ouvrir un fichier MD
- 1.16 Convertisseurs DPI
- 1.17 Convertisseurs SVG
- 2. Convertir fichiers sur Mac+
-
- 2.1 convertir tiff en jpeg Mac
- 2.2 Convertir PNG en JPG Mac
- 2.3 Convertir PPT en JPG sur Mac
- 2.4 WAV en MP3 Covnertisseur Mac
- 2.5 Convertisseur Youtube en MP3 Mac
- 2.6 Convertir AVI en MP4 sur Mac
- 2.7 Meilleurs convertisseur de fichiers pour Mac
- 2.8 Meilleurs convertisseur de vidéo pour Windows/Mac
- 2.9 Convertir une image en SVG
- 2.10 Convertir Ai en SVG
- 2.11 Convertir DMG en ISO
- 2.12 Copier un CD sur Mac
- 3. Lire vidéo / audio sur Mac+
-
- 3.1 Convertisseur FLAC Gratuit Mac
- 3.2 Convert AVCHD on Mac
- 3.3 Lecteur AVI pour Mac
- 3.4 Lecteur MKV pour Mac
- 3.5 Convertir MP4 en AVI sur Mac
- 3.6 Charger Sony Video sur Mac
- 3.7 Convertir MP4 sur DVD sous Mac
- 3.8 5 Lecteurs FLV Gratuits pour Mac
- 3.9 Lire des Formats Vidéo pour Mac
- 3.10 Gopro n'apparaît pas sur Mac
- 3.11 Changer le Lecteur Vidéo par Défaut
- 3.12 Lecteurs 4K pour Mac
- 3.13 Lecteur SWF sur Mac
- 3.14 Lecteurs Blu-ray gratuits pour Mac
- 3.15 Lire des fichiers MPEG-4
- 3.16 Ouvrir un fichier DMG
- 4. Autres outils vidéo sur Mac+
Tous les sujets
- Utilisateurs de caméra
- Photographes
- Cinéphiles
- Passionnés de voyage
- Utilisateurs éducatifs
- Plus de solutions
15 choses que les nouveaux propriétaires de Mac ne peuvent pas manquer en 2023
Si vous avez finalement décidé d'entrer dans le club de l'écosystème Apple, il est temps de connaître quelques éléments sur le Mac qui vous aideront à travailler en douceur sur le système. En tant que nouveau propriétaire de Mac, vous rencontrerez plusieurs nouvelles fonctions, raccourcis, commandes et autres caractéristiques auxquels vous devrez vous habituer.
Pour vous habituer à travailler sur le Mac et à en connaître les moindres détails, nous avons répertorié ci-dessous les 15 choses que vous devez savoir sur ce système :
1. Configuration des téléchargements automatiques :
Mac publie régulièrement des mises à jour pour son système afin d'ajouter de nouvelles fonctionnalités et d'améliorer les problèmes antérieurs. Ainsi, pour vous assurer que vous ne manquerez aucune des mises à jour, vous pouvez configurer des téléchargements automatiques qui s'exécuteront en arrière-plan.
The automatic downloads on your Mac can be enabled from the Preferences section in the Mac App Store.
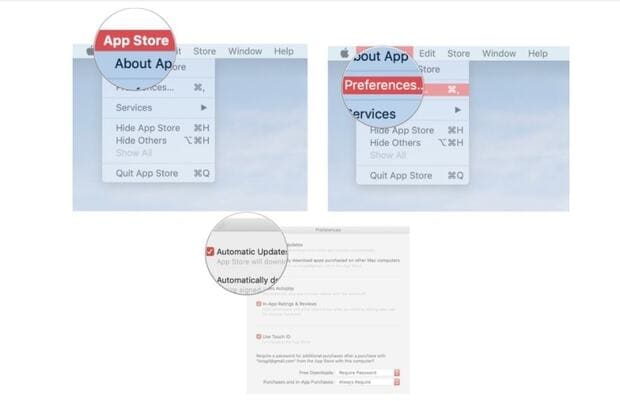
2. Apps and games download:
La boutique d'applications du Mac est dotée d'un large éventail d'applications dans différentes catégories, y compris des jeux. Vous pouvez donc télécharger des applications de productivité, d'utilité, de divertissement ou de jeu à partir du Mac App Store. L'application téléchargée sur votre Mac sera disponible au téléchargement sur tous les autres systèmes Mac synchronisés avec le même identifiant Apple.
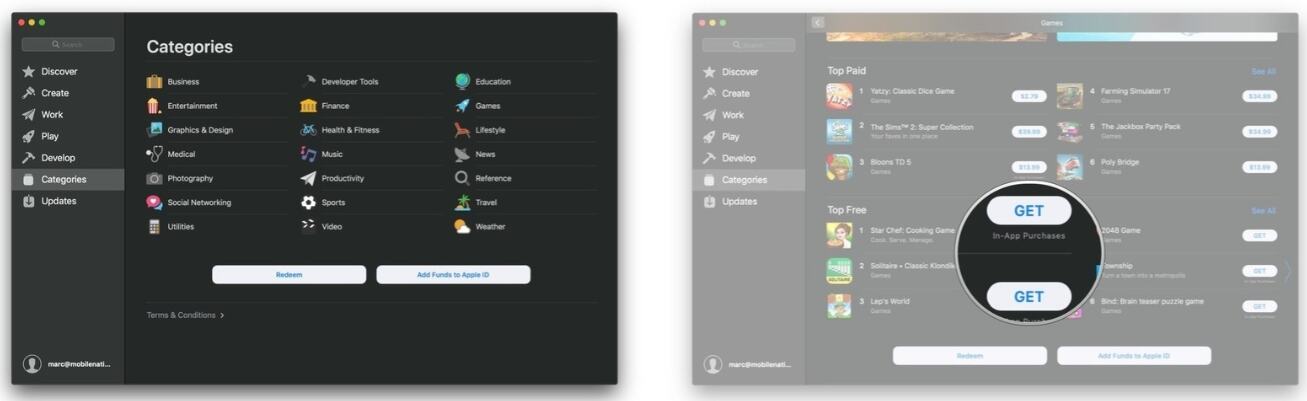
3. Contournement et réinitialisation du mot de passe en cas de verrouillage ?
Si vous avez oublié le mot de passe de votre Mac, ne vous inquiétez pas car il existe des moyens intégrés qui vous permettent de vous connecter à nouveau à votre système Mac. Ces deux méthodes sont présentées ci-dessous : Mode de récupération :
Mode de récupération :
- Tout d'abord, éteignez votre système Mac et maintenez enfoncées les touches Commande +R, puis appuyez sur la touche d'alimentation. Maintenez la touche Commande +R enfoncée jusqu'à ce qu'une barre de progression apparaisse à l'écran sous le logo Apple. Lorsque vous voyez la barre de progression, cela signifie que votre système est maintenant en mode de récupération.
- Ensuite, dans la barre de menu, sélectionnez Utilitaires > Terminal et une fenêtre contextuelle s'ouvrira. Tapez ici le travail "resetpassword" comme un travail complet et cliquez ensuite sur le bouton Retour.
- Fermez maintenant la fenêtre du terminal et l'outil de réinitialisation du mot de passe apparaîtra. Ici, la liste de tous les comptes d'utilisateur de votre Mac apparaîtra. Vous pouvez maintenant réinitialiser le mot de passe (la réinitialisation du mot de passe pour votre compte implique la définition d'un nouveau mot de passe pour tous les autres).
Méthode Apple ID :
- Sur votre Mac, si vous avez saisi plusieurs fois un mauvais mot de passe, il vous sera demandé si vous souhaitez le réinitialiser en utilisant l'identifiant Apple. Vous pouvez également cliquer sur l'icône représentant un point d'interrogation dans l'onglet du mot de passe, puis sur l'icône représentant une arrivée pour parvenir au même processus.
- Next, type your Apple ID email as well as the password. Une alerte vous informera de l'existence d'un nouveau trousseau de clés pour le stockage du mot de passe créé. Cliquez sur le bouton OK pour confirmer.
- Si vous suivez les invites restantes comme indiqué, vous réussirez à créer un nouveau mot de passe pour votre compte.
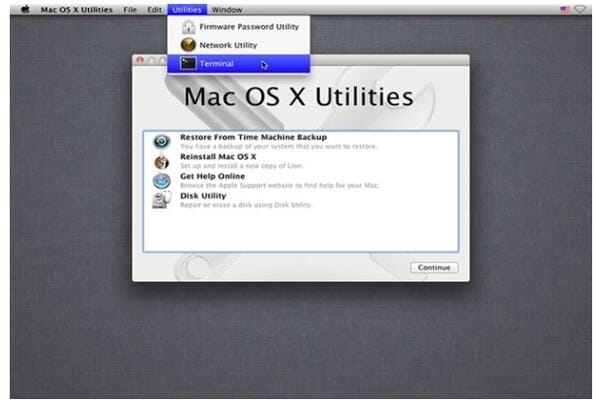
4. Activer Spotlight pour la recherche :
Spotlight est une fonctionnalité très utile et puissante de Mac. Il s'agit d'un programme de recherche intégré qui vous aide à trouver n'importe quoi à partir des fichiers, des dossiers, des applications, des courriels et d'autres contenus sur le système ainsi que sur le Web. Pour activer ou ouvrir Spotlight, vous pouvez soit cliquer sur les touches Commande + espace de votre clavier, soit taper sur l'icône de la loupe présente en haut à gauche de la barre de menu. Spotlight peut également être utilisé comme une calculatrice, un convertisseur de devises, et plusieurs autres tâches.
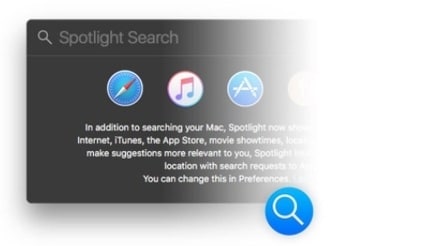
5. Mise en place d'un plan de sauvegarde pour le Mac.
Une fois l'installation propre effectuée sur le Mac, la prochaine étape importante consiste à créer un plan de sauvegarde solide. Nous suggérons ici la "stratégie de sauvegarde 3-2-1" comme le meilleur plan qui assurera la protection complète des données. La protection des données avec sauvegarde permet de restaurer rapidement le Mac en cas d'événement imprévu ou de sinistre. TimeMachine est l'application intégrée qui permet de sauvegarder automatiquement les fichiers de votre Mac sur un disque dur externe. Third-party apps for the task are also available.
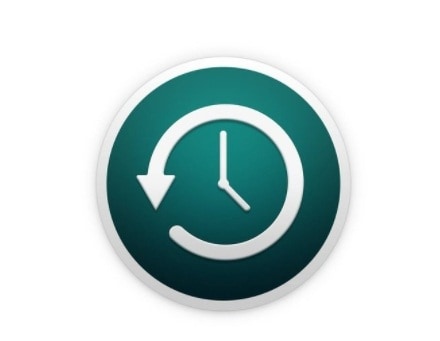
6. Réglage du stockage optimisé :
Il est important d'avoir un stockage optimisé sur votre Mac pour un fonctionnement fluide et rapide du système. Il existe plusieurs solutions proposées par Apple qui aident le disque dur du Mac à être emballé. Vous pouvez suivre le processus de désencombrement et utiliser l'option de synchronisation iCloud pour alléger votre disque dur.
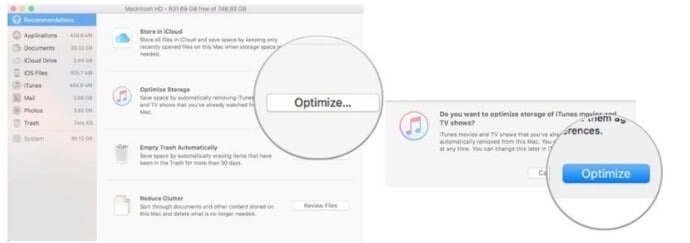
7. Migration des fichiers :
It is very essential to know the file migration process on the Mac to get all your data from the old system to the new Mac. Le déplacement manuel des fichiers est non seulement une tâche fastidieuse, mais aussi une tâche qui prend du temps. Ainsi, pour vous aider à effectuer la migration, Mac dispose d'une fonction intégrée d'assistant de migration qui permet de déplacer l'ensemble des données de votre ancien système vers le nouveau.
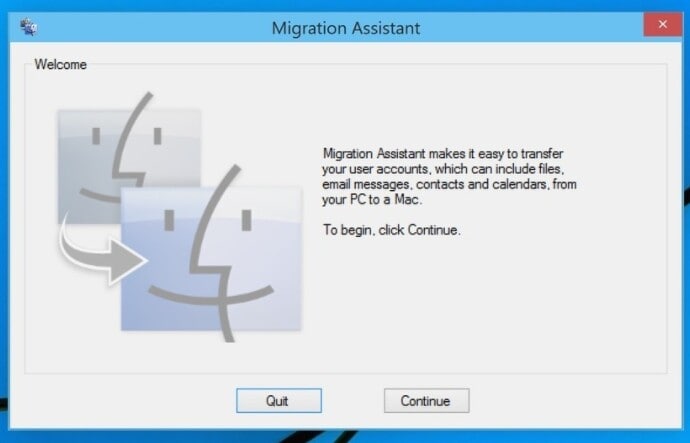
8. Taper des emojis à partir du clavier :
Lors d'un chat, de l'utilisation de Google Docs ou d'un fichier Word, le besoin d'insérer un emoji peut se faire sentir et le Mac prend en charge la saisie d'emojis à partir de son clavier. Pour ce faire, développez la barre de menu et sélectionnez l'option Édition > Emoji & Symboles. Une fenêtre contextuelle affichant les emojis apparaît alors et peut être utilisée selon les besoins. Vous pouvez également ouvrir la boîte d'emoji en utilisant le raccourci : Contrôle + Commande + Espace.
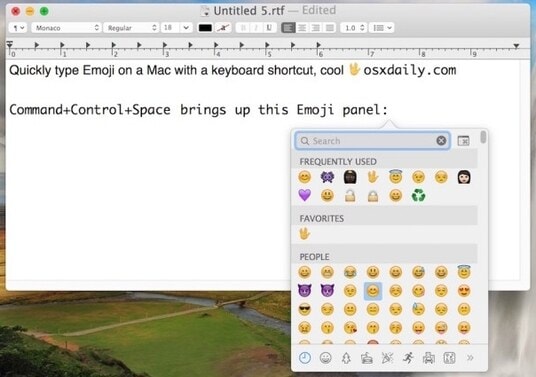
9. Transformer les dossiers du bureau en Emoji :
Pour ajouter un élément amusant à vos dossiers de bureau, ils peuvent être transformés en emoji, ce qui les rendra également plus faciles à différencier. Les étapes pour transformer un dossier de bureau en emoji sont les suivantes :
- Tout d'abord, vous devez créer un nouveau dossier sur le bureau de votre Mac en cliquant sur Fichier > Nouveau dossier.
- Ensuite, recherchez l'emoji souhaité dans la recherche Google Image, puis faites simplement glisser l'image sur le bureau.
- Ensuite, vous devez rendre l'image transparente et pour cela, cliquez sur l'icône de marquage ressemblant à une baguette magique, puis tapez sur l'arrière-plan de l'image, et des contours mobiles apparaîtront autour de celle-ci. Cliquez sur le bouton Editer > Couper.
- De nouveau, cliquez sur l'icône de balisage, puis cliquez et faites glisser la boîte autour de l'emoji sélectionné.
- Tapez sur le bouton Modifier et sélectionnez tout. Ensuite, appuyez sur les touches Commande + C.
- Revenez au dossier qui a été créé sur le bureau, faites un clic droit et sélectionnez l'option Obtenir des informations.
- Enfin, dans l'écran qui s'affiche, cliquez sur l'icône bleue du dossier, puis appuyez sur les touches Commande +V et votre emoji sera là.
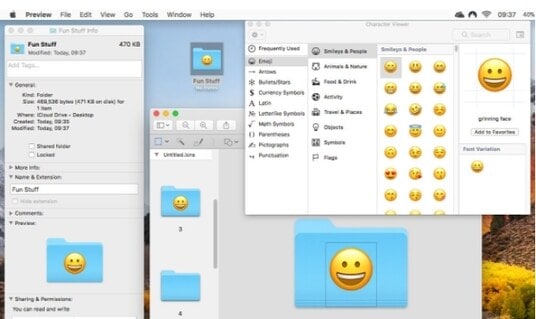
10. Connexion d'imprimantes et d'autres périphériques
Pour travailler sans problème sur un système Mac, plusieurs périphériques tels que des imprimantes, un clavier, une souris, un trackpad, etc. sont nécessaires. Si vous êtes un nouveau propriétaire du système Mac, vous devez savoir comment connecter l'imprimante et les autres périphériques afin de pouvoir les connecter rapidement en cas de besoin.
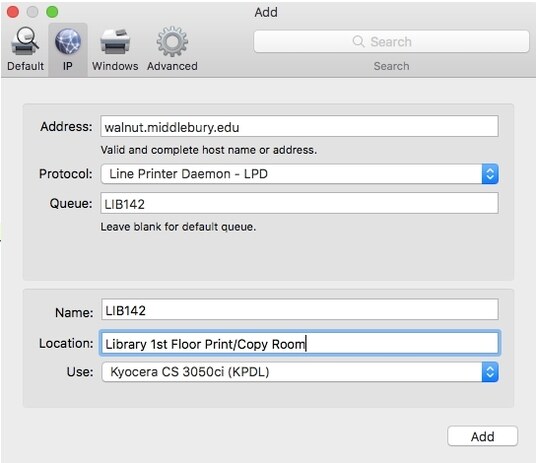
11. Vérification de la connexion Internet :
Pour l'installation, la configuration et toutes les autres tâches importantes sur votre Mac, une connexion Internet est nécessaire. Ainsi, lorsque vous commencez à travailler avec le Mac, vérifiez la disponibilité de la connexion et gardez son mot de passe à portée de main.
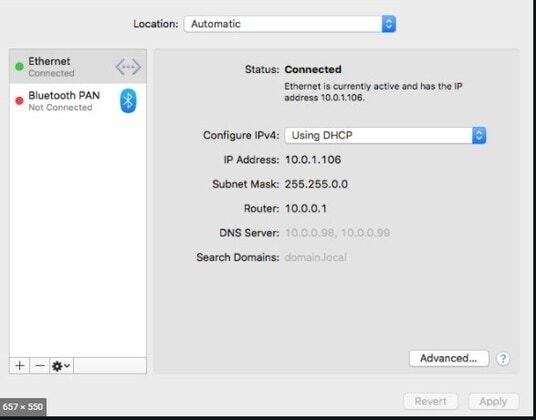
12. Paramétrage d'iCloud et des apps associées :
iCloud est l'une des fonctions les plus utilisées qui permet de stocker des informations non seulement sur le Mac mais aussi sur tous les appareils Apple. Ainsi, si des modifications sont apportées à l'une des applications basées sur iCloud, elles seront répercutées sur tous les appareils Apple tels que Mac, iPhone et iPad. Ainsi, pour travailler avec iCloud et les applications qui lui sont associées, vous devez sélectionner les services que vous souhaitez pour iCloud dans les Préférences Système du menu Pomme.
Here you need to remember that Apple provides only 5GB of free iCloud space. Si vous avez des données volumineuses et que vous avez besoin de plus de stockage, achetez-en plus selon vos besoins.
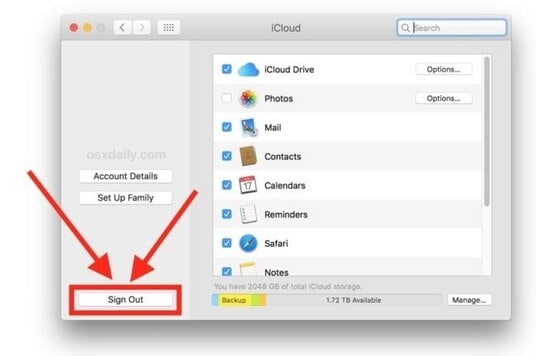
13. Configuration de la messagerie et du calendrier :
La configuration des applications intégrées de messagerie et de calendrier sur le périphérique Mac est importante car de nombreux programmes utilisent ces applications intégrées comme point de départ pour la synchronisation des données. Moreover, if you are even using a third-party calendar or mail app, the synced built-in apps will come to your rescue in case of unforeseen events when third-party apps do not work.
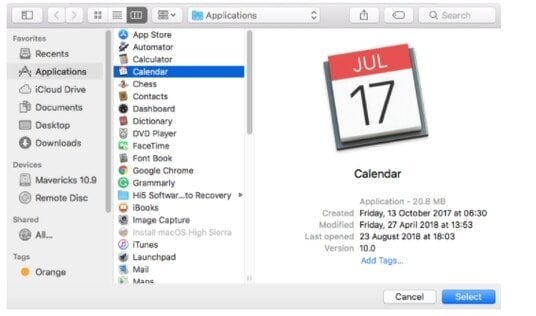
14. Créer des raccourcis pour diverses tâches
Le Mac dispose de plusieurs raccourcis clavier comme Commande +C pour copier, Commande +V pour coller, et d'autres qui sont largement utilisés. En plus de cela, vous pouvez même créer votre propre raccourci pour diverses tâches et pour accéder aux options du menu. Les étapes de la création de raccourcis sont les suivantes :
- Ouvrez Préférences système > Clavier> Raccourcis > Raccourcis d'applications, puis appuyez sur l'icône +.
- Une fenêtre contextuelle s'ouvre dans laquelle vous devez sélectionner l'application ou la commande de menu, puis choisir le raccourci clavier souhaité.
- Enfin, cliquez sur le bouton Ajouter et le raccourci sera créé.
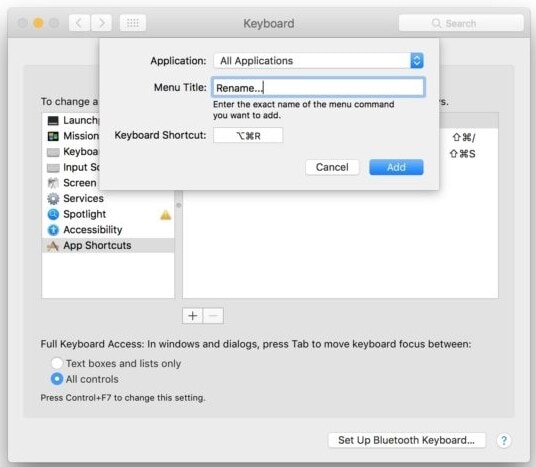
15. Masquer et personnaliser la barre de menu :
Sur votre système Mac, vous pouvez masquer votre barre de menus si elle n'est pas nécessaire et vous pouvez même la personnaliser selon vos besoins. To hide the menu bar, go to System Preferences > General and then tap on Automatically hide and show the menu bar option.
Il est possible de personnaliser la barre de menu en déplaçant les icônes à différents endroits ou en les supprimant. Hold the Command button and then drag the icons to the desired location.
Une fois que vous aurez appris les éléments essentiels ci-dessus, travailler sur le Mac deviendra rapide et facile.
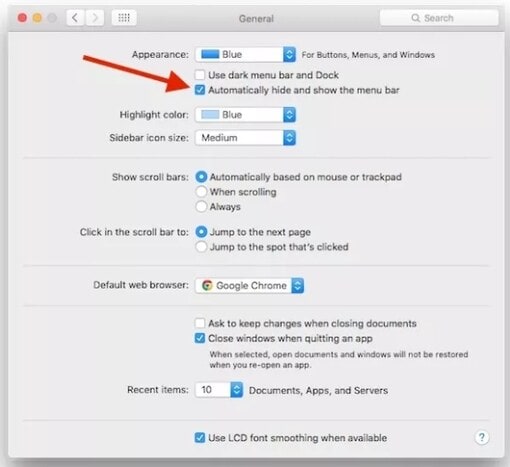
 Convertir des fichiers vidéo/audio en n’importe quel format, y compris MP4/MP3/WAV, etc.
Convertir des fichiers vidéo/audio en n’importe quel format, y compris MP4/MP3/WAV, etc.



Pierre Dubois
staff Editor