Mac
- Télécharger Télécharger
- 1. Conseil sur conversion sur Mac+
-
- 1.1 Modifier lecteur video par defaut sur Mac
- 1.2 Convertisseur Vidéo gratuit Mac
- 1.3 Convertisseur vidéo pour ios Mac
- 1.4 8 meilleur convertisseurs sur Mac
- 1.5 Mac Lecteur de fichiers multimédia
- 1.6 Convertisseur MP3 en WAV Mac
- 1.7 Lecteur WSF Mac
- 1.8 Top 6 convertisseur de multimedia Mac
- 1.9 5 Lecteurs FLV Gratuits pour Mac
- 1.10 10 convertisseurs de vidéo pour Mac
- 1.11 10 Alternatives au Handbrake pour Mac
- 1.12 10 Télécharger youtube vidéo Mac
- 1.13 10 Download vlc Mac
- 1.14 Convertisseurs Vidéo Gratuits sur Mac
- 1.15 Ouvrir un fichier MD
- 1.16 Convertisseurs DPI
- 1.17 Convertisseurs SVG
- 2. Convertir fichiers sur Mac+
-
- 2.1 convertir tiff en jpeg Mac
- 2.2 Convertir PNG en JPG Mac
- 2.3 Convertir PPT en JPG sur Mac
- 2.4 WAV en MP3 Covnertisseur Mac
- 2.5 Convertisseur Youtube en MP3 Mac
- 2.6 Meilleurs convertisseur de fichiers pour Mac
- 2.7 Meilleurs convertisseur de vidéo pour Windows/Mac
- 2.8 Convertir une image en SVG
- 2.9 Convertir Ai en SVG
- 2.10 Convertir DMG en ISO
- 2.11 Copier un CD sur Mac
- 3. Lire vidéo / audio sur Mac+
-
- 3.1 Convertisseur FLAC Gratuit Mac
- 3.2 Convert AVCHD on Mac
- 3.3 Lecteur AVI pour Mac
- 3.4 Lecteur MKV pour Mac
- 3.5 Convertir MP4 en AVI sur Mac
- 3.6 Charger Sony Video sur Mac
- 3.7 Convertir MP4 sur DVD sous Mac
- 3.8 5 Lecteurs FLV Gratuits pour Mac
- 3.9 Lire des Formats Vidéo pour Mac
- 3.10 Gopro n'apparaît pas sur Mac
- 3.11 Changer le Lecteur Vidéo par Défaut
- 3.12 Lecteurs 4K pour Mac
- 3.13 Lecteur SWF sur Mac
- 3.14 Lecteurs Blu-ray gratuits pour Mac
- 3.15 Lire des fichiers MPEG-4
- 3.16 Ouvrir un fichier DMG
- 4. Autres outils vidéo sur Mac+
Consultez ces compresseurs vidéo pour réduire la taille des vidéos en quelques clics.
Par Pierre Dubois • 2025-08-21 11:32:17 • Solutions prouvées
"Comment réduire la taille d'une vidéo sur Mac ?
Le besoin de compression vidéo se fait sentir avec le développement de la vidéo 4K et de la technologie vidéo HD. Les vidéos de petite taille sont faciles à gérer, à partager par courrier électronique, sur l'internet et par d'autres moyens, et créent un espace de stockage supplémentaire pour les smartphones et les ordinateurs. Sur votre système Mac, quelle que soit la capacité de stockage, vous serez fréquemment confronté à des problèmes de mémoire. Pour créer plus d'espace sur votre Mac, il est nécessaire de compresser les vidéos sur Mac à l'aide d'outils professionnels. La partie suivante de l'article présente les 10 meilleurs compresseurs vidéo pour Mac, gratuits en ligne et de bureau, avec leurs avantages et inconvénients.
(Voici plus d'informations sur le compresseur vidéo)
AniSmall
la perte de qualité.
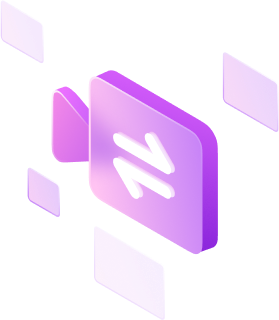
- Partie 1. Le moyen le plus simple de compresser des vidéos sur Mac par lots et sans perte de qualité
- Partie 2. Les 4 meilleurs compresseurs vidéo gratuits pour Mac
- Partie 3. 5 online video compressors for Mac
- Partie 4. Conseils externes pour les réglages de compression vidéo sur Mac
Petit résumé de ces 10 solutions pour compresser une vidéo sur mac :
- [Vitesse de compression 90X] Wondershare UniConverter pour Mac
- [Professionnel] QuickTime Player
- [Haute qualité] iMovie
- [Pour toute concession de fichier] Mac Finder
- [Gratuit] Handbrake
- [Gratuit en ligne] Clideo Online Video Compressor
- [Gratuit en ligne] Ezgif
- [Gratuit en ligne] CompressVideo
- [Gratuit en ligne] Clipchamp
- [Gratuit en ligne] Videosmaller
Téléchargement gratuit Téléchargement gratuit
Partie 1. Le moyen le plus simple de compresser des vidéos sur Mac par lots et sans perte de qualité.
Il existe une myriade d'options disponibles en matière d'outils de compression vidéo et l'un des meilleurs sur la liste est Wondershare UniConverter (à l'origine Wondershare Video Converter Ultimate). Il s'agit d'une boîte à outils vidéo complète qui exécute une série de fonctions telles que la conversion vidéo, la compression vidéo, le transfert vidéo, la gravure de DVD, l'édition vidéo et le téléchargement vidéo. Le programme prend en charge plus de 1000 formats de conversion et facilite également la conversion de formats spécifiques à un appareil. Cette application de compression vidéo pour Mac compresse les vidéos en modifiant leur taille, leur débit binaire, leur résolution et leur fréquence d'images. Les utilisateurs peuvent également compresser des vidéos sur Mac pour les envoyer par courrier électronique, Discord et les médias sociaux tels que YouTube, WhatsApp, Twitter, etc.
Wondershare UniConverter - Convertisseur vidéo tout-en-un
-
Compresser la taille des vidéos automatiquement ou manuellement en ajustant les paramètres vidéo pour Mac.
-
Convertissez des vidéos par lots sur Mac dans plus de 1000 formats, notamment MP4, MOV, WMV, FLV, AVI, MPG, etc.
-
La compression et la conversion vidéo/audio par lots sont autorisées.
-
Boîte à outils avec des fonctions supplémentaires comme Screen Recorder, VR Converter, GIF Maker, Fixing Media Metadata, et plus encore.
-
Systèmes d'exploitation pris en charge : Windows 10/8/7/XP/Vista, macOS 11 Big Sur, 10.15 (Catalina), 10.14, 10.13, 10.12, 10.11, 10.10, 10.9, 10.8, 10.7.
Étapes à suivre pour compresser des vidéos sur Mac par lots et sans perte de qualité :
- Étape 1 : Lancez le meilleur compresseur vidéo pour Mac et cliquez sur le bouton Ajouter des fichiers pour importer vos fichiers vidéo.
- Étape 2 : Cliquez sur l'icône en forme d'engrenage pour choisir les paramètres de la compression par lots sur Mac.
- Étape 3 : Lancez la compression vidéo sur Mac.
Étape 1 Lancez le meilleur compresseur vidéo pour Mac et ajoutez des fichiers.
Après avoir téléchargé et installé Wondershare UniConverter pour Mac, ouvrez le programme. Dans l'onglet Compressor, cliquez sur![]() l'icône pour ajouter des fichiers. Une fenêtre d'exploration de fichiers s'ouvre alors, dans laquelle vous devez parcourir et ajouter les fichiers vidéo souhaités à partir de votre Mac. Plusieurs fichiers peuvent être ajoutés ici.
l'icône pour ajouter des fichiers. Une fenêtre d'exploration de fichiers s'ouvre alors, dans laquelle vous devez parcourir et ajouter les fichiers vidéo souhaités à partir de votre Mac. Plusieurs fichiers peuvent être ajoutés ici.
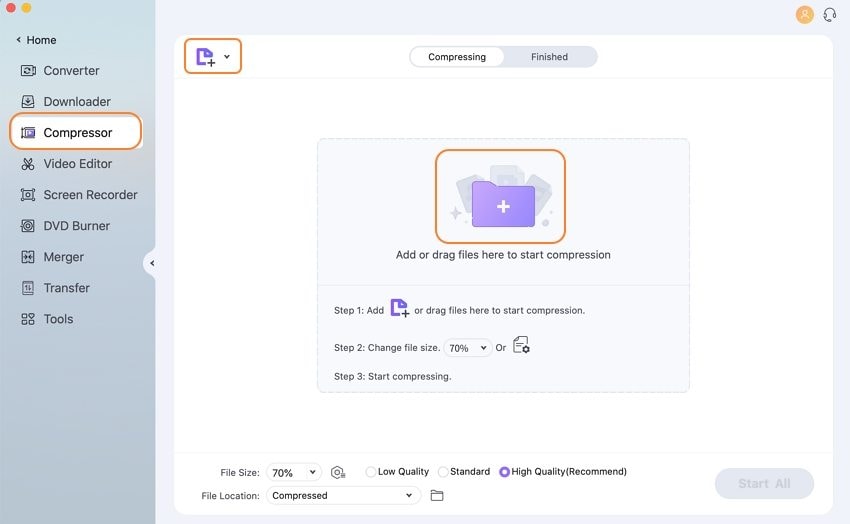
Étape 2 Paramètres pour la compression par lots.
Si vous souhaitez compresser toutes les vidéos en un seul clic, cliquez sur le bouton Taille du fichier pour choisir la taille à compresser.

Astuce
L'étape ci-dessus permet de modifier les paramètres de tous les fichiers ajoutés pour la compression par lots. Si vous souhaitez personnaliser les paramètres de compression vidéo séparément, cliquez sur l'icône Paramètres pour chaque fichier vidéo et vous obtiendrez une petite fenêtre pour réduire la taille de la vidéo. A partir de là, vous pouvez compresser la taille de la vidéo en modifiant la taille du fichier, la résolution vidéo, le débit, le format de sortie, et bien d'autres choses encore.

Étape 3 Compresser des vidéos sur Mac.
Vous pouvez maintenant voir la modification de la taille de la vidéo. Si vous êtes satisfait de la taille de la vidéo de sortie, allez à l'onglet Emplacement du fichier, et sélectionnez l'emplacement où vous voulez enregistrer le fichier vidéo compressé sur Mac. Enfin, cliquez sur Démarrer tout pour lancer la compression de la vidéo sur Mac.

Astuce
Si vous souhaitez compresser une vidéo séparément en suivant des étapes beaucoup plus simples, vous pouvez consulter Comment compresser une vidéo sur Mac en 3 étapes >> pour en savoir plus.
Partie 2. Les 4 meilleurs compresseurs vidéo gratuits pour Mac.
Les 4 meilleurs compresseurs vidéo gratuits pour Mac. Ces outils gratuits sont peu coûteux et offrent des fonctions de compression vidéo décentes. Les outils de compression vidéo gratuits pour Mac sont recommandés ci-dessous.
1. Lecteur QuickTime
QuickTime Player est une application très répandue sur Mac. Outre la visualisation des vidéos, le programme permet également de les réduire. Cette méthode de compression vidéo gratuite est simple et facile à utiliser.
Étapes pour compresser une vidéo à l'aide de QuickTime Player
Étape 1: Ouvrez le lecteur QuickTime ou l'application QuickTime Pro sur votre système Mac. S'il n'est pas encore présent, vous pouvez le télécharger et l'installer.
Étape 2: Ouvrez la vidéo que vous souhaitez compresser dans votre lecteur QuickTime. Cliquez sur le menu Fichier dans la barre supérieure et sélectionnez l'option Partager.
Étape 3: Une nouvelle boîte de dialogue s'ouvre, dans laquelle vous pouvez sélectionner l'onglet Email. Dans l'option Nom, sélectionnez le nom souhaité pour le fichier de sortie. Sous l'onglet Taille, sélectionnez l'option souhaitée parmi les options proposées. Un résumé de la vidéo de sortie apparaît dans la boîte de dialogue, indiquant le FPS, le codec de compression, le type de compression audio, etc. La taille estimée de la vidéo après conversion est également indiquée.
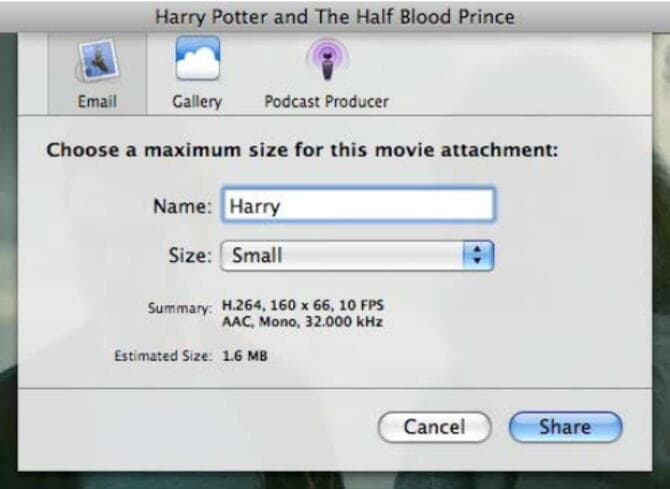
Étape 4: Une fois que tous les paramètres ont été définis et qu'ils vous conviennent, cliquez sur Partager pour lancer le processus. Une barre de progression apparaît également.
Étape 5: Une fois la vidéo exportée avec succès dans QuickTime Player, Mac Mail s'ouvrira automatiquement car l'option Email a été sélectionnée.. La vidéo convertie sera intégrée dans le corps du message électronique. Pour extraire la vidéo en tant que fichier utilisable, vous pouvez soit la faire glisser et la déposer depuis votre e-mail vers l'emplacement de votre choix sur le Mac, soit choisir le fichier et sélectionner Enregistrer la pièce jointe pour le stocker sur votre Mac.
2. iMovie
iMovie est un outil de montage vidéo très utilisé sur Mac et sur les appareils iOS. Le programme permet également de réduire la taille de vos vidéos rapidement et simplement. Cette application est incluse gratuitement dans tous vos systèmes Mac et s'avère donc être un outil de compression gratuit.
Etapes pour compresser une vidéo Mac iMovie
Étape 1: Lancez l'application iMovie sur votre système Mac. Recherchez le menu Projets/Bibliothèque et cliquez sur le bouton +. Ensuite, sélectionnez l'option Film, puis le thème souhaité ou l'option Pas de thème. Donnez un nom à votre fichier.
Étape 2: Pour ajouter la vidéo que vous souhaitez compresser, cliquez sur la flèche orientée vers le bas dans le coin supérieur gauche. Vous pouvez également cliquer sur le bouton Importer des médias, puis parcourir et ajouter les fichiers souhaités.
Étape 3: Ensuite, pour compresser la vidéo ajoutée, cliquez sur la case avec la flèche qui en sort dans le coin supérieur droit et sélectionnez fichier dans les options. Vous pouvez également utiliser la barre de menu en cliquant sur l'option Fichier > Partager > Fichier. Sélectionnez maintenant les paramètres de la vidéo pour réduire la taille du fichier, diminuer la qualité et la résolution. Cliquez sur Suivant pour continuer.

Étape 4: Donnez le nom de fichier souhaité et choisissez l'emplacement où vous souhaitez enregistrer le fichier compressé.. Cliquez sur Enregistrer. La vidéo ajoutée sera compressée et enregistrée à l'emplacement Mac mentionné.
3. Mac Finder
Si vous recherchez une solution simple, facile et directe pour compresser vos fichiers vidéo, Mac Finder est un bon choix. Cet outil intégré au Mac est principalement utilisé pour accéder aux différents programmes du Mac, mais il est possible de faire bien d'autres choses à l'aide de cette application, notamment la compression vidéo. Avec Mac Finder, vous pouvez modifier le débit binaire, la fréquence d'images, la résolution, le codec et la qualité pour réduire la taille de la vidéo. Mac Finder est une méthode de compression vidéo rapide qui permet également la personnalisation des vidéos et d'autres fonctions. Il faut noter ici que Mac finder ne permet de convertir et de compresser que des fichiers MOV.
Etapes pour compresser une vidéo avec Mac Finder
Étape 1: Ouvrez l'application Mac Finder sur votre système Mac. Vous pouvez soit cliquer sur l'icône de l'application présente sur le bureau pour ouvrir une nouvelle fenêtre, soit utiliser l'onglet Commande et ensuite Commande-N pour l'ouvrir.
Étape 2: Ensuite, vous devez localiser les fichiers vidéo que vous souhaitez compresser. Vous pouvez soit saisir le nom du fichier et utiliser l'option de recherche, soit parcourir les fichiers dans différents dossiers à l'aide des onglets présents dans la colonne de gauche.

Étape 3:Une fois que vous avez trouvé les fichiers souhaités, vous devez ouvrir le menu d'options en appuyant sur Contrôle + clic sur le fichier. Parmi les options disponibles, sélectionnez Encoder le fichier vidéo sélectionné.

Étape 4: Une nouvelle fenêtre Encode Media s'ouvre pour définir les options de la vidéo de sortie. Modifiez les paramètres du fichier à partir des choix proposés dans le menu déroulant. Modifiez la résolution ou choisissez de convertir au format Apple ProRes ou au format audio uniquement. Vous devez également choisir le dossier de destination du fichier. Si vous souhaitez conserver le même dossier, cochez la case identique au fichier source. Une fois tous les paramètres définis, cliquez sur Continuer pour poursuivre.

Étape 5: Enfin, cliquez sur OK pour lancer le processus de conversion et de compression des fichiers. La vitesse et le rythme du processus varient en fonction de la taille du fichier, des pixels, de la qualité, du débit audio, du débit binaire et du codec. Une fois la compression terminée, vous en serez informé.

4. Handbrake
Handbrake est un autre outil couramment utilisé qui permet d'effectuer une série de fonctions, y compris la compression vidéo. Il s'agit d'un programme multiplateforme qui fonctionne sur les systèmes Mac, Windows et Linux. Handbrake est un programme gratuit et open-source qui facilite la compression vidéo en sélectionnant les préréglages vidéo ou en modifiant manuellement les paramètres du fichier.
Etapes pour compresser une vidéo Mac handbrake
Étape 1: Téléchargez, installez et lancez un compresseur vidéo Mac handbrake sur votre système. Cliquez sur le bouton Source dans le coin supérieur droit pour parcourir et ajouter les fichiers vidéo souhaités.
Étape 2: Une fois le fichier ajouté à l'interface du programme, cliquez sur Parcourir sous l'onglet Destination, sélectionnez le nom du fichier de sortie et l'emplacement où vous souhaitez l'enregistrer. Cliquez sur Enregistrer pour confirmer.

Étape 3: Dans l'option Paramètres de sortie, sélectionnez le format du fichier de sortie. Ensuite, sélectionnez le codec vidéo parmi les options proposées. Dans le tiroir des préréglages, choisissez le préréglage High Profile. Vous pouvez également l'ouvrir à partir de la barre de menu supérieure en cliquant sur Fenêtre> Tiroir de préréglages. Sélectionnez ensuite la fréquence d'images, le débit moyen et d'autres paramètres.

Étape 4: Pour modifier la résolution ou la taille de l'image de la vidéo, cliquez sur Paramètres de l'image qui ouvrira une nouvelle boîte de dialogue.

Étape 5:Une fois tous les réglages effectués, cliquez sur le bouton Démarrer dans la barre de menu supérieure pour lancer le processus de compression vidéo. Une fois la procédure terminée, vous en serez informé.

Partie 3. 5 compresseurs vidéo en ligne pour Mac.
Si vous avez parfois besoin de compresser des vidéos et que vous ne souhaitez pas télécharger ou installer de logiciel sur votre Mac, l'outil en ligne s'avère être une bonne alternative. Les programmes en ligne sont simples, ne nécessitent aucune installation, peuvent fonctionner directement à partir de votre navigateur et sont généralement gratuits. Vous trouverez ci-dessous une liste des meilleurs compresseurs vidéo Mac en ligne pour vous aider à faire votre choix.
1. Clideo Online Video Compressor
URL: https://clideo.com/compress-video
Clideo Online Video Compressor est un outil en ligne qui facilite la compression vidéo en un seul clic. Un fichier d'une taille maximale de 500 Mo peut être téléchargé vers l'interface du programme. Outre Mac, le fichier converti et compressé peut également être enregistré sur des services de stockage en ligne tels que Dropbox ou Google Drive.
Étapes pour compresser une vidéo avec Clideo
● Étape 1: Lancez le site Web https://clideo.com/compress-video on your Mac. Cliquez sur Choisir un fichier pour ajouter des vidéos à partir de votre Mac. Vous pouvez également ajouter l'URL du fichier à convertir.
●Étape 2 : Patientez quelques instants, le temps que l'outil établisse les paramètres nécessaires pour la vidéo.
● Étape 3 : Regardez l'aperçu pour vous assurer que tout va bien. Si c'est le cas, téléchargez la vidéo, sinon, retournez à l'édition.
Avantages
- Fonction d'édition facile.
- Peut être partagé sur Facebook ou Google.
- Processus de compression rapide.
Inconvenients
- Impossible de choisir le format de sortie.
- Avec filigrane.
2. Ezgif
URL: https://ezgif.com/resize-video
Ce redimensionnement vidéo en ligne, simple à utiliser, est gratuit et facilite la compression d'un grand nombre de formats vidéo, notamment WebM, MOV, FLV, MP4, etc. Vous pouvez ajouter les vidéos depuis votre Mac ou même coller leur URL à des fins de compression.
Etapes pour compresser une vidéo sur Mac en ligne gratuitement :
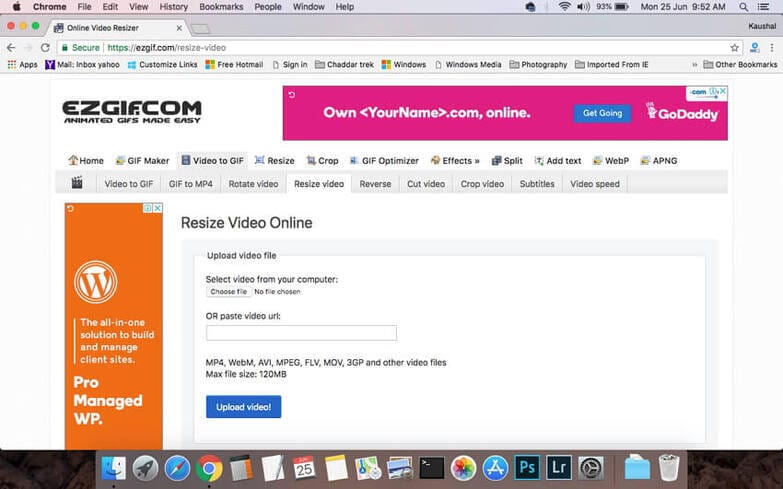
● Étape 1: Ouvrir https://ezgif.com/resize-sur le navigateur de votre Mac. Cliquez sur Choisir un fichier pour parcourir et ajouter des vidéos à partir de votre système. Vous pouvez également coller l'URL de la vidéo si nécessaire.
● Étape 2: Cliquez sur Télécharger la vidéo ! Une fois la vidéo téléchargée avec succès, une nouvelle fenêtre s'ouvre. Sélectionnez la nouvelle largeur, la nouvelle hauteur et le nouveau pourcentage de la vidéo. Sélectionnez également un format de sortie et une option d'encodage dans le menu déroulant.
● Étape 3 : Enfin, cliquez sur le bouton Redimensionner la vidéo pour lancer le processus de compression vidéo.
Le lien pour télécharger une vidéo compressée apparaît sur l'interface du logiciel.
Avantages
- Interface utilisateur simple.
- Plusieurs options d'optimisation des fichiers sont disponibles.
- Prise en charge de l'ajout de GIF, JPG et PNG pour l'optimisation.
Inconvenients
- La taille maximale des fichiers est de 35 Mo.
- Le fichier traité doit être téléchargé.
3. CompressVideo
URL: https://clideo.com/compress-video
CompressVideo est un autre compresseur vidéo en ligne couramment utilisé pour Mac. Il permet de réduire la taille des fichiers AVI, MP4, WMV, MKV et d'autres formats de fichiers tout en conservant une qualité décente. Le programme permet de réduire la taille des fichiers en réduisant leur débit et leur largeur. Le programme est rapide et présente une interface simple. Un maximum de 150 Mo de fichiers peut être téléchargé vers le programme.
Etapes pour réduire la taille d'une vidéo en ligne gratuitement :
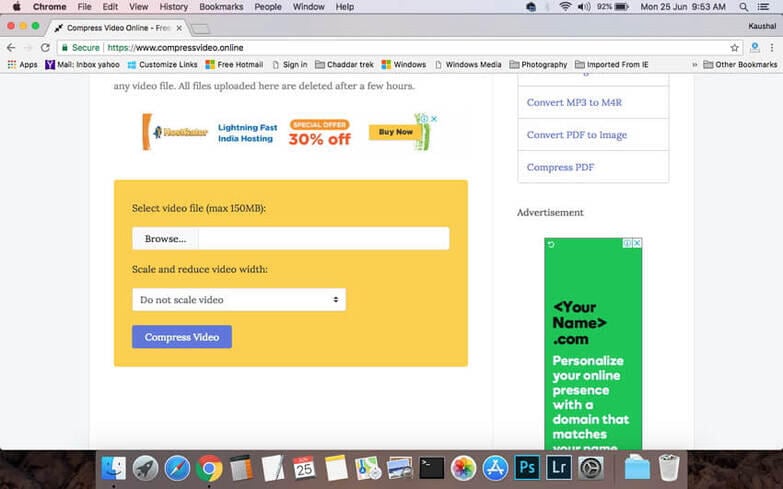
● Étape 1: Ouvrir https://clideo.com/compress-sur le navigateur de votre Mac.
● Étape 2 : Cliquez sur Parcourir pour rechercher et ajouter des vidéos à partir de votre système.
● Étape 3: Sélectionnez la réduction de la largeur de la vidéo dans les options du menu déroulant.. Cliquez sur Compresser la vidéo, et le processus de téléchargement et de compression du fichier démarre.
Avantages
- Facile à utiliser.
- Réduire facilement la taille des fichiers.
Inconvenients
- La taille maximale des fichiers est de 500 Mo.
- Pas d'options de conversion par lots.
4. Clipchamp
Clipchamp est un réducteur de vidéos en ligne couramment utilisé, facile à utiliser et doté d'un grand nombre de fonctionnalités. Le programme prend en charge l'ajout de vidéos d'une taille maximale de 20 Go pour la compression. De nombreux préréglages sont disponibles et permettent de redimensionner automatiquement les fichiers pour les médias sociaux, le web et d'autres utilisations. Le convertisseur en ligne prend en charge un large éventail de formats de fichiers et de résolutions, et le programme n'a jamais accès à nos vidéos, ce qui préserve votre vie privée. Le traitement par lots est également possible.

Etapes pour compresser une vidéo en ligne avec Chipchamp
● Étape 1 : Lancez Clipchamp sur votre système Mac. Importez de votre Mac la vidéo que vous souhaitez redimensionner.
● Étape 2 : Sélectionner les paramètres de sortie qui permettent de réduire la taille des fichiers.
● Étape 3 : Cliquez sur Démarrer pour lancer le processus de compression.
Une fois le fichier redimensionné, vous pouvez l'enregistrer ou le partager si nécessaire.
Avantages
- Prend en charge les options de conversion par lots.
- Facile à partager pour les médias sociaux.
Inconvenients
- La taille maximale des fichiers est de 500 Mo.
- Impossible de choisir les formats des fichiers vidéo de sortie.
5. Videosmaller
URL: http://www.videosmaller.com
VideoSmaller est un autre compresseur de taille de vidéo gratuit pour Mac qui permet de réduire différents formats vidéo avec une qualité de sortie décente. Un fichier d'une taille maximale de 500 Mo peut être téléchargé vers l'interface pour la compression vidéo. L'outil propose également une option permettant d'utiliser des niveaux de compression faibles et de rétrécir la vidéo en réduisant sa largeur.

Etapes pour compresser une vidéo avec Videosmaller :
● Étape 1: Runhttp://www.videosmaller.com/ sur le navigateur de votre Mac. Cliquez sur Parcourir pour rechercher et importer les vidéos à compresser.
● Étape 2: Dans le menu déroulant, sélectionnez la largeur du fichier pour le redimensionner. Il permet également aux utilisateurs d'utiliser un faible niveau de compression si nécessaire. Une option permet également de supprimer le son de la vidéo.
● Étape 3 : Cliquez sur Charger la vidéo. Le programme commencera à télécharger la vidéo et le processus de compression du fichier débutera.
Une fois le processus terminé, les fichiers compressés peuvent être téléchargés à partir de l'interface.
Avantages
- Prise en charge de plusieurs formats de fichiers.
Inconvenients
- Avec filigrane.
- Beaucoup de publicités.
Partie 4. Conseils externes pour les réglages de compression vidéo sur Mac.
En règle générale, la réduction ou la compression vidéo consiste à se débarrasser des parties non désirées ou inutiles de votre vidéo afin d'en réduire la taille. La qualité de la vidéo originale est considérablement affectée par la réduction de sa taille. Si vous cherchez à réduire la taille de vos vidéos MP4 sans en altérer la qualité, voici quelques conseils utiles pour compresser les fichiers vidéo sur Mac sans perdre en qualité.
● Conseil n° 1 : la compression de vos vidéos dans des formats plus petits est un excellent moyen de conserver la qualité de la vidéo tout en réduisant sa taille. Voici quelques formats recommandés , , M4V, et MOV.
● Astuce 2 : Une autre façon de maintenir la qualité vidéo pendant la compression est d'ajuster la barre de défilement de LQ-HQ. Vous pouvez également choisir l'option Utiliser un moteur de haute qualité dans la zone des paramètres avancés.
● Conseil 3 : Par rapport à la vidéo par défaut, diminuez la résolution vidéo et son débit de 20 à 50 %. Une vidéo de taille réduite a un débit binaire plus faible.
Wondershare UniConverter est le meilleur compresseur vidéo pour Mac, car il offre non seulement une vitesse plus rapide et une meilleure qualité, mais aussi d'autres fonctions connexes telles que l'édition vidéo. Profitez de la compression de la taille des vidéos sur Mac sans aucune limitation en utilisant Wondershare UniConverter.


Pierre Dubois
staff Éditeur