Comment enregistrer l'activité de l'écran de Windows 10 sans la barre de jeu ?
Par Pierre Dubois • 2025-06-30 15:22:08 • Solutions éprouvées
À l'ère du numérique, la vidéo est devenue un nouveau moyen de communication. Dans le monde entier, des personnes s'engagent et communiquent leur message par le biais de vidéos enregistrées. Les entreprises, les spécialistes du marketing, les enseignants, les étudiants, les créateurs de contenu, les joueurs, les influenceurs, les personnalités publiques, les représentants de l'État et tous les autres individus utilisent désormais la vidéo pour s'engager et se connecter avec les autres.
L'époque où l'on pensait qu'une vidéo professionnelle pouvait être enregistrée à l'aide d'une caméra haut de gamme est révolue. Aujourd'hui, les gens enregistrent les activités de leur bureau à l'aide de la webcam pour réaliser des leçons, des didacticiels, des vidéos de marketing, des vidéos sur la culture d'entreprise, des jeux en streaming, des réactions et bien d'autres contenus vidéo.
Vous pouvez également être celui qui crée le contenu vidéo ; tout ce dont vous avez besoin, c'est d'un logiciel d'enregistrement et de montage vidéo innovant et doté de nombreuses fonctionnalités.
Dans cet article
Pourquoi avez-vous besoin d'enregistrer un écran sans barre de jeu ?
Sur un PC Windows 10, la Xbox Game Bar est un outil d'enregistrement intégré, gratuit et pratique, qui ne nécessite pas l'installation de logiciels tiers et offre une fonction simple mais utile. Ce n'est pas une solution idéale, cependant, en raison de problèmes tels que ;
Les raccourcis ne fonctionnent pas
Les raccourcis pour démarrer, terminer et mettre en pause l'enregistrement sont souvent non fonctionnels.
Enregistrement du travail une ou deux fois
Si vous souhaitez enregistrer de petits morceaux de vidéos, la barre de jeu intégrée de Windows ne vous sera d'aucune aide, car vous ne pouvez enregistrer qu'une ou deux fois à la fois, puis l'enregistrement s'arrête.
Les clips d'enregistrement sont vides
Lorsque vous enregistrez l'activité de votre bureau, puis que vous le sauvegardez dans le dossier souhaité, et que vous ouvrez votre fichier vidéo enregistré, celui-ci est parfois vide, et tous vos efforts sont réduits à néant.
Impossible d'enregistrer à partir du périphérique audio
L'un des inconvénients majeurs de la barre de jeu de Windows 10 est que vous ne pouvez pas enregistrer à partir d'un périphérique audio ; l'enregistrement à partir du microphone de votre ordinateur inclut la distorsion et le bruit de fond.
Freeze ou Crash lors d'un enregistrement prolongé
L'enregistrement d'une longue leçon/un cours ou d'une partie de jeu d'une durée de 1 à 2 heures est impossible car la barre de jeu se fige parfois lorsque l'utilisateur enregistre pendant une longue période.
Caractéristiques illimitées
La barre de jeu intégrée de Windows 10 est limitée dans ses fonctionnalités ; elle ne dispose pas des fonctions de montage post-enregistrement utilisées pour donner à la vidéo enregistrée un aspect professionnel.Les monteurs vidéo professionnels ne recommanderont jamais l'enregistrement de vidéos à partir de la barre de jeu de Windows 10.
Comment enregistrer l'écran sur Windows 10 avec la Xbox Game Bar ?
Si vous voulez enregistrer une courte vidéo sans montage, vous pouvez opter pour la barre de jeu de Windows 10 ; apprenons à enregistrer une vidéo dans cette barre ;
Activer la barre de jeu XBOX
- Appuyez sur la touche Windows+l pour ouvrir les paramètres de Windows et activer la barre de jeu.
- Dans la barre de recherche, tapez "XBOX'' et dans le menu déroulant, cherchez "Activer la barre de jeu Xbox", puis cliquez sur Entrée.
- Activez le Toggle, et la barre de jeu sera activée.

Inclure l'audio du système dans l'enregistrement
- Une fois que vous avez activé la barre de jeu, vous trouverez différentes options sur la droite de l'écran ; cliquez sur "Captures" et sous "Recorded Audio", activez son interrupteur.

Enregistrez votre écran
- Naviguez vers le jeu ou l'application que vous voulez enregistrer.
- Pour commencer l'enregistrement, appuyez sur la touche logo de Windows avec Alt+R. "Enregistrement en cours", entendez-vous avec le Narrateur.
- Pour activer et désactiver le microphone lors de l'enregistrement, utilisez la touche du logo Windows + Alt+M. Appuyez sur la touche logo Windows + G pour faire apparaître les commandes de la barre de jeu.
- Pour terminer, appuyez sur la touche du logo Windows + Alt+R. Lorsque l'enregistrement est terminé, vous entendrez le message "Sauvegarde du clip de jeu".
- La vidéo est enregistrée sous forme de fichier MP4 dans le dossier Captures situé sous le dossier Vidéos. Le nom du jeu ou de l'application, la date et la durée de l'enregistrement sont tous inclus dans le nom du fichier.
Comment enregistrer un écran sous Windows sans la barre de jeu Xbox ?
Vous avez lu ci-dessus les limitations et les problèmes rencontrés par les personnes qui enregistrent avec la barre de jeu de la Xbox. Il est essentiel d'avoir un logiciel d'enregistrement et d'édition vidéo robuste d'une tierce partie qui peut répondre à tous vos besoins vidéo ; certains de ces logiciels sont mentionnés ci-dessous ;
1. Wondershare UniConverter
WonderShare UniConverter est un convertisseur de médias polyvalent. Il sert de console centrale pour tous vos besoins vidéo. Uniconverter est un outil vidéo multifonctionnel qui comprend le meilleur convertisseur vidéo, un éditeur vidéo simple, un compresseur vidéo, un graveur de disque, un enregistreur d'écran, et plus encore.
Il permet aux utilisateurs de convertir des vidéos en plus de 1000 types de fichiers et de compresser des vidéos volumineuses pour faciliter leur partage et leur mise en ligne.
WonderShare UniConverter est plus qu'un simple convertisseur ; il dispose également d'un éditeur et d'un enregistreur vidéo décent doté des fonctions d'édition vidéo les plus courantes, telles que la capture de votre écran et l'enregistrement de votre voix.
Caractéristiques
- Fonction de conversion vidéo/audio puissante
- Convertissez vos vidéos 90 fois plus vite grâce à une conversion sans perte vers plus de 1 000 formats vidéo/audio.
- À partir d'une vidéo ou d'une image, créez un GIF animé.
- Le mode de conversion par lots vous permet de convertir simultanément plusieurs fichiers dans différents formats pour gagner du temps.
- Fournit l'ensemble d'outils de capture d'écran le plus polyvalent, ainsi que l'audio.
- Les fonctions d'édition comprennent le découpage de la vidéo, le recadrage de la vidéo, l'ajout d'un filigrane, l'application d'effets, l'ajout de sous-titres, l'ajustement de l'audio, la fusion de vidéos, la combinaison de plusieurs vidéos, le découpage et l'assemblage de vidéos.
- Compatible avec Windows et Mac OS.
Avantages
Accélération du GPU.
Interface simple et intuitive qui prend en charge les fonctions de glisser-déposer.
Inconvénients
L'essai gratuit n'encode que ⅓.
Les prix sont légèrement élevés.
 Wondershare UniConverter (anciennement Wondershare Video Converter Ultimate)
Wondershare UniConverter (anciennement Wondershare Video Converter Ultimate)
Votre boîte à outil vidéo et photo complète

- Réduit facilement la taille d'une photo iPhone et sans perte de qualité.
- Compresse les tailles des photos en changeant le ratio d'aspect, la qualité ou la taille.
- Change la résolution vidéo, le bitrate, le format, la taille de fichier et les autres paramètres pour réduire la taille de la vidéo.
- 30 fois plus rapide que d'autres convertisseurs grâce à la toute dernière technologie APEXTRANS.
- Rogne, découpe, ajoute des filigranes ou des effets avant la conversion et la compression.
- Téléchargez des vidéos depuis des sites comme YouTube, Facebook, Twitter, et autres en copiant l'URL.
- La boîte à outil versatile contient un réparateur de métadonnées vidéos, un créateur de GIF, un graveur DVD et un enregistreur d'écran.
- OS compatibles : Windows 10/8/7/XP/Vista, macOS 11 Big Sur, 10.15 (Catalina), 10.14, 10.13, 10.12, 10.11, 10.10, 10.9, 10.8, 10.7, 10.6.
2. BandiCam

Bandicam est un programme d'enregistrement d'écran populaire pour les systèmes Windows. Il peut réaliser des vidéos en capturant l'écran, en enregistrant une seule fenêtre, en utilisant les entrées d'une webcam ou d'un microphone, ou en combinant ces méthodes. Bandicam est largement utilisé pour réaliser des vidéos en direct.
La taille de la vidéo enregistrée est nettement inférieure à celle des fichiers réalisés avec d'autres logiciels, vous pouvez la télécharger sur YouTube sans la convertir. De plus, Bandicam peut facilement effacer l'arrière-plan d'une webcam et créer une vidéo chroma key en temps réel tout en filmant.
Caractéristiques
- Bandicam peut capturer l'activité de l'écran de votre ordinateur et d'un dispositif externe lié.
- Les utilisateurs peuvent enregistrer 24 heures sans interruption.
- Les captures d'écran dans Bandicam peuvent être faites manuellement ou automatiquement.
- Bandicam vous permet de régler avec précision la qualité vidéo et audio.
- Avec des capacités de téléchargement direct sur YouTube et Vimeo, le partage et la distribution des vidéos Bandicam est simple.
- Des commandes simples avec une interface facile à utiliser.
- Compatible avec le système d'exploitation Windows uniquement.
Avantages
L'enregistrement d'écran est simple pour les utilisateurs débutants et expérimentés, grâce à une interface intuitive et primaire.
Crée constamment des sorties vidéo de haute qualité.
Inconvénients
Dans la version gratuite, les utilisateurs ne peuvent pas enregistrer plus de 10 minutes.
Il ne dispose pas d'une fonction de diffusion en direct.
3. Movavi

Movavi Screen Recorder est un petit programme d'enregistrement vidéo pour PC Windows qui vous permet d'enregistrer l'activité de votre écran, de stocker les appels Skype et d'enregistrer des vidéos et de la musique en continu depuis des sites Web.
Le programme fonctionne avec l'accélération matérielle d'Intel, ce qui rend l'enregistrement facile et transparent. Les vidéos étant enregistrées au format MKV, la qualité de votre produit vidéo final sera la plus élevée possible. Le mode SuperSpeed permet d'accélérer le processus de conversion lors du stockage de fichiers dans un format vidéo différent.
Caractéristiques
- Grâce à Movavi Screen recorder, il est possible d'enregistrer des appels vidéo, des screencasts, des vidéos Internet et d'autres types d'activités d'écran.
- Les utilisateurs peuvent enregistrer de l'audio à partir de plusieurs appareils audio en même temps.
- Les utilisateurs peuvent prendre et modifier des captures d'écran.
- Les utilisateurs peuvent mettre en évidence le curseur, personnaliser le son du clic et enregistrer les actions du clavier.
- Movavi peut extraire l'audio d'une vidéo.
- Les utilisateurs peuvent également supprimer les publicités et autres éléments indésirables.
- Movavi Screen recorder fonctionne uniquement pour Windows OS, il existe également une extension chrome proposée par Movavi.
Avantages
Interface utilisateur facile à comprendre.
Fonctionnalité de la clé chromatique.
Inconvénients
Il n'y a pas de modes de réglage avancés ni de pré-réglage des clips.
Le rendu est un peu lent.
4. VLC Media Player

VLC est l'abréviation de VideoLAN Client. Ce lecteur multimédia multiplateforme est gratuit et open source. Il peut lire la plupart des fichiers multimédia, des disques, des gadgets et des flux réseau. Seuls quelques utilisateurs savent que ce lecteur peut également être utilisé comme enregistreur d'écran pour capturer des vidéos sur les PC.
La fonction d'enregistrement intégrée permet à VLC Media Player de capturer des écrans et de réaliser des captures d'écran sans avoir besoin d'autres applications.
Caractéristiques
Avec VLC Media Players, les utilisateurs peuvent faire ;
- Enregistrer l'activité du bureau.
- Format du fichier de transfert.
- Distribuer du contenu numérique sur un réseau local ou sur l'Internet.
- Régler le processus de lecture du contenu à distance via un navigateur
- Regardez des vidéos YouTube, des podcasts.
- Écoutez la radio sur l'Internet.
- Ajoutez des effets vidéo et audio.
- Utilisez une vidéo comme fond d'écran
- Ajouter des sous-titres manuellement
- Prenez un instantané d'une vidéo.
- VLC Media Player est compatible avec Windows et Mac OS.
Avantages
Gratuit et open-source.
Offre des options de téléchargement de flux vidéo et audio.
Inconvénients
Manque de capacités de montage vidéo.
5. Microsoft Powerpoint
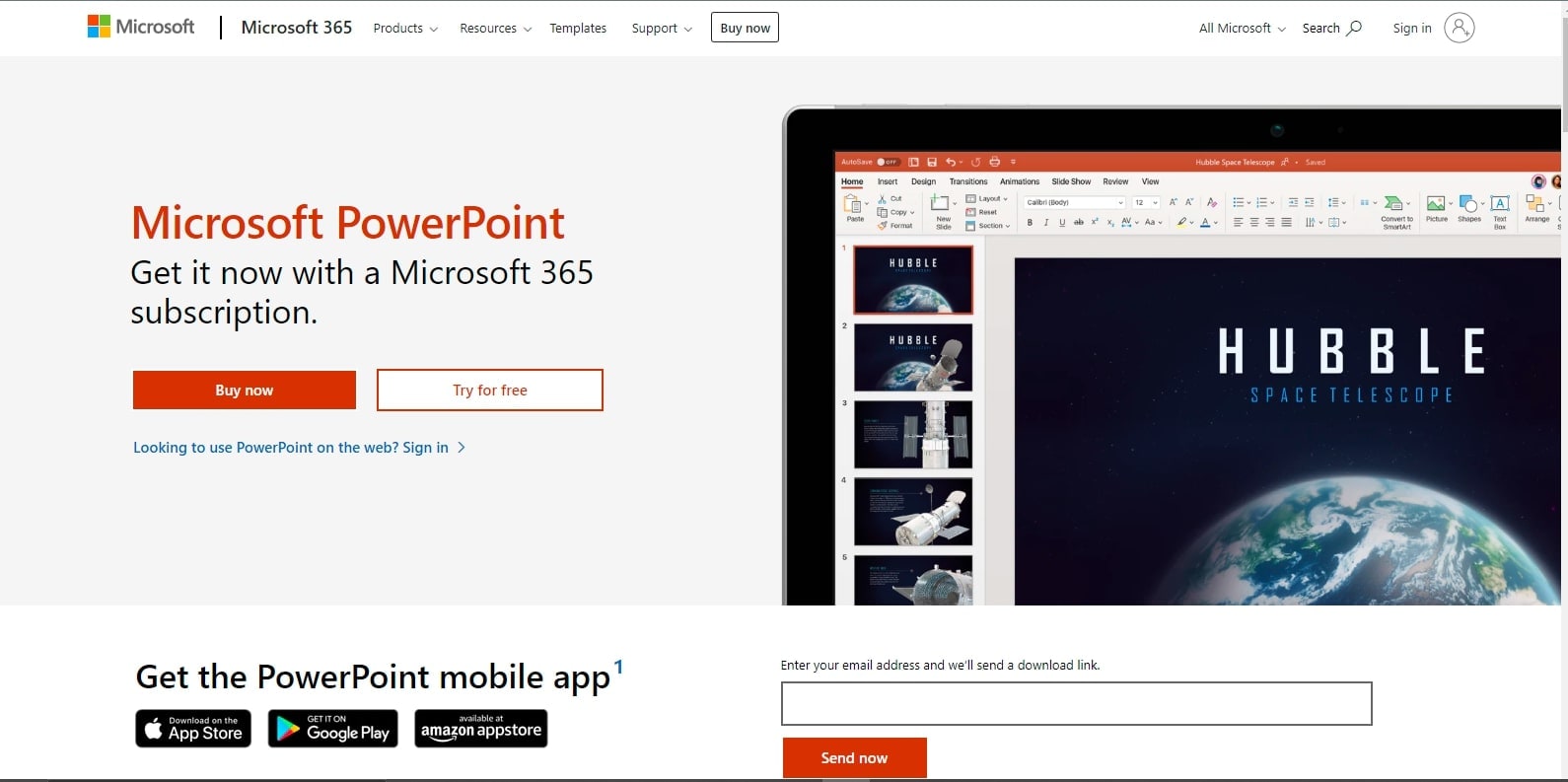
Microsoft PowerPoint est un outil de présentation basé sur des diapositives, inclus dans l'abonnement Office 365 de Microsoft. Les enseignants et les élèves peuvent l'utiliser pour créer des diaporamas.
PowerPoint permet aux utilisateurs d'échanger des présentations à la fois en direct dans la salle et numériquement en ligne à l'aide d'une interface de vidéoconférence. Les étudiants peuvent également faire une présentation sur leur temps libre, ce qui en fait une méthode de communication polyvalente.
PowerPoint est doté d'un puissant enregistreur d'écran intégré. L'enregistreur d'écran de PowerPoint ne peut pas accomplir de nombreuses choses que des applications d'enregistrement d'écran plus puissantes peuvent faire, mais c'est là toute la beauté de cet outil, idéal pour un enregistrement rapide et sans souci.
Caractéristiques
- Les fonctionnalités de conception de PowerPoint vous permettent de modifier le style et le format des diapositives.
- PowerPoint est généralement livré avec une variété de thèmes préchargés parmi lesquels vous pouvez choisir.
- Lorsque vous imprimez des diapositives de présentation, vous pouvez ajouter des notes de présentation à côté de chaque diapositive en tant qu'informations supplémentaires à l'aide de l'outil de notes intégré de PowerPoint.
- Powerpoint dispose d'un enregistreur d'écran intégré ; on peut enregistrer et ajouter la vidéo à la présentation sans problème.
- PowerPoint est totalement interopérable avec le reste de la suite Microsoft Office ; vous pouvez exporter des diapositives vers des documents Word ou utiliser des tableaux Excel dans vos présentations.
- Microsoft Powerpoint est compatible avec Windows et Mac OS.
Avantages
La création de documents de suivi est un processus facile avec Powerpoint.
Son prix est raisonnable pour la majorité des professionnels.
Inconvénients
Modèles ennuyeux et répétitifs.
6. OBS Studio

OBS Studio est une solution d'enregistrement vidéo et de diffusion en direct sur site compatible avec Windows, Mac et Linux. Les utilisateurs peuvent capturer des informations audio et vidéo en temps réel avec OBS Studio. Les capacités d'édition permettent aux utilisateurs de mélanger des enregistrements et des sons spécifiques lorsqu'ils travaillent sur des projets vidéo interactifs.
OBS Studio permet aux utilisateurs de produire des vidéos à partir de diverses sources/médias, tels que des captures et des enregistrements de fenêtres de navigateur, des photographies soumises, des annotations de texte, des vidéos de caméra, etc.
Caractéristiques
- Vous pouvez enregistrer le jeu spécifique auquel vous jouez en utilisant l'outil de capture de jeu, qui est également utile pour enregistrer les fenêtres que l'option de capture de fenêtre ne peut pas enregistrer.
- Le dispositif de capture vidéo ajoutera votre webcam ou votre carte de capture comme source vidéo.
- Display Capture vous permet d'ajouter votre moniteur comme source et de capturer l'intégralité de votre écran de travail. Vous pouvez sélectionner l'affichage à capturer et basculer la visibilité de votre curseur.
- Vous pouvez ajouter plusieurs types d'images à votre scène en utilisant la source d'image. Vous n'avez pas à vous inquiéter à ce sujet, car presque tous les formats d'image sont pris en charge.
- Avec la source de médias, vous pouvez ajouter une variété de types de médias différents directement à votre flux.
Avantages
Téléchargement et utilisation gratuits.
Sortie de haute qualité.
Inconvénients
Les débutants peuvent rencontrer des difficultés pour utiliser le logiciel.
7. EaseUs RecExperts

EaseUS RecExpert est un logiciel d'enregistrement d'écran convivial et puissant pour Windows et Mac. L'enregistrement d'écran est un jeu d'enfant grâce à son interface utilisateur simple et à plusieurs choix de capture d'écran.
Ce logiciel permet aux utilisateurs d'enregistrer facilement des vidéos et des sons depuis leur ordinateur ou leur caméra. Ce logiciel est idéal pour capturer des réunions Zoom, des webinaires, des vidéos YouTube, des vidéos en streaming et divers autres événements.
Caractéristiques
- Programmez un enregistrement d'écran pour qu'il commence à une heure prédéterminée.
- Tout en enregistrant l'écran, ajoutez du texte, des lignes et des flèches.
- Supprimez les bruits de fond et améliorez la qualité audio.
- Compression vidéo sans sacrifier la qualité de la vidéo.
- Personnalisez les paramètres pour enregistrer n'importe quelle partie de l'écran du PC.
- Capturez l'écran, le son, la webcam et le gameplay.
- Sauvegardez la vidéo/audio enregistrée dans l'un des dix formats différents.
Avantages
Vous pouvez raccourcir une vidéo, ajouter un filigrane et faire d'autres choses avec une édition avancée.
Avec l'essai gratuit, les utilisateurs peuvent enregistrer sur
Inconvénients
Fonctions d'édition limitées.
8. Nvidia Share
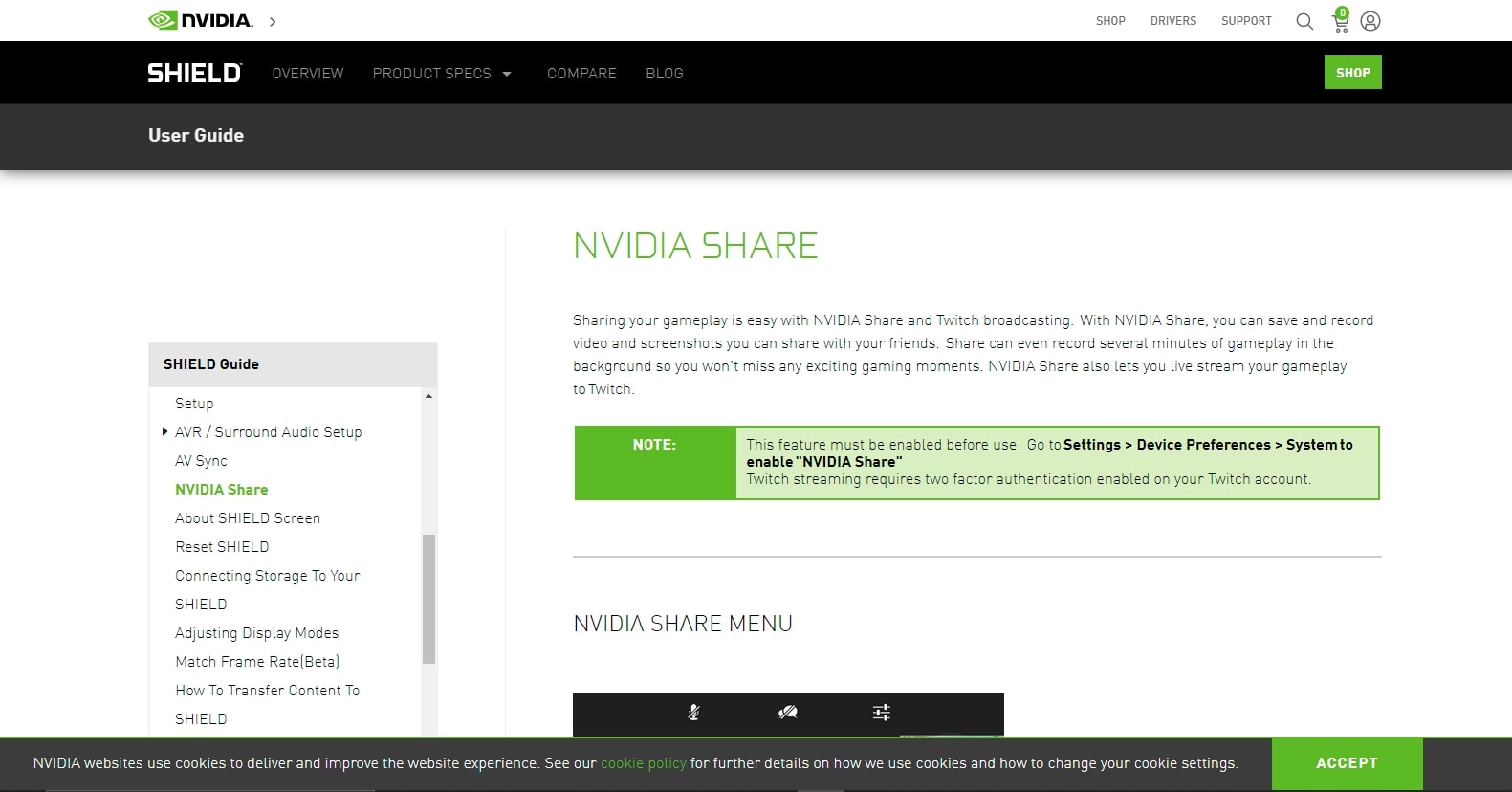
Depuis de nombreuses années, Nvidia est l'un des meilleurs outils de diffusion et d'enregistrement de jeux vidéo. Ce logiciel d'enregistrement d'écran est inclus dans la configuration de base utilisée par certains des plus grands joueurs du monde.
La sortie du nouveau GeForce Experience, qui accompagne la carte graphique GeForce GTX et met à jour les pilotes, a entraîné un nouveau look pour le célèbre logiciel ShadowPlay, qui est désormais connu sous le nom de Nvidia Share.
Caractéristiques
- Relecture et enregistrement instantanés.
- Amélioration des capacités de diffusion.
- Partagez votre expérience de jeu avec vos amis.
Avantages
Capture d'écran en cours de jeu avec téléchargement 4k.
Inconvénients
Nous n'avons pas trouvé d'inconvénient à Nvidia Share.
Comment utiliser UniConverter pour enregistrer des écrans sur Windows 10 ?
Apprenons à enregistrer un écran à l'aide de Wondershare UniConverter ;
Étape 1 Lancer Wondershare UniConverter
Téléchargez et lancez le Wondershare UniConverter sur vos ordinateurs personnels. Dans le volet de gauche, cliquez sur "Enregistreur d'écran". Cliquez sur la fonction Enregistreur d'écran pour commencer l'enregistrement.
Étape 2 Sélectionnez la zone de capture et les sources audio
Ouvrez l'onglet que vous voulez enregistrer, puis définissez la zone d'enregistrement en faisant glisser le crochet. Sous le crochet, cliquez sur le menu déroulant, choisissez Personnalisé, puis sélectionnez la région à enregistrer ; choisissez le mode plein écran si vous souhaitez enregistrer la totalité de l'écran. Vous pouvez également saisir manuellement la largeur et la hauteur de la zone d'enregistrement.

Sélectionnez Microphone ou le micro interne du système en cliquant sur le menu déroulant "Microphone".

Étape 3 Activer la Webcam
Si vous voulez vous enregistrer tout en enregistrant l'activité de votre bureau, cliquez sur "Webcam" et sélectionnez la caméra dans la liste déroulante. Une fenêtre s'ouvre dans laquelle vous pouvez définir la résolution de sortie.

Étape 4 Démarrer l'enregistrement
Une fois que vous avez terminé de régler les paramètres, cliquez sur le bouton rouge "Rec" pour lancer l'enregistrement. A trois, l'enregistrement commence.

Étape 5 Arrêt de l'enregistrement et prévisualisation

Après avoir effectué l'enregistrement, appuyez sur la touche stop pour terminer l'enregistrement. La fonction d'enregistrement d'écran se ferme automatiquement ; appuyez sur le bouton d'ouverture pour prévisualiser votre vidéo.

Conclusion
La barre de jeu intégrée de Windows 10 est limitée et manque parfois d'enregistrement ; pour l'enregistrement et l'édition de vidéos professionnelles, vous devez télécharger un logiciel puissant qui peut répondre à tous vos besoins en matière de vidéo, comme le Wondershare UniConverter, car ce logiciel est un magasin tout-en-un pour tous les problèmes de vidéo, rempli de fonctionnalités passionnantes et conçu avec une interface intuitive et attrayante pour une excellente expérience utilisateur.

Pierre Dubois
staff Éditeur