Tous les sujets
- Conseils pour Outils d'IA
-
- Conseils pour Améliorateur Vidéo IA
- Conseils pour Améliorateur Image IA
- Conseils pour Créateur de Miniatures IA
- Conseils pour Générateur de sous-titres IA
- Conseils pour Traducteur de Sous-titres IA
- Conseils pour Détection de Scène
- Conseils pour Générateur de Scripts IA
- Conseils pour Vidéo IA
- Conseils pour Image IA
- Conseils pour Text to Speech
- Utilisateurs de caméra
- Photographes
- Cinéphiles
- Passionnés de voyage
- Utilisateurs éducatifs
- Plus de solutions
Comment enregistrer facilement une réunion Zoom sur Mac
par Pierre Dubois • 2025-07-08 14:33:15 • Solutions éprouvées
Vous essayez toujours de trouver comment enregistrer une réunion Zoom sur Mac ? Vous êtes sur la bonne page. Il est loin le temps où les réunions du conseil d'administration devaient se dérouler dans des bureaux physiques. Et avec les maladies respiratoires mondiales comme le coronavirus, la tenue de réunions virtuelles sur l'application Zoom est désormais plus critique. Mais que faire si vous souhaitez enregistrer la session et la partager avec quelqu'un qui n'y a pas assisté ? Ne vous inquiétez pas car ce guide vous apprendra comment enregistrer une réunion Zoom sur Mac avec une haute qualité. Lisez la suite !
- Partie 1. Comment enregistrer une réunion Zoom sur Mac avec des méthodes simples
- Partie 2. Le moyen le plus simple d'enregistrer une réunion Zoom sur Mac
- Partie 3. Top 5 des enregistreurs gratuits pour les réunions Zoom sur Mac
Partie 1. Comment enregistrer une réunion Zoom sur Mac avec des méthodes simples
Tout d'abord, vous n'avez pas besoin d'une application tierce pour enregistrer une réunion Zoom. En effet, l'application permet aux abonnés payants et gratuits d'enregistrer des sessions gratuitement. Notez toutefois que l'enregistrement local n'est disponible que sur les ordinateurs de bureau - Mac et Windows.
Activez un dossier de sauvegarde local :
Étape 1 : Allez dans l'application Zoom, puis cliquez sur l'icône Paramètres ou Engrenage.
Étape 2 : Appuyez sur l'onglet Enregistrement, puis sur Enregistrement local, et l'application créera automatiquement le dossier de destination. Vous pouvez le changer si vous le souhaitez.
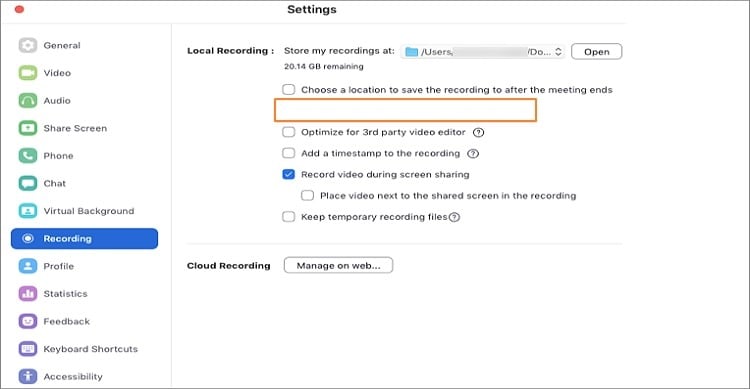
Enregistrez une réunion locale :
Étape 1 : En tant qu'hôte, lancez une réunion Zoom.
Étape 2 : Cliquez maintenant sur le bouton Enregistrer.
Étape 3 : Dans le menu contextuel, cliquez sur le bouton Enregistrer sur cet ordinateur. L'hôte et les participants verront un indicateur d'enregistrement dans le coin supérieur gauche.
Étape 4 : Après avoir mis fin à la réunion, Zoom traite automatiquement votre enregistrement. Notez que le fichier vidéo est généralement au format MP4, tandis que le fichier audio est enregistré au format M4A.
Partie 2. Le moyen le plus simple d'enregistrer une réunion Zoom sur Mac
Si, comme moi, vous trouvez que le processus Zoom est trop long et trop déroutant, il existe une méthode plus simple avec Wondershare UniConverter. Avec cette méthode, il vous suffit de télécharger l'application légère et de profiter d'une expérience d'enregistrement d'écran rapide et professionnelle. En plus de capturer un écran de bureau avec une haute qualité, Wondershare UniConverter permet également aux utilisateurs d'enregistrer des webcams et des audios sur leurs bureaux. De plus, il est doté de multiples fonctions d'édition pour personnaliser votre réunion Zoom enregistrée.
Wondershare UniConverter - Convertisseur vidéo tout-en-un
-
Permet d'enregistrer toutes les activités sur l'écran sans perte de qualité.
-
Meilleur éditeur vidéo gratuit pour Mac pour rogner, tourner, couper, convertir, ajouter des sous-titres, et plus encore.
-
Une vitesse de conversion 30 fois plus rapide que celle des convertisseurs conventionnels.
-
La conversion et la compression vidéo/audio par lots sont permises.
-
Boîte à outils avec des fonctions supplémentaires, comme l'enregistreur d'écran, le convertisseur VR, le créateur de GIF, la correction des métadonnées des médias, etc.
-
Système d'exploitation supportés : Windows 10/8/7/XP/Vista, macOS 11 Big Sur, 10.15 (Catalina), 10.14, 10.13, 10.12, 10.11, 10.10, 10.9, 10.8, 10.7.
Voici comment enregistrer une réunion Zoom sur Mac avec Wondershare Screen Recorder :
Étape 1 Ouvrez l'outil Enregistreur d'écran.
Installez et exécutez l'application sur votre Mac, puis cliquez sur l'onglet Enregistreur d'écran. Dans la fenêtre de l'enregistreur d'écran, cliquez sur l'icône du caméscope dans le coin supérieur gauche.
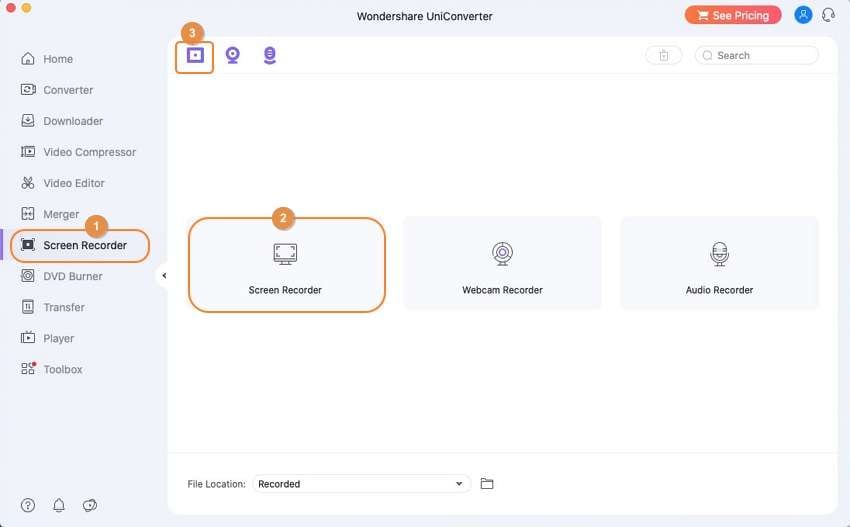
Étape 2 Personnalisez vos paramètres d'enregistrement.
Voulez-vous enregistrer l'écran complet ou seulement une partie de celui-ci ? Utilisez le Découpeur pour régler ça. Vous pouvez également connecter un microphone à votre Mac et le choisir dans le menu Microphone.
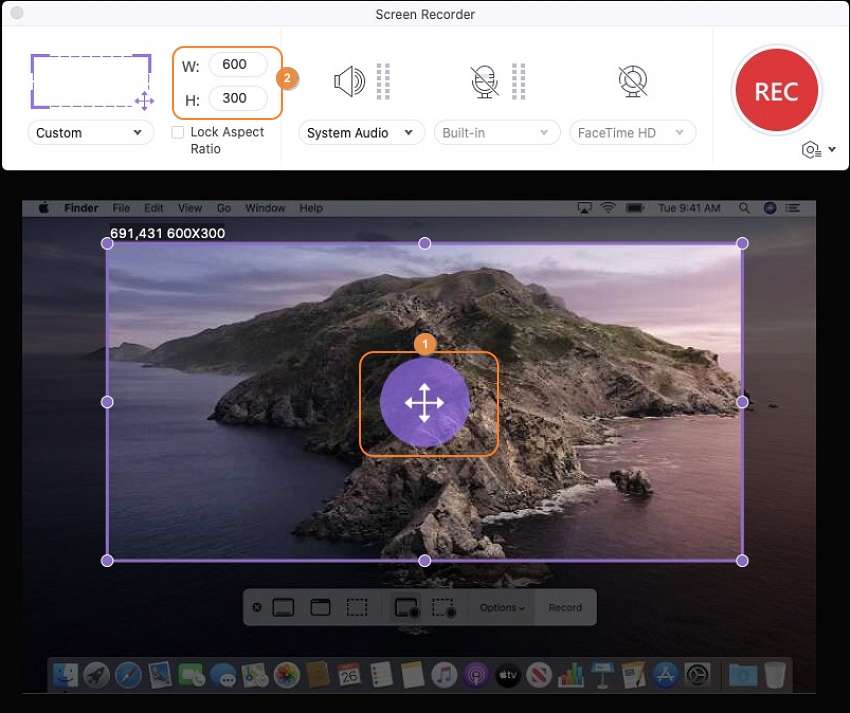
Ensuite, cliquez sur le bouton Paramètres sous le bouton rouge REC pour ouvrir des outils de personnalisation supplémentaires. Vous pouvez maintenant procéder comme suit :
- Réglez la cadence d’image.
- Réglez la qualité de sortie sur Haute, Moyenne ou Basse.
- Choisissez un chemin/dossier de destination.
- Définissez la durée de l'enregistrement.
- Choisissez des raccourcis clavier.
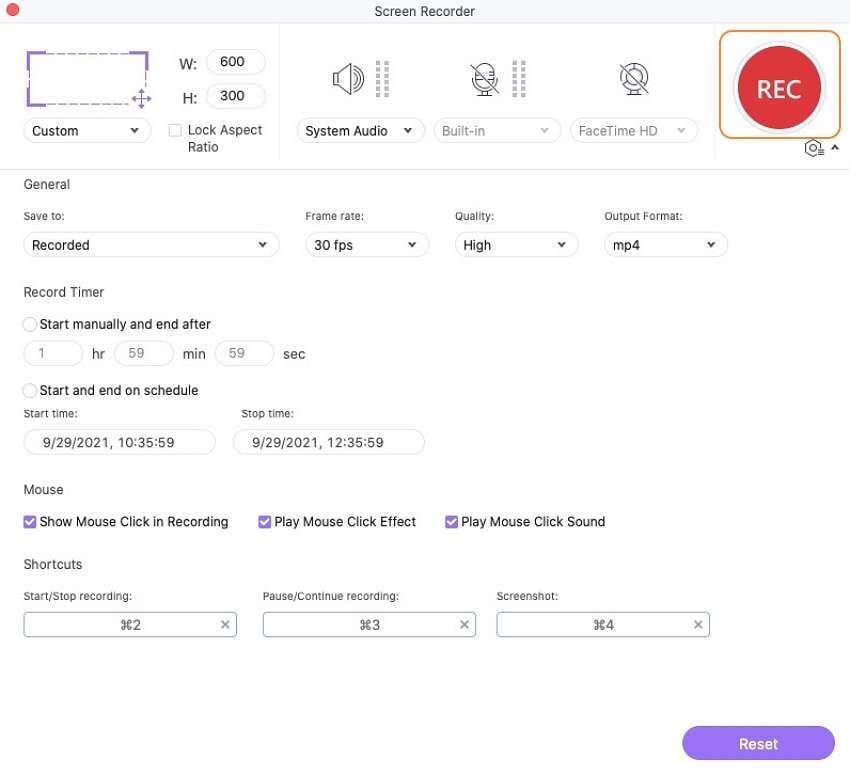
Étape 3 Démarrer l'enregistrement.
Ouvrez maintenant Zoom et commencez votre réunion. Après cela, cliquez sur le bouton rouge REC de Wondershare Screen Recorder pour commencer à enregistrer votre réunion Zoom sur Mac. Cliquez sur le bouton Arrêter une fois la session terminée. C'est aussi simple que ça !

Téléchargement gratuitement Téléchargement gratuitement
Partie 3. Top 5 des enregistreurs gratuits pour les réunions Zoom sur Mac
Comme d'habitude, c'est toujours avec plaisir que je vous présente quelques autres options. Donc, si vous êtes toujours à la recherche d'autres applications d'enregistrement d'écran, consultez ces cinq programmes :
1. Wondershare FilmoraScrn
Wondershare ne déçoit jamais avec ses excellentes applications de bureau et mobiles. Eh bien, ils ont réussi à le faire avec le FilmoraScrn. Cette application de bureau est compatible avec les Macs et les PCs et offre de puissantes fonctions d'enregistrement d'écran. Il peut facilement enregistrer des objets en mouvement rapide comme les jeux vidéo, grâce à sa capacité de capture de 15 à 120 images par seconde. Il est également livré avec une suite d'édition complète pour aider les utilisateurs à professionnaliser leurs enregistrements d'écran. Enfin, il peut exporter les enregistrements vers plusieurs formats comme MOV, MP4, GIF, etc.
Avantages :
- Choisissez un champ d'enregistrement personnalisé.
- Enregistrez jusqu'à 120 images par seconde.
- Options de multiples éditions.
Inconvénients :
- Abonnement gratuit mais avec des options payantes.
- Peut-être déroutant pour les débutants.
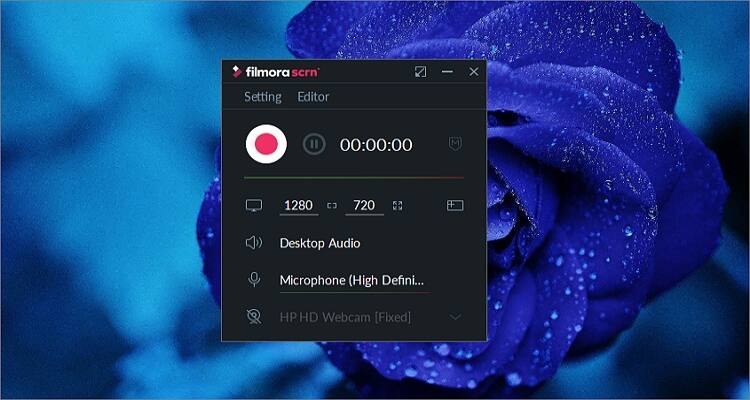
2. Screencast-O-Matic
Screencast-O-Matic est un autre enregistreur d'écran gratuit et simple d'utilisation pour Mac, Windows, Android et les appareils iOS. Ici, les utilisateurs peuvent capturer soit le plein écran, soit une zone sélectionnée de l'écran de leur bureau. Vous pouvez également faire une narration dans votre microphone pendant l'enregistrement, faire un zoom avant et un panoramique pour enregistrer les régions essentielles. Vous pouvez également couper les parties non désirées de votre enregistrement. De plus, vous pouvez utiliser Screencast-O-Matic pour ajouter de la musique ou du texte à vos enregistrements.
Avantages :
- Simple à utiliser.
- Outils de personnalisation multiples.
- Application multiplateforme.
Inconvénients :
- La version gratuite est limitée.
- Aucun service clientèle.
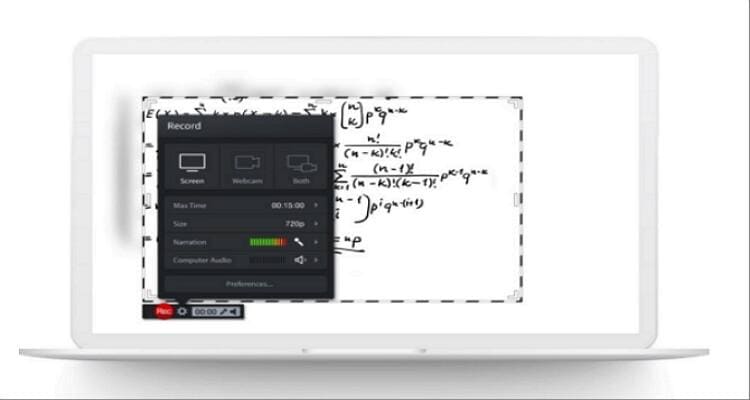
3. OBS Studio
OBS Studio est une application de bureau permettant de capturer les réunions Zoom sur les plateformes Mac, Windows et Linux. Il s'agit d'une application simple qui ne vous prendra pas plus de quelques secondes pour configurer une session d'enregistrement. OBS vous permet de choisir si vous voulez enregistrer l'écran avec le son du microphone, les sons du bureau, ou même les deux. De plus, vous pouvez configurer plusieurs scènes à enregistrer. Ainsi, vous ne perdrez pas de temps à passer d'une fenêtre de bureau à l'autre et d'un écran à l'autre.
Avantages :
- Puissant et simple d'utilisation.
- Mise en page personnalisable.
- Prend en charge la plupart des applications VoIP.
Inconvénients :
- Pas pour les débutants.
- Pas de support client.
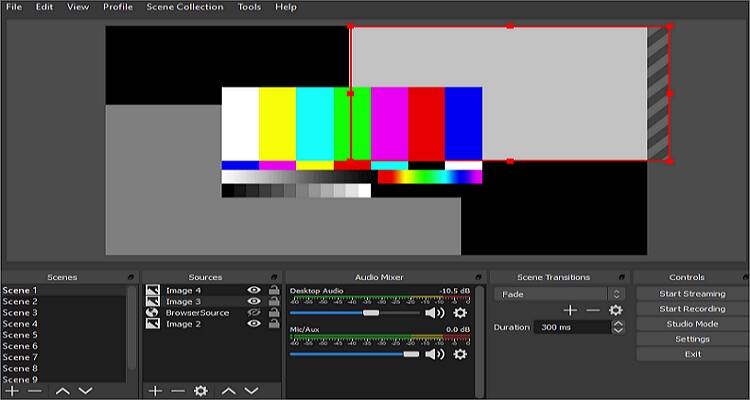
4. Lecteur multimédia VLC
VLC est sans aucun doute l'application de lecture multimédia la plus populaire pour les plateformes de bureau. Il peut ouvrir la plupart des formats de fichiers audio et vidéo avec un minimum d'effort. Mais saviez-vous que VLC peut également enregistrer l'écran ? Eh bien, VLC peut capturer l'écran facilement et rapidement. Étonnamment, les utilisateurs de VLC peuvent personnaliser les enregistrements en choisissant la fréquence d'images. Par exemple, vous pouvez régler la fréquence d'images à 30 pour profiter de vidéos de haute qualité, mais avec une taille de fichier plus importante.
Avantages :
- Une application libre et gratuite.
- Lecteur multimédia.
- Application multiplateforme.
Inconvénients :
- Pas de fonctions avancées.
- UI absolète
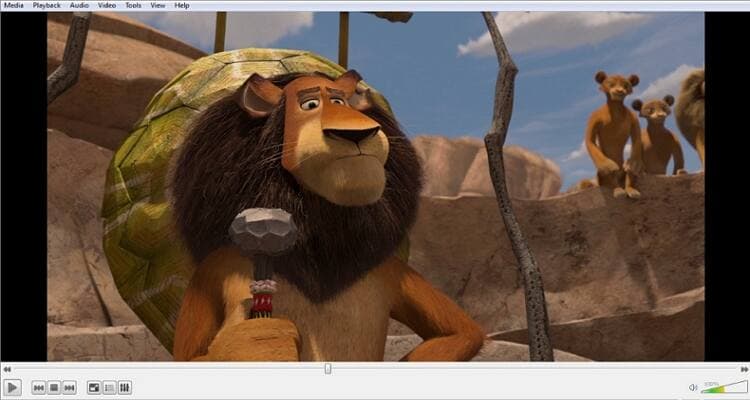
5. QuickTime Player
URL: https://support.apple.com/kb/DL923?viewlocale=en_KE&locale=en_KE
Enfin, les utilisateurs de Mac peuvent utiliser le lecteur QuickTime fourni pour enregistrer leurs écrans de bureau. Comme le lecteur multimédia VLC, cette application est libre et prend en charge l'ouverture de la plupart des formats de fichiers audio et vidéo. Une autre similitude de VLC est que QuickTime Player peut enregistrer des écrans rapidement et facilement. Il suffit de cliquer sur Fichier > Nouvel enregistrement d'écran, puis de choisir si vous voulez enregistrer avec un microphone ou non. Enfin, cliquez sur le bouton Enregistrer pour commencer à capturer votre réunion Zoom gratuitement sur Mac.
Avantages :
- Une application libre et gratuite.
- Simple à utiliser.
- Sorties de haute qualité.
Inconvénients :
- Aucune option de personnalisation.
- Uniquement pour Mac/Windows.
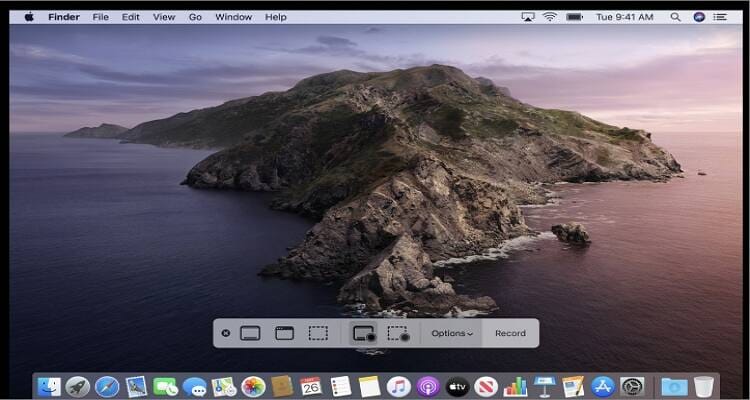
Conclusion
Apprendre à enregistrer une réunion Zoom sur Mac est un jeu d'enfant avec les bonnes applications. Si vous êtes à court d'espace de stockage, vous pouvez utiliser la fonction d'enregistrement d'écran interne de Zoom. Cependant, je recommande une application tierce comme Wondershare UniConverter si vous souhaitez davantage d'outils de personnalisation.
Votre boîte à outils vidéo complète

Pierre Dubois
staff Éditeur