Tous les sujets
- Conseils pour Outils d'IA
-
- Conseils pour Améliorateur Vidéo IA
- Conseils pour Améliorateur Image IA
- Conseils pour Créateur de Miniatures IA
- Conseils pour Générateur de sous-titres IA
- Conseils pour Traducteur de Sous-titres IA
- Conseils pour Détection de Scène
- Conseils pour Générateur de Scripts IA
- Conseils pour Vidéo IA
- Conseils pour Image IA
- Conseils pour Text to Speech
- Utilisateurs de caméra
- Photographes
- Cinéphiles
- Passionnés de voyage
- Utilisateurs éducatifs
- Plus de solutions
Toutes les façons pour enregistrer une vidéo
par Pierre Dubois • 2025-07-08 14:33:15 • Solutions éprouvées
Si vous ne savez pas comment enregistrer une vidéo sur PC, il n’y a rien à craindre, car il existe des tonnes d’outils pour vous aider. Alors que la plupart des appareils de nos jours est livré avec des enregistreurs intégrés, des outils tiers peuvent être utilisés pour obtenir des fonctionnalités supplémentaires difficiles à obtenir autrement.
Si vous comparez les deux types d’enregistreurs vidéo que vous avez, c’est-à-dire les outils tiers et intégrés, les deux ont leurs propres avantages. Alors que celui intégré sera plus léger que les outils tiers, il aura une qualité stable, mais les outils tiers auront de meilleures fonctionnalités et seront beaucoup mieux dans les performances globales. En tant qu’utilisateur occasionnel, il est préférable de se suffire avec l’outil intégré, mais il sera préférable pour les professionnels d’obtenir des outils tiers.
- Partie 1. Comment enregistrer une vidéo sur votre ordinateur
- Partie 2. Comment enregistrer une vidéo sur Mac
- Partie 3. Comment enregistrer une vidéo sur votre iPhone
- Partie 4. Comment enregistrer une vidéo sur votre Android
Partie 1. Comment enregistrer une vidéo sur votre ordinateur
Que vous utilisiez un Mac ou un PC Windows, Wondershare UniConverter est l’outil tout-en-un qu’il vous faut. Il contient des fonctionnalités essentielles telles qu’un enregistreur d’écran, un éditeur vidéo, un convertisseur vidéo, un graveur de DVD et bien plus encore. Cela dit, les utilisateurs peuvent aussi enregistrer des vidéos sur leurs ordinateurs en sélectionnant une partie spécifique de l’écran ou en choisissant l’ensemble du panneau d’affichage. Il vous permet également de configurer des périphériques d’entrée tels que la webcam, le microphone et les périphériques de sortie audio. De plus, vous pouvez ajouter des annotations telles que des textes colorés, des formes, des lignes et des dessins.
Wondershare UniConverter - L'Enregistreur d'Écran de Bureau Ultime
 Wondershare UniConverter - Meilleur convertisseur vidéo pour Mac/Windows
Wondershare UniConverter - Meilleur convertisseur vidéo pour Mac/Windows

- Il peut capturer toutes les actions et applications de l’ordinateur, y compris les appels VoIP, les onglets du navigateur, les jeux vidéo, etc.
- Enregistre l’affichage de l’ordinateur en mode personnalisé ou plein écran.
- Il permet aux utilisateurs d’enregistrer des écrans d’ordinateur avec des effets Pip (Picture in Picture), des narrations vocales et de l’audio système.
- Les utilisateurs peuvent appliquer des annotations telles que des formes, des dessins, des textes et des flèches lorsqu’ils mettent en surbrillance quelque chose.
- Convertir entre plus de 1000 formats de fichiers vidéo/audio/image.
- Éditer des vidéos en ajoutant des sous-titres, en appliquant des effets, en recadrant, en coupant, en compressant, etc.
- C’est la meilleure application de capture vidéo pour Mac OS X 10.9+ et Windows 7/8/10.
Voici comment enregistrer une vidéo sur PC en utilisant Wondershare UniConverter :
Étape 1 Lancez l'enregistreur d'écran.
Après avoir installé et exécuté le logiciel, cliquez sur l’onglet Screen Recorder, puis appuyez sur l’icône Screen Recorder. La fonction de capture d’écran se lancera tout de suite.
![]()
Étape 2Définissez une section de capture.
Voulez-vous enregistrer l’intégralité de l’écran de l’ordinateur ou sélectionner une région spécifique ? Dans ce cas, lancez l’application ou la vidéo à capturer, puis faites glisser l’image de l’enregistreur vers l’intérieur ou vers l’extérieur pour définir une région de capture. Une autre façon est de choisir Custom ou Full Screen sur la liste déroulante. Si vous sélectionnez le mode Personnalisé, entrez la hauteur et la largeur du cadre avant d’appuyer sur Lock Aspect Ratio.
![]()
Étape 3Personnalisez les paramètres d'enregistrement.
Tout d’abord, choisissez un périphérique de sortie sonore sous System Audio pour enregistrer les sons du système dans la vidéo. Après cela, choisissez un micro sous Microphone pour ajouter des narrations vocales. Vous pouvez également définir une caméra sous Webcam pour ajouter une superposition vidéo.
![]()
Puis ouvrez Advanced Settings, et définissez le format cible sur AVI, FLV ou MP4. Ici, vous pouvez également choisir la fréquence d’images de sortie, la qualité vidéo, la minuterie d’enregistrement, le chemin de dossier et personnaliser les raccourcis de démarrage/arrêt du clavier.
![]()
Étape 4Commencez l'enregistrement.
Si tout semble propre et organisé, cliquez sur REC pour commencer à capturer l'écran d’ordinateur. Pour mettre en évidence quelque chose à l’aide de flèches, de textes, de formes, de dessins ou de lignes, ouvrez la barre des tâches, puis cliquez sur l’icône Annotation. Enfin, appuyez sur Stop pour fermer la séance d'enregistrement vidéo.
![]()
Partie 2. Comment enregistrer une vidéo sur Mac
Mac est livré avec un enregistreur vidéo intégré très performant qui peut enregistrer votre écran en haute qualité. Par conséquent, il n’est pas nécessaire d’obtenir des outils supplémentaires si vous n’avez pas d’exigences additionnelles avec l’outil. Si vous n’êtes pas au courant de cela et que vous voulez savoir comment enregistrer des vidéos sur un ordinateur portable, il est assez facile de le faire.
Voici les étapes que vous pouvez trouver utiles pour enregistrer des vidéos sur Mac OS Mojave.
Étape 1 tapez CTRL+5 sur votre clavier et une bascule apparaîtra avec les différents boutons d’enregistrement et de réglages. Vous serez autorisé à enregistrer l’écran complet ou plusieurs parties, en tant qu’écran séparé. Veuillez choisir votre préférence et définissez-la.
Étape 2 Maintenant, cliquez sur le bouton d’enregistrement sur le widget, et votre vidéo commencera à s'enregistrer. Vous pouvez mettre en pause et reprendre l’enregistrement si vous le souhaitez.
Étape 3 Une fois que vous avez enregistré la partie requise, cliquez sur le bouton d’arrêt d'enregistrement sur le widget flottant, et votre enregistrement sera enregistré dans le stockage local.
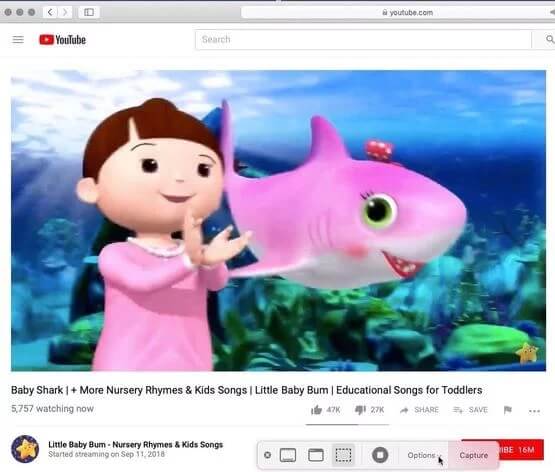
Partie 3. Comment enregistrer une vidéo sur votre iPhone
Tout comme les appareils Mac, les appareils iOS sont également pré-fournis avec un enregistreur vidéo intégré' que vous pouvez utiliser pour enregistrer des vidéos de haute qualité de vos activités à l’écran. Aussi, il est extrêmement facile à déclencher. Il est pratique à utiliser et est l’un des rares outils d’enregistrement vidéo mobiles qui peut enregistrer facilement du son de jeu. Si vous ne savez pas comment enregistrer une vidéo sur votre iPhone à l’aide de cet enregistreur, suivez les étapes ci-dessous pour le faire facilement.
Étape 1 Ouvrez l'écran que vous souhaitez enregistrer.
Étape 2 Tirez vers le haut le centre de contrôle de votre iPhone à partir du bas et recherchez l’icône d'enregistreur d’écran. Cliquez dessus et votre vidéo commencera à être enregistrée.

Étape 3 Une fois que vous avez enregistré ce que vous vouliez, cliquez sur le bouton rouge dans le widget d’enregistrement flottant, et votre enregistrement sera arrêté et enregistré.

Partie 4. Comment enregistrer une vidéo sur votre Android
Tous les appareils basés sur Android ne sont pas livrés avec des enregistreurs d’écran intégrés, mais il existe de nombreux enregistreurs d’écran différents disponibles sur Internet qui peuvent faire le travail. Si votre mobile dispose de l’outil d’enregistrement, il est préférable de vous assurer que vous n'utilisez que cette appli, car la qualité sera meilleure et il sera en mesure d’enregistrer des sons puisque les applications tierces ne sont pas autorisées à cet effet dans Android.
Voici les étapes à suivre pour enregistrer l’écran à l’aide de l’enregistreur intégré dans les appareils mobiles.
Étape 1 Faites défiler le panneau de notification et, dans les icônes d’accessibilité, cliquez sur l’option d'enregistreur d’écran.

Étape 2 Un petit widget apparaîtra sur votre écran. Pour commencer l’enregistrement, cliquez sur le bouton rouge présent sur ce widget.
Étape 3 Lorsque vos exigences sont satisfaites, cliquez sur l’icône en forme de carré et vos fichiers seront enregistrés dans la galerie.
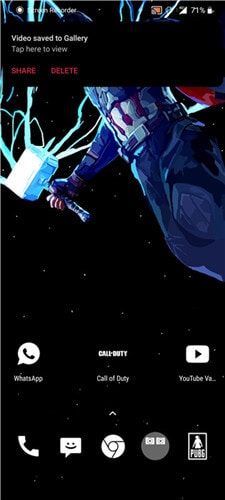
Conclusions
De nos jours, le marché est rempli d’outils d’enregistrement vidéo tiers pour ordinateurs. Si vous avez de tels besoins fréquemment, il sera préférable d’opter pour un outil tiers parce qu'ils fourniront de meilleures fonctionnalités. Des outils comme Wondershare UniConverter peuvent s’avérer être un outil d’enregistrement d’écran gratuit très vital qui peut vous aider à enregistrer facilement des vidéos. Assurez-vous de lire les guides présentés ci-dessus pour savoir comment l’enregistrement peut être effectué
Votre boîte à outils vidéo complète

Pierre Dubois
staff Éditeur