[2022 latest]Les 8 meilleurs enregistreurs d'écran pour Windows 8 dont vous aviez besoin
Par Pierre Dubois • 2024-11-14 22:22:58 • Solutions éprouvées
Enregistrer l'écran sous Windows 8 n'est pas très difficile. Vous pouvez utiliser un logiciel tiers et capturer facilement les activités de votre écran. Il existe de nombreuses raisons pour lesquelles Windows 8 a besoin d'un enregistreur d'écran. Si vous voulez capturer votre écran pour en faire une vidéo, vous aurez besoin d'un enregistreur d'écran. Vous pouvez enregistrer des webinaires, des présentations, des conférences, des tutoriels de jeux vidéo, des réunions Zoom et des appels Skype grâce à un enregistreur d'écran. Un grand nombre d'outils d'enregistrement d'écran sont disponibles sur Internet. Dans cet article, nous vous proposons les 8 meilleurs enregistreurs d'écran Windows 8 et décrivons comment enregistrer un écran sur Windows 8. Si vous avez besoin d'un enregistreur d'écran pour Windows 8, lisez cet article et trouvez celui qui vous conviendra le mieux.
Partie 1. Comment utiliser l'enregistreur intégré de Windows 8 ?
L'enregistreur d'étapes intégré à Windows 8 est un outil que vous pouvez utiliser si vous ne souhaitez pas télécharger de logiciel. Mais le résultat de l'enregistrement, ce sont les étapes exactes, pas la vidéo. Il suffit de passer par là si vous voulez avoir une vidéo.
Étape 1: À partir du clavier, appuyez sur le bouton "Démarrer". Cliquez sur "Accessoires" puis sur "Enregistreur d'étapes de problèmes" sur votre Windows 8. Ensuite, pour commencer l'enregistrement, cliquez sur l'option "Start Record".
Étape 2: Maintenant, ce que tu veux enregistrer, commence à le faire. Pour saisir des textes, vous pouvez choisir "Ajouter des commentaires" pendant l'enregistrement, puis cliquer sur "OK".
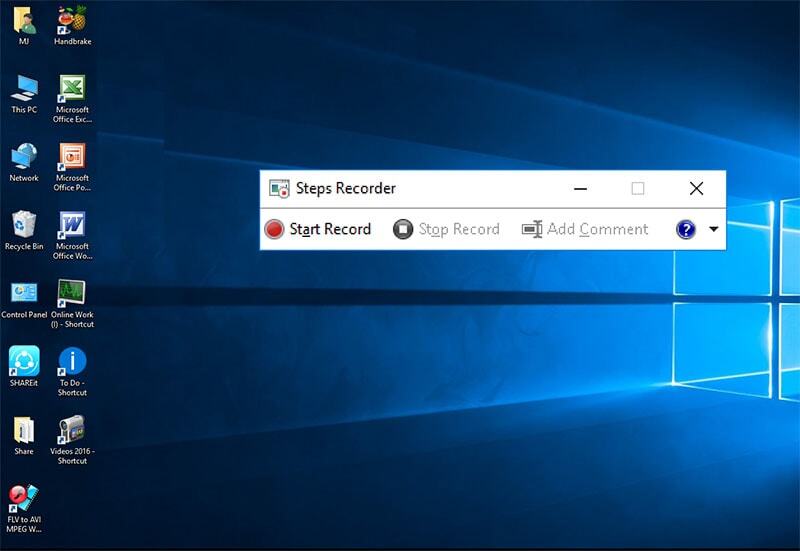
Étape 3 : Sélectionnez "Arrêter l'enregistrement" si vous voulez qu'il soit terminé. Sous Windows 8, le fichier de l'enregistreur est un dossier zip.
Partie 2. 8 enregistreurs d'écran dont vous devez avoir besoin
En fonction de vos préférences, il existe plusieurs bons logiciels à télécharger sur Windows 8. Il existe une option pour vous, que vous souhaitiez enregistrer de la vidéo uniquement, de la vidéo avec de l'audio ou avoir accès aux fonctions d'édition de base. Nous vous suggérons ci-dessous les 8 meilleurs enregistreurs d'écran Windows 8 dont vous devez avoir besoin.
1. Wondershare Uniconverter
Si vous voulez enregistrer des screencasts de qualité supérieure, alors Wondershare UniConverter est celui qu'il vous faut. Ce programme est l'application de capture d'écran la mieux notée pour Mac et Windows. Après l'enregistrement, vous pouvez sauvegarder vos enregistrements au format FLV, MP4 ou AVI. Il vous permet d'enregistrer des vidéos en streaming sur des applications de streaming/navigateurs Internet, des réunions sur Skype/Zoom/Teams etc. tout en utilisant d'autres applications sur votre écran. Avant d'enregistrer l'application, vous pouvez personnaliser les paramètres de la fréquence d'images, de la qualité et du format de sortie. Seuls les utilisateurs de Windows peuvent profiter de cette fonctionnalité. Sans perte de qualité, vous pouvez enregistrer le plein écran avec le son du système. Cette application vous permet également d'enregistrer des jeux sans perte de fréquence d'images. Vous pouvez programmer l'heure d'enregistrement comme vous le souhaitez. Cette application vous permet d'enregistrer votre écran et de vous filmer en même temps, vous pouvez également enregistrer la webcam sans aucune perte de qualité avec l'audio du système et du microphone. L'interface de ce puissant enregistreur d'écran est simple et facile à comprendre. Cet outil d'enregistrement d'écran est gratuit mais vous pouvez également le mettre à niveau en version pro à un prix très avantageux. Pour le faire fonctionner sur votre appareil, vous devez installer cette application.
 Wondershare UniConverter (anciennement Wondershare Video Converter Ultimate)
Wondershare UniConverter (anciennement Wondershare Video Converter Ultimate)
Votre boîte à outil vidéo et photo complète

- Réduit facilement la taille d'une photo iPhone et sans perte de qualité.
- Compresse les tailles des photos en changeant le ratio d'aspect, la qualité ou la taille.
- Change la résolution vidéo, le bitrate, le format, la taille de fichier et les autres paramètres pour réduire la taille de la vidéo.
- 30 fois plus rapide que d'autres convertisseurs grâce à la toute dernière technologie APEXTRANS.
- Rogne, découpe, ajoute des filigranes ou des effets avant la conversion et la compression.
- Téléchargez des vidéos depuis des sites comme YouTube, Facebook, Twitter, et autres en copiant l'URL.
- La boîte à outil versatile contient un réparateur de métadonnées vidéos, un créateur de GIF, un graveur DVD et un enregistreur d'écran.
- OS compatibles : Windows 10/8/7/XP/Vista, macOS 11 Big Sur, 10.15 (Catalina), 10.14, 10.13, 10.12, 10.11, 10.10, 10.9, 10.8, 10.7, 10.6.
2. Snagit
Snagit est un autre outil maître pour la capture et l'enregistrement d'écran. Pendant une vidéo, il permet aux utilisateurs de basculer entre la webcam et l'enregistrement de l'écran. En utilisant Snagit, vous pourrez capturer votre écran et votre appareil photo, ajouter un contexte supplémentaire et partager des images, des GIF ou des vidéos sur vos plateformes préférées. En utilisant votre microphone ou le système audio de votre ordinateur, vous pouvez enregistrer du son. Vous pouvez également découper les clips vidéo indésirables de n'importe quelle section de votre vidéo. Vous pouvez construire vos graphiques personnalisés tout seul, il n'est pas nécessaire de travailler avec un designer pour des éditions spéciales. Avant de commencer à capturer Windows 8, il peut attendre 5 secondes. Grâce à divers outils, ce programme possède d'excellentes capacités d'édition d'images. Vous pouvez l'obtenir gratuitement et aussi l'acheter pour 62,99 $ pour une durée de vie. Cet outil gratuit prend en charge le mode d'enregistrement image par image et, si vous le souhaitez, vous pouvez également enregistrer votre écran ou votre caméra. Il vous permet d'enregistrer en plein écran et vous devez télécharger cet outil pour l'utiliser. Cet outil gratuit est compatible avec Mac et Windows. Les outils vidéo ne sont pas très bons, il serait préférable d'enrichir les outils vidéo.
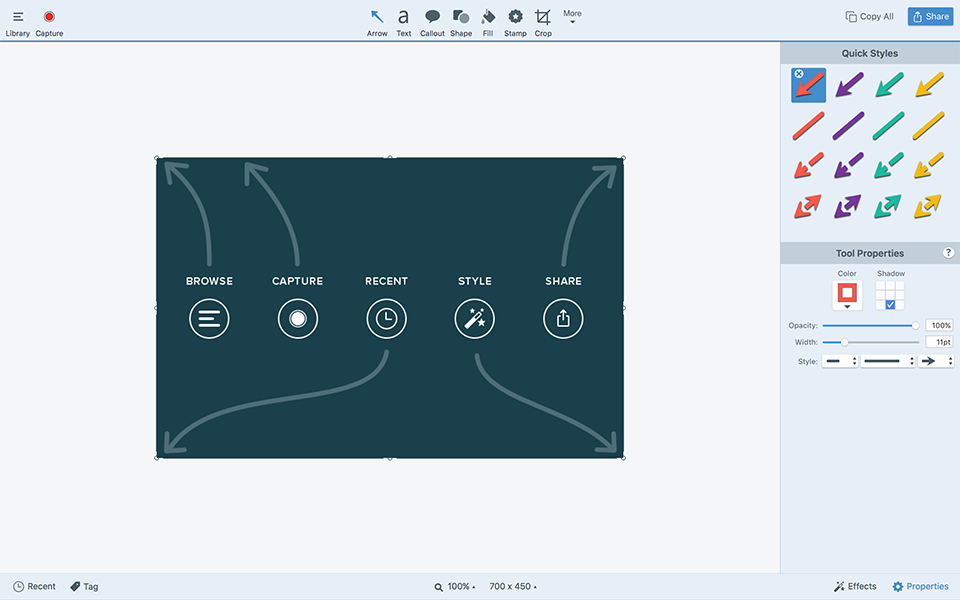
3. Atomi Active Presenter
Doté de tous les outils d'édition nécessaires pour enregistrer des écrans et créer des vidéos de screencast attrayantes sur Windows et Mac, Atomi Active Presenter est un enregistreur d'écran et un éditeur vidéo de screencast gratuits. En toute simplicité, il permet de créer des screencasts et des cours d'apprentissage en ligne interactifs. Grâce à ce programme, vous pourrez enregistrer votre écran dans une qualité cristalline. Pour l'enregistrement, vous pouvez choisir n'importe quelle zone de votre écran ou l'écran entier et cet outil prend également en charge le mode d'enregistrement image par image. Pendant l'enregistrement, vous êtes autorisé à enregistrer simultanément l'audio du système et l'audio du microphone. Cet outil prend en charge l'édition audio/vidéo multipiste et vous êtes autorisé à ajouter des transitions ou des effets d'animation à votre vidéo. Pour les joueurs, cet outil permet des effets de clics de souris. Vous pouvez télécharger cet outil gratuitement et vous pouvez également le mettre à niveau vers le mode standard pour 199 $ ou le mode pro pour 399 $. Les utilisateurs de cet outil gratuit ne sont pas en mesure de télécharger directement des vidéos en ligne. Probablement un peu contrariant pour les joueurs car ce programme ne prend pas en charge le streaming en direct.
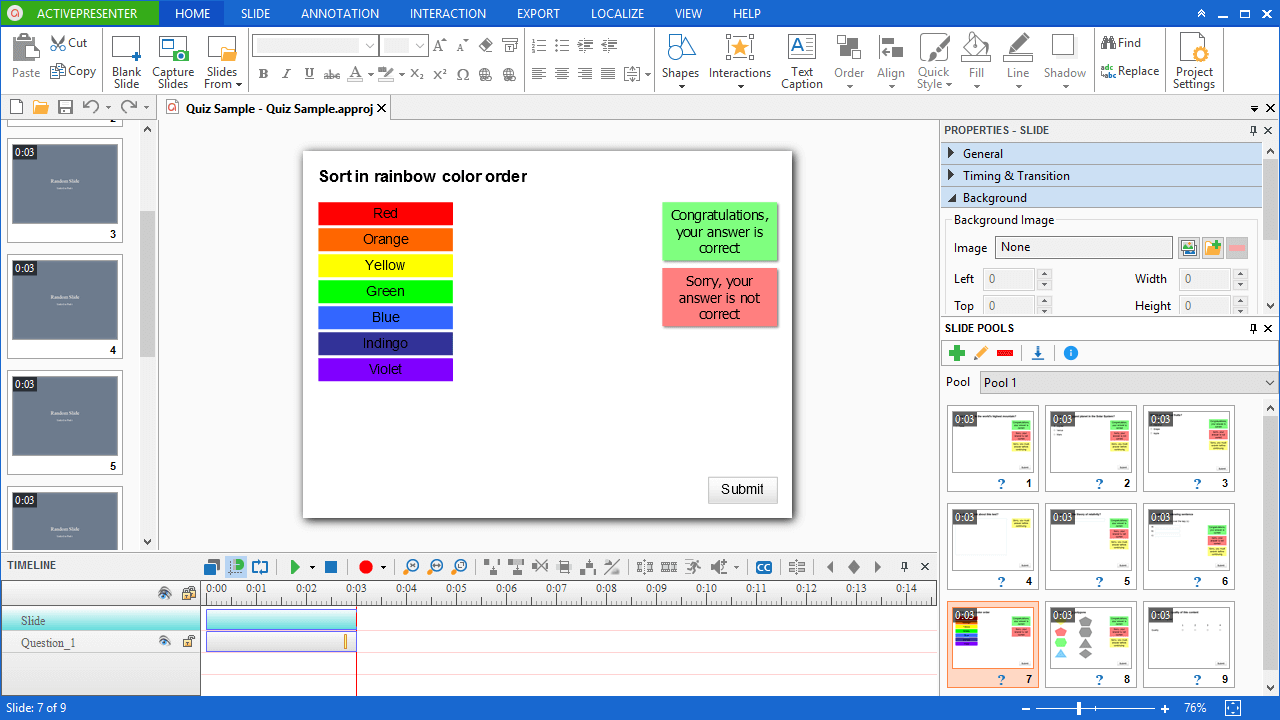
4. iSpring Free Cam
iSpring Free Cam est l'un des meilleurs logiciels du marché pour toutes les présentations professionnelles de cours vidéo. Vous pouvez mettre en évidence votre souris, enregistrer les sons du système, choisir une zone d'enregistrement et même enregistrer votre voix off et les sons du système. Vous pouvez également affiner vos vidéos grâce à cet outil. La vidéo que vous avez enregistrée sera une vidéo WMV de qualité HD (720p). Pour vous déranger, il n'y a pas de filigrane et vous pouvez aussi partager immédiatement les vidéos en ligne sur YouTube. Ce logiciel vous permet d'enregistrer l'ensemble de votre écran ou une seule fenêtre. Après l'enregistrement, vous pouvez facilement supprimer les parties inutiles, éliminer le bruit de fond ou polir votre vidéo. Cet enregistreur d'écran gratuit n'a pas de frais cachés et vous devez l'installer pour qu'il fonctionne sur votre appareil. La version gratuite ne prend pas en charge le mode d'enregistrement image par image, mais vous devez passer à la version pro pour utiliser cette fonction. Cet enregistreur d'écran gratuit n'est disponible que pour Windows. Pour répondre aux besoins d'enregistrement et d'édition avancés, les fonctionnalités sont trop simples.
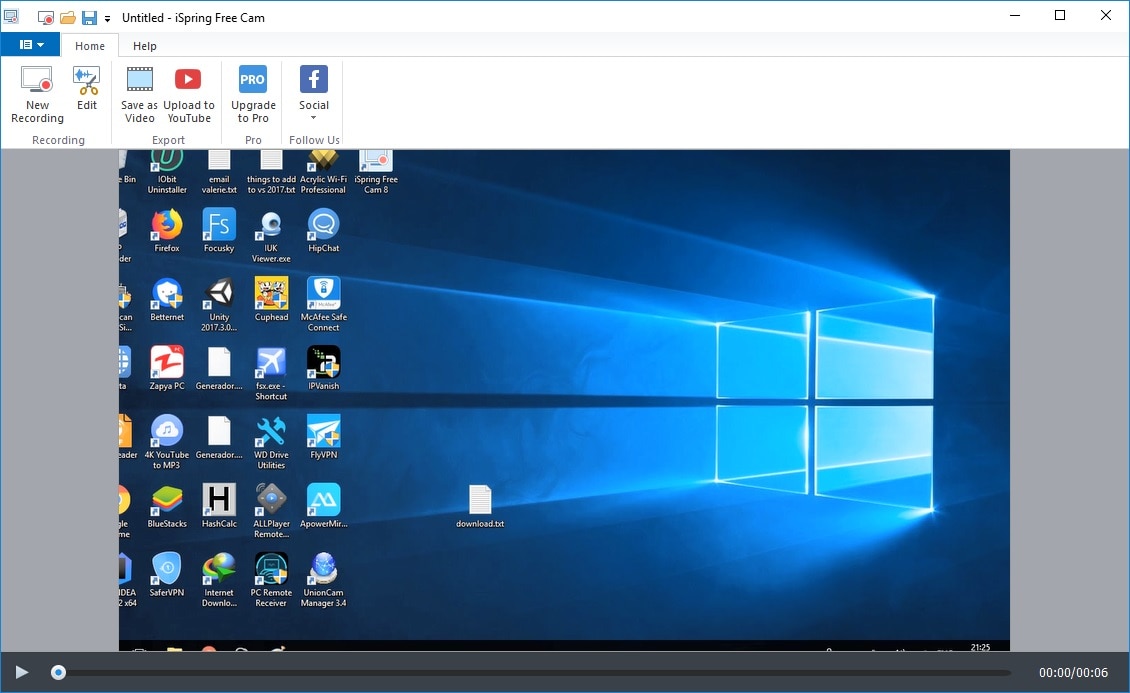
5. Ezvid
Si vous avez besoin d'un film haute résolution sur votre écran en quelques clics, alors Ezvid Video Maker est fait pour vous. Grâce à la mise à niveau du noyau logiciel et des processeurs multi-cœurs, la vitesse de fonctionnement est rapide. Cet outil vous permet d'ajouter des titres, des descriptions et des mots-clés aux enregistrements. Les utilisateurs peuvent enregistrer la voix et la webcam en même temps et peuvent également enregistrer une certaine zone ou tout l'écran grâce à cet outil. Pour protéger la sécurité des données, les vidéos sont automatiquement sauvegardées et permettent un téléchargement direct sur une plateforme comme YouTube. Pendant l'enregistrement via ce programme, vous pouvez dessiner sur votre écran et cet outil n'est disponible que pour les utilisateurs de Windows. L'interface de ce programme est facile et agréable à utiliser. Ezvid est un enregistreur d'écran gratuit et vous devez l'installer pour le faire fonctionner. Pour l'enregistrement d'écran, il n'y a pas d'enregistrement d'écran et la durée d'enregistrement est limitée à 45 minutes.
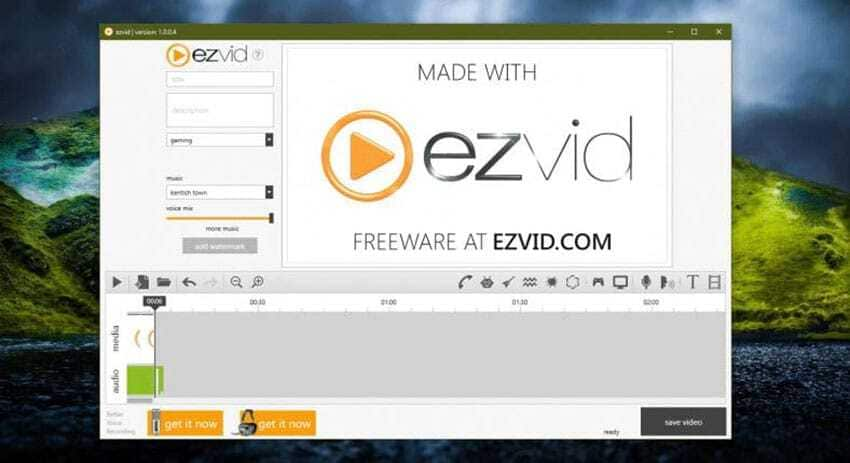
6. Bandicam
Bandicam est un enregistreur d'écran gratuit et facile à utiliser pour Windows 8. Vous pouvez capturer n'importe quelle zone de votre écran à la fois comme une capture d'écran et comme un fichier vidéo. Les utilisateurs peuvent enregistrer des conférences, des webinaires, des jeux et des appels Skype. La zone que vous voulez enregistrer, vous pouvez facilement la sélectionner. Avec l'enregistrement par webcam, vous pouvez mixer votre voix. Pour mettre en valeur vos didacticiels, vous pouvez ajouter des effets de souris. Cette fonction n'est disponible que pour Windows. À une heure précise, vous pouvez commencer à enregistrer selon un calendrier quotidien/hebdomadaire. Vous pouvez enregistrer l'audio du système et votre voix en même temps dans ce programme. Cet outil d'enregistrement d'écran vous permet d'enregistrer l'intégralité de votre écran et vous pouvez le télécharger gratuitement. Si vous voulez, vous pouvez l'acheter au prix de 39,95 $ pour 1PC. Pour partager des vidéos avec d'autres personnes, il n'existe pas d'option de diffusion en direct. Pour optimiser l'enregistrement d'écran, il faut un encodeur H.264/HEVC accéléré par le matériel.
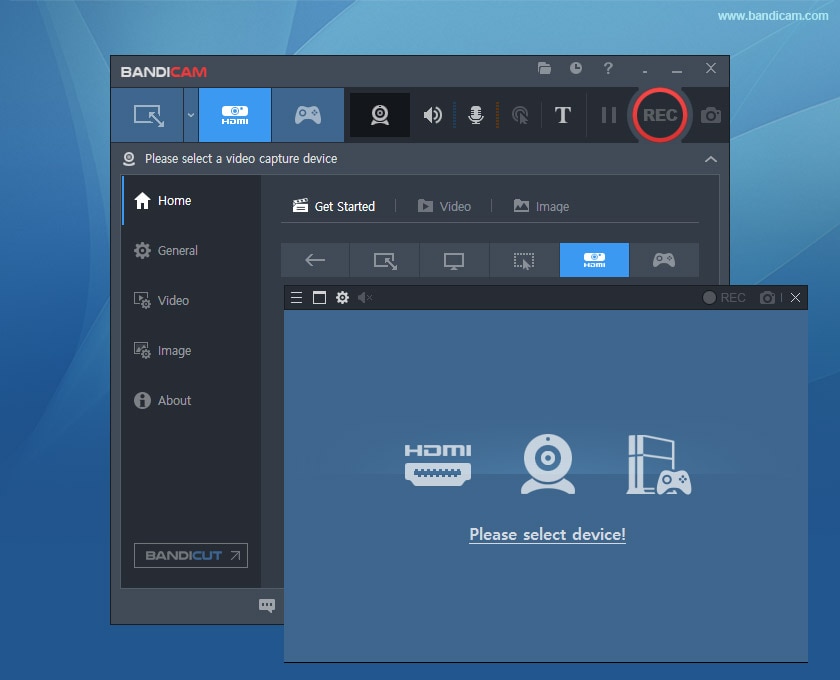
7. Fraps
Fraps est un autre nom incontournable du logiciel nécessaire à l'enregistrement d'écran sur Windows 8 connu pour la capture vidéo en temps réel et le benchmarking. Cet outil peut être utilisé comme logiciel d'analyse comparative, logiciel de capture d'écran et logiciel de capture vidéo en temps réel. Ce programme indique le nombre d'images par seconde que vous obtenez dans un coin de votre écran. Vous n'avez aucun souci à vous faire, sauf si vous souhaitez utiliser des fonctionnalités créatives et pratiques, car il a rassemblé une masse d'utilisateurs fidèles. Les utilisateurs peuvent enregistrer le gameplay grâce à ce programme. Avec des fréquences d'images personnalisées allant de 1 à 60 FPS, vous pouvez capturer de l'audio et de la vidéo jusqu'à... Fraps n'est disponible que pour Windows et vous pouvez enregistrer votre écran en plein écran. Il vous permet de l'essayer gratuitement, vous pouvez également l'acheter pour seulement 37 $. Ce programme vous permet d'enregistrer des vidéos ainsi que de l'audio mais il ne prend pas en charge l'enregistrement de la webcam. Pour exécuter cet outil, vous devez le télécharger sur votre appareil.
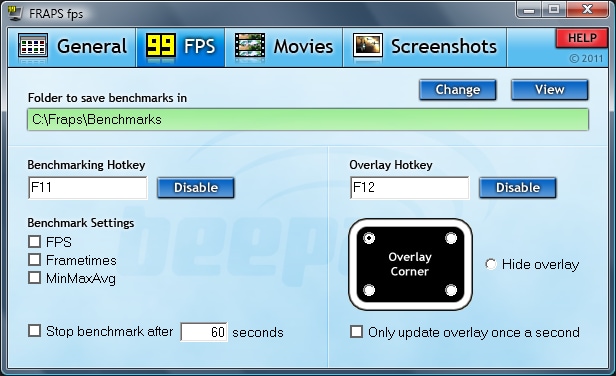
8. CamStudio
CamStudio est sans aucun doute l'un des meilleurs logiciels de capture d'écran avec plusieurs fonctionnalités notables pour les seuls utilisateurs de Windows. Cet outil vous permet d'enregistrer l'activité de votre écran et le son en même temps. Vous pouvez convertir les vidéos du format AVI en SWF par la suite. Cette application vous permet d'enregistrer le son du microphone et de la webcam et de le combiner avec le son du système. Vous pouvez ajouter des annotations pour personnaliser votre vidéo et explorer toutes les fonctionnalités avec facilité dans cette interface conviviale. Lors de la capture de votre écran, cet outil réduit la difficulté car l'interface de cet outil est petite. Ce programme ne propose aucune option permettant de personnaliser la taille de l'écran pendant l'enregistrement et ne prend pas non plus en charge le mode d'enregistrement image par image. Vous pourrez enregistrer en plein écran avec l'option "Région". Pour télécharger cet outil, vous n'avez pas besoin de payer car cet outil est gratuit. En tant que logiciel libre, cet outil peut contenir un virus et ne permet pas le téléchargement direct vers des plateformes en ligne.
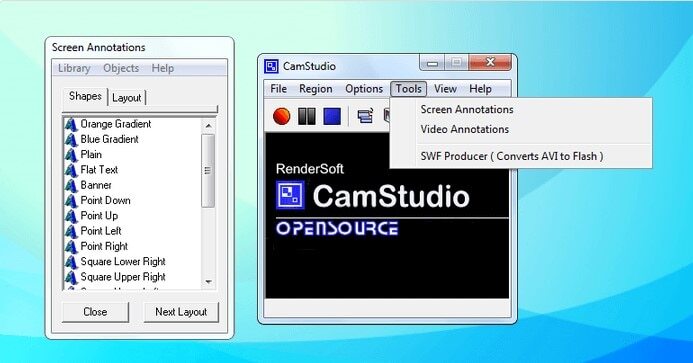
Partie 3. Comment enregistrer l'écran sur Windows 8 de manière simple ?
Wondershare UniConverter est une solution tout-en-un pour enregistrer des écrans en douceur. Aucun n'est plus pratique que le Wondershare UniConverter si vous souhaitez enregistrer des vidéos sans perte d'image ni problème de décalage. La vitesse de conversion de cet outil est 90 fois plus rapide que celle des autres logiciels.
Étapes pour enregistrer l'écran sur Windows 8 de manière simple :
Étape 1: La première chose à faire est de télécharger et d'installer UniConverter sur votre ordinateur. Lancez-le et cliquez sur l'onglet "Screen Recorder". Cliquez maintenant sur le bouton "Enregistreur d'écran" de l'interface.
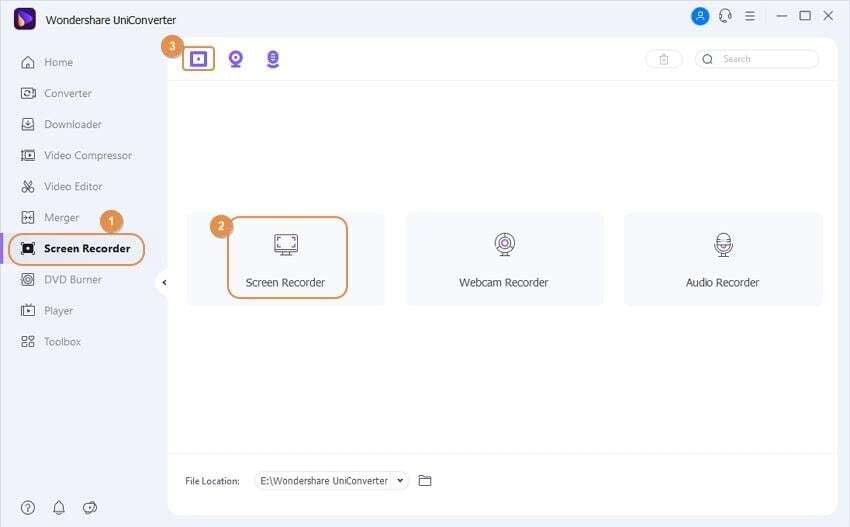
Étape 2: Vous pouvez régler le format d'image, la fréquence d'images, la qualité et le format de sortie une fois que la boîte de dialogue de l'enregistreur d'écran s'ouvre. Maintenant, quelle partie de votre écran voulez-vous enregistrer, choisissez cette région. Passez à l'étape suivante une fois que vous avez modifié le paramètre selon vos besoins.
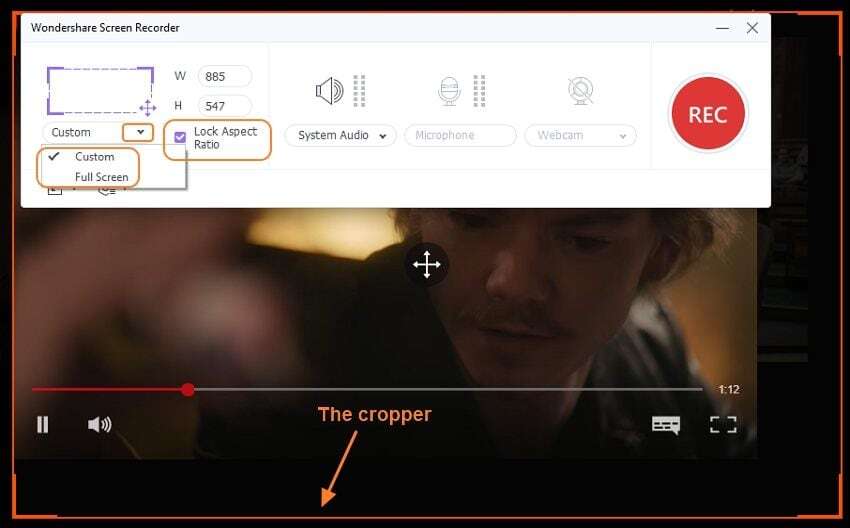
Étape 3: Pour démarrer l'enregistrement de l'écran, appuyez sur le bouton "REC". Pour terminer la session d'enregistrement, appuyez sur le bouton "Stop" ou tapez simultanément sur les touches "CTRL+F6". Dans l'emplacement de fichier sélectionné, vous trouverez la vidéo enregistrée. Pour éditer la vidéo ou modifier davantage son format de sortie, c'est vous qui décidez.
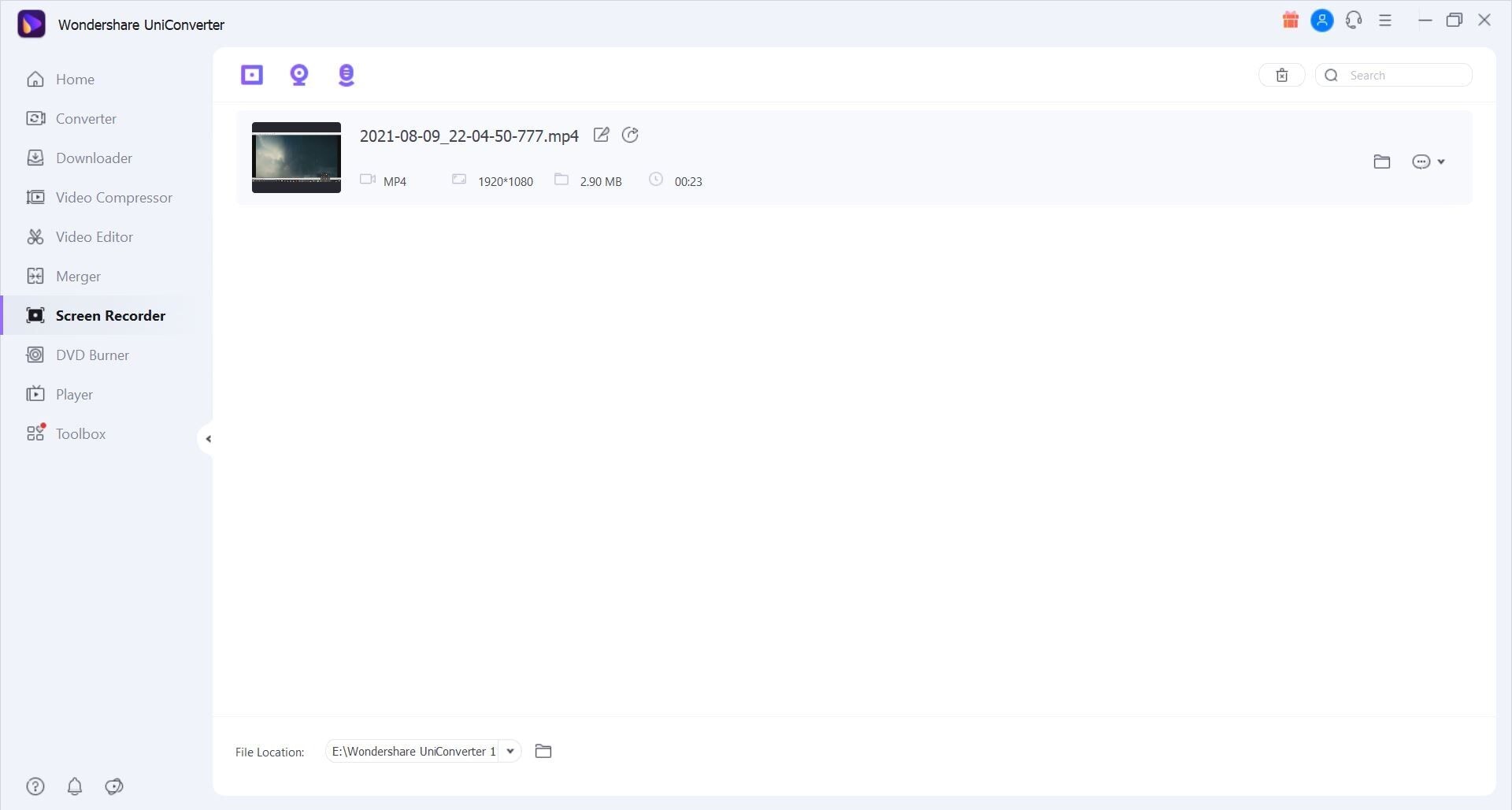
Conclusion:
Nous devons enregistrer les écrans plusieurs fois. Si vous regardez une présentation ou un webinaire, assistez à une réunion zoom ou à un appel Skype qui est très important pour vous et que vous pourriez en avoir besoin plus tard, vous pouvez l'enregistrer avec un enregistreur d'écran. Dans cet article, nous vous avons proposé les 8 meilleurs enregistreurs d'écran Windows 8 et avons également décrit comment enregistrer un écran sous Windows 8. Parmi toutes les applications que nous avons suggérées, nous vous recommandons vivement d'utiliser Wondershare UniConverter, qui possède la vitesse de conversion la plus rapide par rapport aux autres outils de capture d'écran. Il possède un grand nombre de fonctionnalités riches et vous pouvez enregistrer des vidéos avec une webcam ainsi que de l'audio. Nous espérons donc que vous utiliserez ce programme.
Pierre Dubois
staff Éditeur