Sous-titres
- 1. Ajouter des sous-titres+
- 2. Extraire les sous-titres+
- 3. Télécharger des sous-titres+
- 4. Générer des sous-titres de vidéo+
- 5. Trucs et astuces+
-
- 5.1 Convertir des sous-titres IDX en .SRT
- 5.2 Lecteurs de vidéos avec sous-titres
- 5.3 Convertisseurs de sous-titres en SRT
- 5.4 Activer/Désactiver les Sous-Titres
- 5.5 Convertisseurs de sous-titres
- 5.6 Convertir vidéo avec sous-titres
- 5.7 Créer un fichier SRT sur PC
- 5.8 Ajouter des sous-titres dans VLC
- 5.9 Ce qu'à savoir sur sous-titres
- 5.10 Synchroniser les sous-titres de films
- 5.11 Éditer de sous-titres vidéo
- 5.12 Meilleures polices de sous-titres
- 5.13 Conseils pour Windows Media Player
Comment activer/désactiver les sous-titres sur différent téléviseur ?
Par Pierre Dubois • 2025-07-31 17:36:02 • Solutions prouvées
Si vous regardez une vidéo ou un film dans n'importe quelle langue étrangère, les sous-titres jouent un rôle majeur pour comprendre le contenu. De plus, ces Sous-Titres sont également importantes pour les téléspectateurs qui ont un problème d'audition. D'un autre côté, beaucoup de gens ne préfèrent pas obtenir les sous-titres sur la vidéo car ils les trouvent une distraction. Ainsi, lorsque vous regardez des vidéos sur votre Netflix, votre téléviseur Samsung, votre Apple TV, Hulu et d'autres comptes, vous devrez peut-être activer/désactiver les sous-titres pour obtenir une meilleure expérience de visionnage. Cet article présente un guide complet pour activer les sous-titres sur différents appareils.
- Partie 1. Comment Activer/Désactiver les Sous-titres sur Netflix (Samsung TV et Apple TV inclus)
- Partie 2. Comment Activer/Désactiver les Sous-titres sur Hulu (appareils mobiles et TV inclus)
- Partie 3. Comment Activer/Désactiver les Sous-titres sur Sky TV
- Partie 4. Comment Activer/Désactiver les Sous-titres sur un téléviseur Samsung
- Partie 5. Comment Activer/Désactiver les Sous-titres sur Apple TV
- Partie 6. Étapes Faciles pour Ajouter et Modifier des Sous-titres aux Vidéos
Partie 1. Comment Activer/Désactiver les Sous-titres sur Netflix (Samsung TV et Apple TV inclus)
Netflix gagne en popularité en raison de son énorme contenu vidéo comprenant des films et des vidéos dans plusieurs genres et langues, des séries originales et d'autres contenus de haute qualité. Les services de streaming Netflix peuvent être appréciés sur un large éventail d'appareils, notamment les smartphones, Apple TV, Samsung TV, ordinateurs et autres. Un grand nombre de contenu vidéo sur Netflix sur lesquels vous pouvez activer ou désactiver les sous-titres et choisir la langue de sous-titres selon vos besoins. D'autres options audio pour ces vidéos sont également disponibles.

Comment désactiver les sous-titres sur Netflix/comment obtenir des sous-titres sur Netflix
Selon l'appareil, les sous-titres peuvent être activés et désactivés sur Netflix en différentes étapes. Vous trouverez ci-dessous les étapes liées à Apple TV 4 et Apple TV 4K.
Comment activer les sous-titres sur Netflix sur Apple TV
Étape 1: Sur votre Apple TV, lancez l'application Netflix.
Étape 2: Choisissez l'émission télévisée, la vidéo ou le film pour lequel vous souhaitez configurer les sous-titres.
Étape 3: Pendant la lecture de la vidéo, sur la télécommande de votre Apple TV 4, faites glisser le doigt sur le pavé tactile.
Étape 4: Choisissez d'activer l'option de sous-titre et l'audio préféré. (Ici, vous pouvez également choisir de désactiver le sous-titre si nécessaire).
Partie 2. Comment Activer/Désactiver les Sous-titres sur Hulu (appareils mobiles et TV inclus)
Hulu est un autre service de streaming populaire qui offre un accès anticipé à toutes les séries populaires de plusieurs réseaux traditionnels à ses téléspectateurs. Le site propose une collection de contenu pour les enfants et les adultes dans plusieurs genres, ainsi que des films et des séries. Les sous-titres sur Hulu peuvent être activés ou désactivés selon les besoins sur différents appareils sur lesquels vous utilisez le service de diffusion en continu.

Comment désactiver les sous-titres sur Hulu sur les appareils mobiles
Étape 1: Lancez l'application Hulu sur votre appareil mobile et lisez le contenu vidéo.
Étape 2: Pendant la lecture de la vidéo, appuyez sur l'icône de la roue dentée et les options de lecture apparaîtront.
Étape 3: Ensuite, dans la section Sous-titres & Audio , choisissez de désactiver les sous-titres (vous pouvez également choisir de les activer. comme requis). Vous pouvez également sélectionner la langue des options disponibles.
Les paramètres des téléphones mobiles pour les sous-titres varieront en fonction du profil, car les sous-titres sont la préférence de l'utilisateur sur les téléphones mobiles et non sur celui du foyer ou de l'appareil.
Les étapes ci-dessus peuvent également être utilisées si vous cherchez à activer les sous-titres sur Hulu sur les téléviseurs.
Partie 3. Comment Activer/Désactiver les Sous-titres sur Sky TV
Sky Q est la marque phare de Sky TV qui permet à ses téléspectateurs de profiter d'une variété de contenus vidéo dans différentes langues et types. Au fil des box Sky +, des éléments améliorés sont proposés par le service. Plusieurs périphériques matériels Sky Q sont disponibles avec différentes options parmi lesquelles vous pouvez choisir celui qui correspond le mieux à vos besoins. Les sous-titres du contenu Sky TV peuvent être activés ou désactivés selon les besoins.
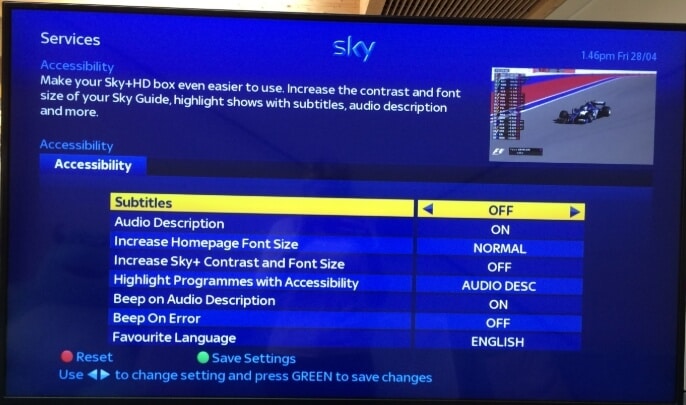
Comment obtenir des sous-titres sur Sky
Si le contenu vidéo de votre Sky TV contient des sous-titres, S sera affiché. Les sous-titres peuvent être activés ou désactivés tout en regardant la télévision ou via l'écran d'accueil.
Comment désactiver les sous-titres sur Sky tout en regardant la télévision
Étape 1: Sur votre télécommande Sky Q , cliquez sur le signe ? qui ouvrira les options d'accessibilité.
Étape 2: Choisissez l'option Paramètres et ici vous pouvez sélectionner Désactivé ou Activé pour désactiver ou activer les sous-titres au besoin.
Comment désactiver les sous-titres sur Sky Q via l'écran d'accueil
Étape 1: Sur votre télécommande Sky Q , cliquez sur Accueil puis choisissez Paramètres .
Étape 2: Choisissez les options d' Accessibilité puis Sous-titres . Ici, vous pouvez choisir d'activer ou de désactiver vos sous-titres.
Partie 4. Comment Activer/Désactiver les Sous-titres sur un téléviseur Samsung
Sur votre téléviseur Samsung, les vidéos avec sous-titres et sous-titres peuvent être désactivées et activées selon les besoins. Ces Sous-Titres aident à mieux comprendre les dialogues et constituent également un excellent moyen pour les personnes malentendantes de profiter des vidéos. Les étapes d'activation et de désactivation des sous-titres sur différents modèles de téléviseurs Samsung sont plus ou moins les mêmes.

Étapes pour activer les sous-titres sur Samsung TV
Étape 1: Allumez votre téléviseur Samsung, puis à l'aide de la télécommande, appuyez sur le bouton Menu .
Étape 2: Dans le menu Général , cliquez sur l'option Accessibilité .
Étape 3: En haut de l'écran, activez l'option Sous-titres .
Étape 4: Ensuite, vous pouvez également ajuster la taille, la couleur et le type de Sous-Titre à l'aide du mode Sous-Titre .
Dans certains des anciens modèles de téléviseurs Samsung ou dans quelques régions, les étapes ci-dessous peuvent fonctionner.
Étape 1: Choisissez le Menu de la télécommande de votre téléviseur Samsung après avoir allumé le téléviseur.
Étape 2: Ensuite, choisissez Configuration puis l'option Préférences.
Étape 3: Choisissez l'option Sous-Titres puis cliquez sur le bouton OK .
Étape 4: S'il existe des options pour ajuster les Sous-Titres, vous pouvez faire de même.
Si vous recherchez des étapes pour désactiver les sous-titres sur le téléviseur Samsung, il vous suffit de désactiver l'option des sous-titres dans la méthode 1 ci-dessus. Dans la méthode 2, il vous suffit d'utiliser l'option OFF au lieu de ON.
Partie 5. Comment Activer/Désactiver les Sous-titres sur Apple TV
Apple TV prend en charge les sous-titres standard ainsi que les sous-titres pour sourds et malentendants (SDH), quel que soit le service utilisé sur le téléviseur. Les étapes d'activation et de désactivation des sous-titres sont presque similaires sur toutes les versions de l'Apple TV. L'apparence des sous-titres peut également être personnalisée selon les besoins sur Apple TV.
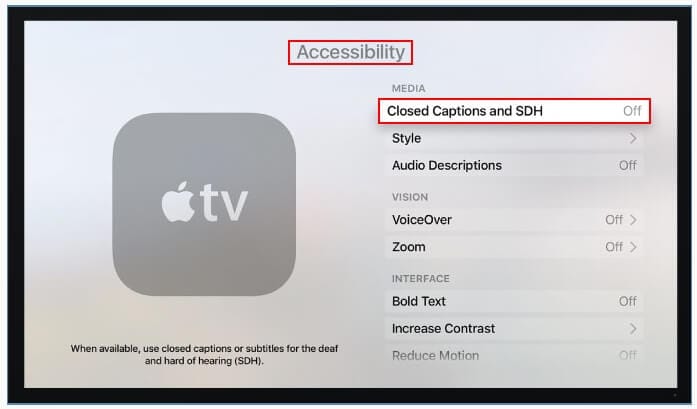
Étapes à suivre pour activer les sous-titres sur l'Apple TV
Étape 1: Choisissez l' icône Paramètres sur l'écran d'accueil de votre Apple TV.
Étape 2: Choisissez Accessibilité > Sous-titres > .
Étape 3: Ensuite, activez l'option Sous-titres + SME .
Pour désactiver les sous-titres, vous pouvez désactiver l'option Sous-titres et SME .
Pendant la lecture vidéo, vous pouvez activer et désactiver vos sous-titres en appuyant 3 fois sur la surface tactile de votre télécommande Siri. Les sous-titres et Sous-Titres peuvent être personnalisés en sélectionnant les options suivantes dans l'icône Paramètres sur l'écran d'accueil de votre Apple TV.
Général > Accessibilité > Sous-titres > Style
Ensuite, vous pouvez personnaliser les sous-titres à partir des options disponibles.
Partie 6. Étapes Faciles pour Ajouter et Modifier des Sous-titres aux Vidéos
Si vous avez des vidéos pour lesquelles vous souhaitez ajouter ou modifier les sous-titres, nous vous recommandons Wondershare UniConverter comme le meilleur logiciel professionnel. Le programme permet de rechercher les sous-titres en ligne ou de les ajouter manuellement à partir de votre système. L'édition des sous-titres est également prise en charge par le logiciel qui vous permet de modifier sa police, sa couleur, sa taille et son style. La couleur et la largeur du contour peuvent également être sélectionnées selon les besoins. Le logiciel permet également de choisir la transparence des sous-titres ainsi que son emplacement sur la vidéo.
Fonctionnant comme une boîte à outils vidéo complète, Wondershare UniConverter prend en charge plusieurs autres fonctions, notamment la conversion de format vidéo, l'enregistrement, le téléchargement, l'édition, le transfert, la gravure de DVD, etc. Compatible avec Windows et Mac, le logiciel propose un traitement par lots et produit des fichiers de qualité sans perte.

Conseils
Wondershare UniConverter vous permet de synchroniser les sous-titres avec les films, accédez à Comment modifier et ajouter facilement des sous-titres à vos vidéos > .
Wondershare UniConverter - Votre Boîte à Outils Vidéo Complète
- Prise en charge de plus de 1000 formats tels que AVI, MKV, MOV, MP4 et bien d'autres pour la conversion.
- Ajoutez facilement des sous-titres aux vidéos pour les lire sur la télévision et sur d'autres appareils.
- Personnalisez les sous-titres vidéo en modifiant la police, la couleur, la position, la taille et d'autres paramètres.
- Modifiez des vidéos avec rognage, recadrage, fusion, ajout de filigranes, application d'effets, etc.
- Téléchargez/enregistrez des vidéos à partir de sites de partage de vidéos.
- Vitesse de conversion 30 fois plus rapide que tout autre convertisseur vidéo courant.
- La boîte à outils polyvalente combine des métadonnées vidéo fixes, un créateur de GIF, une diffusion vidéo sur un téléviseur, un compresseur vidéo et un enregistreur d'écran.
- Systèmes d'exploitation pris en charge: Windows 10/8/7/XP/Vista, macOS 11 Big Sur, 10.15 (Catalina), 10.14, 10.13, 10.12, 10.11, 10.10, 10.9, 10.8, 10.7, 10.6.
Étapes pour ajouter des sous-titres à une vidéo à l'aide de Wondershare UniConverter
Étape 1 Importez la vidéo dans Wondershare UniConverter.
Lancez Wondershare UniConverter, accédez à la catégorie Éditeur Vidéo dans la barre de navigation à gauche, cliquez sur Sous-titre dans le fenêtre de droite, puis sélectionnez et importez la vidéo à laquelle vous souhaitez ajouter les sous-titres.
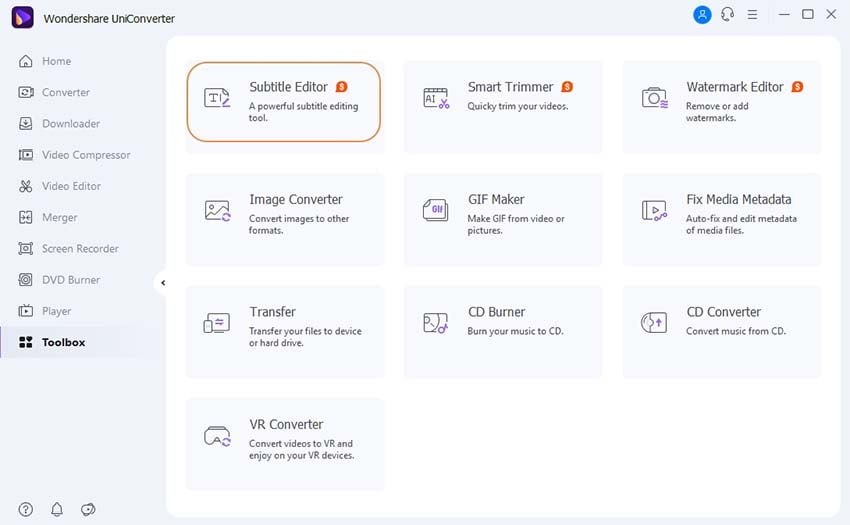
Étape 2 Ajoutez des sous-titres à la vidéo.
Dans la zone Sous-titres , cliquez sur Importer les sous-titres , cliquez sur ![]() à partir de la boîte qui apparaît dans le champs Sous-titre présent dans la partie inférieure de la boîte, et localisez et importez le fichier de sous-titres avec l'extension *.srt dans le programme. Vous pouvez également cliquer sur Créer des sous-titres ou Rechercher des sous-titres pour saisir vos propres Sous-Titres ou les rechercher en ligne respectivement.
à partir de la boîte qui apparaît dans le champs Sous-titre présent dans la partie inférieure de la boîte, et localisez et importez le fichier de sous-titres avec l'extension *.srt dans le programme. Vous pouvez également cliquer sur Créer des sous-titres ou Rechercher des sous-titres pour saisir vos propres Sous-Titres ou les rechercher en ligne respectivement.
![]()
![]()
Étape 3 Ajustez les sous-titres et gérez les préférences.
Après l'ajout, vous pouvez cliquer sur un sous-titre sous la fenêtre d'aperçu de la vidéo et modifier son texte dans la zone Texte du sous-titre dans la section de droite. De même, à l'aide des champs Heure de début et Heure de fin , vous pouvez spécifier la durée pendant laquelle le contenu sélectionné doit apparaître à l'écran.
En outre, vous pouvez même modifier la police, sa taille, sa couleur et d'autres attributs de mise en forme tels que le gras, l'italique et le soulignement dans la section Police . Vous pouvez également utiliser le curseur Transparence pour définir l'opacité du texte et sélectionner l'un de vos boutons Position préférés pour définir sa position. sur la fenêtre pendant la lecture. Ensuite, cliquez sur OK pour enregistrer les modifications.
![]()
Étape 4 Définissez les préférences de sortie et ajoutez les sous-titres.
Utilisez le menu Format de sortie pour définir un format pour la vidéo produite. Définissez un dossier de destination dans le champ Emplacement du fichier . Cliquez sur Enregistrer à droite du média importé pour ajouter les sous-titres à la vidéo.
![]()

Conseils
Si vous avez un fichier MTS, voici un tutoriel étape par étape sur la façon de convertir MTS en MOV. Accédez simplement à Comment convertir facilement MTS en MOV sous Windows/Mac >> pour en savoir plus.

Pierre Dubois
staff Éditeur