Astuces pour réseaux sociaux
- Télécharger Télécharger
- 1. Astuces Adobe Premiere+
-
- 1.1 Exporter des vidéos 4K
- 1.2 Exporter projet Premiere vers Avid
- 1.3 Vidéos GoPro
- 1.4 Exporter projets de Final Cut Pro sur Adobe Premiere Pro
- 1.5 Exporter fichier MKV avec Premiere Pro
- 1.6 Compresser vidéos dans Adobe Premiere Pro
- 1.7 Exporter une vidéo de Premiere Pro
- 1.8 Exporter un GIF de Premiere Pro
- 1.9 Conseils de montage pour débutants
- 1.10 Accélérer une vidéo
- 2. Astuces YouTube+
-
- 2.1 Convertisseurs YouTube en ligne
- 2.2 Enregistrer jeu vidéo pour YouTube
- 2.3 Éditeurs Vidéo pour YouTube
- 2.4 convertir YouTube en WMA
- 2.5 Convertisseurs YouTube en ligne
- 2.6 Exportation de Premiere Pro pour YouTube
- 2.8 Convertir vidéos YouTube en MP4 - Y2mate
- 2.9 Convertisseurs YouTube en FLAC
- 2.11 Télécharger vidéo YouTube en M4V
- 2.12 Convertir vidéo en format de YouTube
- 2.13 Rogner des vidéos YouTube
- 2.14 Ajouter sous-titres vidéo YouTube
- 2.15 Supprimer le son d'une vidéo YouTube
- 3. Astuces Facebook+
- 4. Astuces Instagram+
- 5. Astuces Twitter+
- 6. Astuces WhatsApp+
- 7. Astuces TikTok+
- 8. Autres astuces populaires+
Méthode pour télécharger et ajouter des sous-titres pour vidéo YouTube
Par Pierre Dubois • 2025-07-31 17:36:02 • Solutions prouvées
Tout le monde peut télécharger les sous-titres de YouTube SRT avec le bon outil. Alors, apprenez à obtenir des fichiers srt pour YouTube avec les meilleures méthodes de l'industrie. YouTube est une plate-forme de médias sociaux innovante sous la forme d'un site de partage de vidéos. Des millions de vidéos sont visionnées et téléchargées quotidiennement par les utilisateurs. La plate-forme est excellente pour les créateurs de vidéos et les amateurs de divertissement, et YouTube offre une expérience utilisateur améliorée avec des sous-titres ou, en d'autres termes, des sous-titres codés. Il permet une meilleure compréhension de la vidéo à un locuteur natif comme à un locuteur non natif. Par conséquent, si vous devez télécharger les sous-titres d'un YouTube vers SRT, il est accessible en quelques étapes simples. Lisez ce contenu pour découvrir comment vous pouvez le faire.

- Partie 1. Qu'est-ce que SRT
- Partie 2. Comment télécharger des sous-titres YouTube dans un fichier SRT
- Partie 3. Comment ajouter facilement des fichiers SRT aux vidéos YouTube
- Partie 4. Comment ajouter des fichiers SRT à vos vidéos sur YouTube
Partie 1. Qu'est-ce que SRT
Certaines personnes ne connaissent pas l'extension de fichier SRT même après avoir visionné plusieurs fois des vidéos avec sous-titres. SRT fait référence au fichier de sous-titres SubRip, spécialement créé en tant que fichier de sous-titres. Ce format de fichier comprend les détails des sous-titres, le code temporel de début et de fin, le nombre séquentiel de titres, etc. Il ne contient que les données de texte et aucune donnée vidéo ou audio.
Vous pouvez lire de tels fichiers via un éditeur de texte comme Notepad++. Les vidéos YouTube prennent également en charge les fichiers SRT et, si nécessaire, vous pouvez convertir ce type de fichier en d'autres formats. Quels que soient les sous-titres que vous voyez dans une vidéo YouTube, vous pouvez les enregistrer sur votre ordinateur en tant que fichiers YouTube SRT. Le processus est trop simple pour un utilisateur ayant sa chaîne YouTube. Si vous n'êtes pas familier avec les fonctionnalités du studio, cela peut vous sembler épuisant.
Partie 2. Comment télécharger des sous-titres YouTube dans un fichier SRT
YouTube Creator Studio propose la possibilité de télécharger des sous-titres dans des fichiers SRT en quelques clics. Enregistrez n'importe quel sous-titre sur votre ordinateur quand vous le souhaitez. Cet outil vous aide à télécharger efficacement des fichiers SRT, qui ne prendront pas plus de 10 minutes.
Étape 1 : Connectez-vous à YouTube Creator Studio.
Ouvrez YouTube dans votre navigateur et connectez-vous à votre chaîne. Maintenant, allez dans le Creator Studio et sélectionnez la vidéo contenant les sous-titres que vous souhaitez télécharger.
Étape 2 : Changement de langue.
Cliquez sur Modifier. Il ouvrira une liste déroulante à partir de laquelle vous devrez choisir Sous-titres et CC. Maintenant, le studio vous demandera de sélectionner une langue. Si la vidéo est dans une langue étrangère, sélectionnez votre langue maternelle (préférée), la langue par défaut est toujours l'anglais (automatique). Cette étape commencera à charger les sous-titres.
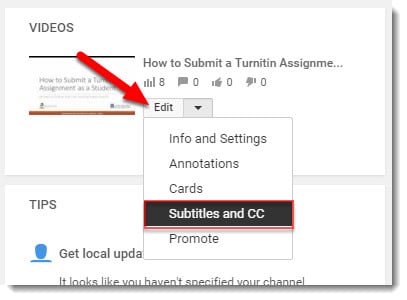
Étape 3 : Téléchargez les sous-titres.
Une fois que tout se passe bien, cliquez sur Actions puis choisissez le format .srt. Votre fichier sera enregistré dans l'extension de fichier .srt.
Ces étapes de YouTube SRT ne sont-elles pas aussi simples qu'une partie de plaisir ?
Voici quelques outils plus brillants parmi lesquels vous pouvez choisir pour ajouter SRT à YouTube sans aucune erreur.
Partie 3. Comment ajouter facilement des fichiers SRT aux vidéos YouTube
Il existe de nombreuses manières possibles d'ajouter des fichiers SRT à YouTube, mais la manière la plus confortable que nous recommandons est d'utiliser Wondershare UniConverter (à l'origine Wondershare Video Converter Ultimate). Il possède une collection de fonctionnalités telles que la conversion d'un fichier en différents formats, la création de GIF, l'extraction de l'audio d'une vidéo et bien d'autres choses. Cette application fonctionne également comme compresseur vidéo, CD Ripper, CD, convertisseur VR, etc. Elle permet aux utilisateurs d'ajouter des sous-titres à un fichier vidéo. Vous pouvez également modifier les sous-titres en modifiant les couleurs, la taille, la transparence et la position de la police.
 Wondershare UniConverter
Wondershare UniConverter
Votre boîte à outils vidéo complète

- Ajoutez, téléchargez et modifiez des sous-titres avec un outil de sous-titres intégré tout-en-un.
- Convertissez des vidéos vers plus de 1 000 formats, tels que AVI, MKV, MOV, MP4, etc.
- Modifiez, améliorez & personnalisez vos fichiers vidéo
- Streamez vos vidéos depuis Windows ou Mac vers d'autres appareils, y compris Chromecast, Roku, Apple TV, Xbox 360 ou PS3
- OS pris en charge : Windows 10/8/7/XP/Vista, Mac OS 10.15 (Catalina), 10.14, 10.13, 10.12, 10.11, 10.10, 10.9, 10.8, 10.7, 10.6
Tutoriel vidéo sur la façon d'ajouter des sous-titres à une vidéo avec Wondershare UniConverter
Étape 1 Importez la vidéo source vers UniConverter.
Initialisez Wondershare UniConverter sur votre ordinateur, accédez à la catégorie Boîte à outils présente dans le volet gauche de l'interface principale, cliquez sur Éditeur de sous-titres dans la fenêtre de droite, puis sélectionnez et importez la vidéo à laquelle vous souhaitez ajouter les sous-titres et publier sur YouTube.

Étape 2 Ajoutez le fichier SRT à la vidéo.
Suspendez la lecture de la vidéo pour éviter toute distraction. Maintenant, cliquez sur le bouton Importer sous la fenêtre d'aperçu, cliquez sur Ajouter dans le menu qui apparaît dans la classe <span="strong">Sous-titre et importez le fichier SRT que vous avez précédemment obtenu sur Internet dans le programme.


Étape 3 Définissez des préférences et des attributs personnalisés.
Si le texte des sous-titres est incorrect, vous pouvez sélectionner celui qui est incohérent sous la fenêtre d'aperçu et le corriger dans la case Texte du sous-titre présente en haut de la section de droite. De plus, vous pouvez même ajuster la durée d'affichage du texte dans les champs Heure de début et Heure de fin.
Pour personnaliser les paramètres de police tels que son type, sa couleur et sa taille, vous pouvez utiliser les options présentes dans la section Police. Les sections Largeur du contour et Opacité vous permettent de définir respectivement la largeur du contour des légendes et leur niveau d'opacité.
La section Position comporte les éléments Haut, Milieu et Boutons inférieurs qui vous permettent de spécifier où sur l'écran les légendes doivent apparaître. Après avoir personnalisé les paramètres. Ensuite, cliquez et ouvrez le menu Sous-titres sous la vidéo ajoutée, puis sélectionnez la radio Conserver toutes les pistes de sous-titres ou celui portant le nom du fichier SRT lui-même dans la section Intégrer des sous-titres pour permettre aux téléspectateurs d'activer ou de désactiver les sous-titres selon les besoins pendant la lecture, ou graver les légendes dans la vidéo qui ne peuvent pas être désactivées respectivement.


Étape 4 Produisez la vidéo YouTube avec sous-titres.
Facultativement, définissez un dossier de destination dans le champ Emplacement du fichier et cliquez sur Enregistrer pour produire un nouveau clip avec les sous-titres. Une fois le processus terminé, vous pouvez utiliser la procédure de votre choix pour publier la vidéo sur votre chaîne YouTube.

Partie 4. Comment ajouter des fichiers SRT à vos vidéos sur YouTube
Vous pouvez augmenter le nombre d'audiences de votre vidéo en ajoutant des sous-titres. Un plus grand nombre d'audience trouvera se connecter avec votre contenu et le trouvera fiable.
À l'aide d'un fichier SRT YouTube pré-écrit, vous pouvez ajouter des sous-titres en suivant les étapes indiquées :
Étape 1 : Connectez-vous à YouTube Studio.
Ouvrez la version bêta de YouTube Studio dans le navigateur de votre choix et connectez-vous avec votre adresse e-mail Google. Assurez-vous d'utiliser le compte avec lequel vous avez créé votre chaîne.
Étape 2 : Ajoutez un sous-titre.
Vous pouvez ajouter des sous-titres en sélectionnant des vidéos dans la barre latérale gauche. Cliquez sur le titre ou la vignette de la vidéo à laquelle vous souhaitez ajouter un titre, puis choisissez Avancé situé en haut de l'écran.
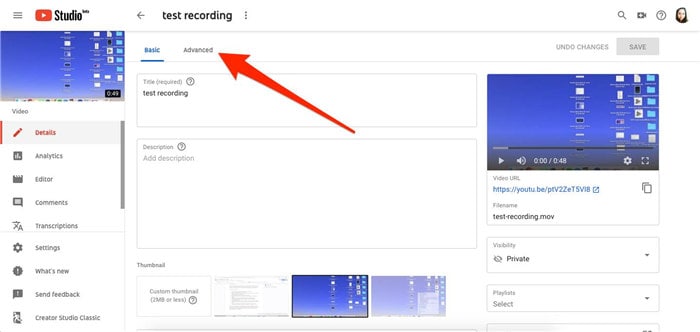
Étape 3 : Téléchargez le fichier.
La "langue de la vidéo d'origine, sous-titres et CC", sélectionnez la liste déroulante langue de la vidéo, puis cliquez sur "Télécharger les sous-titres/CC." Maintenant, vous devez télécharger le fichier et sélectionner le type de sous-titres avec ou sans timing. Sélectionnez le bon dossier, ouvrez-le et enfin enregistrez pour terminer.

Ajout de sous-titres manuellement :
Étape 1 : Ouvrez le studio YouTube ou le Gestionnaire de vidéos.
Si vous utilisez un studio YouTube, cliquez sur le "Creator Studio Classic" présent sur la gauche. Sinon, ouvrez le gestionnaire de vidéos en cliquant sur votre compte et accédez à Creator Studio > Gestionnaire de vidéos > Vidéos.
Étape 2 : Configurez la langue et ajouter un sous-titre.
À côté de la vidéo à laquelle vous souhaitez ajouter des sous-titres, cliquez sur le menu déroulant à côté de l'option de modification. Sélectionnez Sous-titres/CC. Choisissez également la langue, comme indiqué. Cliquez pour ajouter de nouveaux sous-titres ou boutons CC : lisez ou mettez en pause la vidéo pour ajouter un sous-titre codé.

Étape 3 : Saisissez et modifiez.
Tapez les sous-titres dans la zone de texte donnée. Après cela, cliquez sur l'icône ajouter. Répétez les étapes au besoin. Modifiez le format des sous-titres codés pour rendre votre vidéo plus attrayante pour le public. Ajoutez de la couleur, de la transparence et réduisez la taille de la police selon votre choix.

Conclusion
J'espère que vous avez une explication détaillée du téléchargement de YouTube vers SRT et de la mise en ligne de sous-titres codés dans votre contenu vidéo. Les étapes sont faciles à effectuer sur tout type de vidéo. Encore une fois, nous réitérons que Wondershare UniConverter est le seul outil dont vous avez besoin. Enfin, assurez-vous de connaître le format de sous-titres pris en charge par YouTube pour éviter les erreurs lors de leur mise en ligne.
Pierre Dubois
staff Éditeur