Sous-titres
- 1. Ajouter des sous-titres+
- 2. Extraire les sous-titres+
- 3. Télécharger des sous-titres+
- 4. Générer des sous-titres de vidéo+
- 5. Trucs et astuces+
-
- 5.1 Convertir des sous-titres IDX en .SRT
- 5.2 Lecteurs de vidéos avec sous-titres
- 5.3 Convertisseurs de sous-titres en SRT
- 5.4 Activer/Désactiver les Sous-Titres
- 5.5 Convertisseurs de sous-titres
- 5.6 Convertir vidéo avec sous-titres
- 5.7 Créer un fichier SRT sur PC
- 5.8 Ajouter des sous-titres dans VLC
- 5.9 Ce qu'à savoir sur sous-titres
- 5.10 Synchroniser les sous-titres de films
- 5.11 Éditer de sous-titres vidéo
- 5.12 Meilleures polices de sous-titres
- 5.13 Conseils pour Windows Media Player
Comment profiter de votre vidéo facilement avec double sous-titres ?
Par Pierre Dubois • 2025-07-31 17:36:02 • Solutions prouvées
N'est-il pas merveilleux et relaxant de regarder votre film préféré ou de choisir d'afficher deux sous-titres?? Oui, à l'heure actuelle, comme vous pouvez le constater, de nombreuses vidéos ont des sous-titres doubles, ce qui vous permet de comprendre facilement les phrases problématiques. L'affichage de sous-titres doubles vous permet d'apprendre et de comprendre n'importe quelle langue étrangère. Vous les auriez peut-être remarqués dans les vidéos sur Netflix et Youtube. Ils ne sont pas destinés aux experts et aux professionnels uniquement, vous pouvez vous aussi profiter de votre vidéo préférée en y ajoutant des sous-titres doubles. Pour faciliter cette tâche et vous guider sur la façon de le faire, nous avons quelques méthodes simples illustrées dans l'article d'aujourd'hui. Jetez-y un coup d'œil et vous allez apprendre à ajouter facilement des sous-titres à vos vidéos.
- Partie 1. Comment Afficher Deux Sous-titres Simultanément Avec VLC
- Partie 2. Comment Afficher des Films YouTube et Netflix en Deux Langues
- Partie 3. Meilleur Lecteur Alternatif de Double sous-titres: Wondershare Uniconverter
Partie 1. Comment Afficher Deux Sous-titres Simultanément Avec VLC
Sans aucun doute, tout le monde devrait connaître l'ancien lecteur multimédia vidéo, toujours en vie, appelé VLC. C'est la plate-forme la plus utilisée pour le streaming vidéo sur les ordinateurs portables et les PC de bureau. Mais, d'après vous, comment est-il possible d'ajouter un double sous-titre à une vidéo sur VLC ?

Le concept est simple; le premier sous-titre de VLC est rendu principal et le nouveau sous-titre est appelé sous-titre secondaire. Nous vous présentons maintenant un guide étape par étape sur la façon d'ajouter un double sous-titre à une vidéo.
Étape 1: Téléchargez les Fichiers de Sous-titres à Inclure
Quel que soit le fichier de sous-titres, il est toujours compatible avec tous les outils de lecture multimédia. Le fichier principal ou le premier fichier de sous-titres peut être importé et ajouté à la vidéo VLC à l'aide de la fonction intégrée. Pour ajouter le sous-titre secondaire, vous pouvez utiliser le plug-in VLC. La seule condition est que le nom du fichier doit être similaire à celui des données en cours d'exécution ou en cours de lecture.
Étape 2:Téléchargez l'Extension Subtitler Lite Mod
Il sera téléchargé dans un dossier zip, et tout ce que vous avez à faire est de le placer dans le sous-répertoire VLC/Lua/extensions.

Commencez maintenant à lire la vidéo dans le lecteur multimédia VLC et à l'aide de la fonction intégrée, ajoutez le fichier de sous-titres d'origine. Une fois cela fait, exécutez le menu Affichage > L'option VLsub.

Vous serez dirigé vers une petite fenêtre avec l'interface suivante. Sélectionnez le fichier de sous-titres souhaité ou appuyez sur le bouton Actualiser qui chargera également les autres fichiers de sous-titres. Ce processus nécessite une pression continue sur la touche Entrée , et vous pouvez également l'automatiser à l'aide de l'outil d'appui sur une touche.

Étape 3:Téléchargez l' Outil d'Appui sur une Touche
Pour utiliser Subtitler lite simultanément, vous devez d'abord exécuter le l'outil d'appui sur une touche, puis sélectionner Subtitler lite dans la liste déroulante du logiciel. Spécifiez Entrée dans la sélection de clé et spécifiez une valeur telle que 100 ms pour l'intervalle de temps. Cliquez sur le bouton Démarrer et vous verrez le rafraîchissement de la liste des sous-titres régulièrement et importée alternativement pendant la lecture de la vidéo.
Le processus d'ajout de sous-titres doubles à une vidéo peut sembler fastidieux, mais c'est pourtant une procédure efficace que vous pouvez effectuer sur VLC.
Partie 2. Comment Afficher des Films YouTube et Netflix en Deux Langue
Il est parfois convaincant d'ajouter des sous-titres doubles à une vidéo ; que ce soit pour la compréhension ou bien pour acquérir des compétences grammaticales ou de vocabulaire. Dans la dernière session, nous avons vu comment ajouter des sous-titres doubles à une vidéo sur VLC et ici, nous vous proposons deux méthodes pour afficher des sous-titres doubles à une vidéo Youtube ou Netflix.
Méthode 1: Utilisation de l'outil CaptionPop
Plus qu'un simple additionneur de sous-titres, CaptionPop est votre aide pour apprendre une langue, ralentir une vidéo, répéter la dernière phrase d'un simple clic, mettre en signet les sous-titres à lire plus tard. Il est fiable pour toute vidéo Youtube ou Netflix. Découvrons ensemble les étapes à suivre pour ajouter des sous-titres doubles à une vidéo avec CaptionPop.
Étape 1: Ouvrez l'outil CaptionPop dans votre navigateur.
Étape 2: Choisissez votre langue maternelle dans la première liste déroulante et dans la suivante, sélectionnez la langue que vous souhaitez apprendre ou n'importe qu'elle langue souhaitée. Appuyez ensuite sur le bouton Rechercher des Vidéos.

Étape 3: Vous serez dirigé vers une page de recherche de films YouTube où vous devrez coller le lien YouTube et cliquer sur l'option Rechercher .

Étape 4: Le film ou la vidéo apparaîtra maintenant sur l'écran sous-titré en double. L'un dans votre langue maternelle et l'autre dans la langue souhaitée que vous avez spécifiée à l'étape 2.

Vous pouvez également arrêter/mettre en pause une vidéo, la lecture et l'avance rapide. Avez-vous donc confirmé que CaptionPop n'est pas seulement un additionneur de sous-titres, mais aussi le meilleur professeur de langues ?
Méthode 2 : utiliser les extensions Youtube et Netflix
Étape 1: Allez sur Two Captions for Youtube et Netflix dans votre navigateur.
Recherchez Two captions for Youtube and Netflix (deux légendes pour Youtube et Netflix) dans la boutique en ligne Chrome ou dans Execute Home. Cliquez sur Extensions: Two captions for Youtube and Netflix.
Lorsque vous ouvrez la page du site Web, juste en dessous du champ de recherche sur la gauche, il y a une option d'extension. Vous devez cliquer dessus. Ensuite, dans la zone de recherche, saisissez Two captions for Youtube and Netflix. vous verrez par la suite la page portant l'option d'ajout d'extension.

Étape 2: Vous pourrez alors voir l'option pour cette extension. Cliquer sur le bouton Ajouter à Chrome L'extension sera ajoutée à la barre supérieure.
Étape 3: Maintenant, mettez en lecture une vidéo sur YouTube et pour ajouter des sous-titres, cliquez sur l'icône. Vous serez autorisé à sélectionner la langue souhaitée et à glisser jusqu'à l'état ON. Le sous-titre apparaîtra à l'écran.

Nous espèrons que vous auriez appris à ajouter des sous-titres doubles à toutes les vidéos sur VLC, YouTube et Netflix. Désormais, vous n'avez plus à vous soucier de regarder votre film préféré dans d'autres langues. Vous pouvez ajouter non pas un seul mais deux fichiers de sous-titres à vos vidéos.
Partie 3. Meilleur Lecteur Alternatif de Double sous-titres: Wondershare Uniconverter
Le logiciel Wondershare Uniconverter permet de basculer entre les sous-titres doubles lorsque la vidéo est en mode lecture. Vous pouvez importer n'importe quel nombre de fichiers vidéo dans cette plate-forme pour exécuter cette fonctionnalité. Vous pouvez profiter de la vidéo avec deux sous-titres à l'aide de ce logiciel efficace. Vous pouvez également de convertir la sortie au format MP4/MOV à l'aide de cet outil de conversion.
 Wondershare UniConverter - Meilleur Outil de Sous-titres MOV Mac/Windows (Catalina inclus)
Wondershare UniConverter - Meilleur Outil de Sous-titres MOV Mac/Windows (Catalina inclus)

- Permet de basculer entre les sous-titres lorsque la vidéo est en mode lecture.
- Vous pouvez graver des vidéos pour bluray DVD avec un modèle de personnalisation de manière simple.
- Prend en charge plus de 1000 formats de fichiers et convertit à une vitesse 90X plus rapide.
- Il effectue une conversion vidéo de haute qualité sans perte de données.
- Vous pouvez télécharger des vidéos à partir de YouTube, Facebook, BBC, Vimeo et de plus de 1000 sites Web en un seul clic.
Regardez Votre Vidéo avec Double Sous-titres Sur Uniconverter
Étape 1 Ajoutez des Pistes Vidéo
Installez l'outil Wondershare Uniconverter et appuyez sur l'icône. Ajoutez les fichiers en cliquant sur l'option ![]() .
.

Étape 2 Mettez les Pistes Vidéo Importées en Lecture
Sélectionnez la piste vidéo et appuyez sur la Fenêtre d'Aperçu..
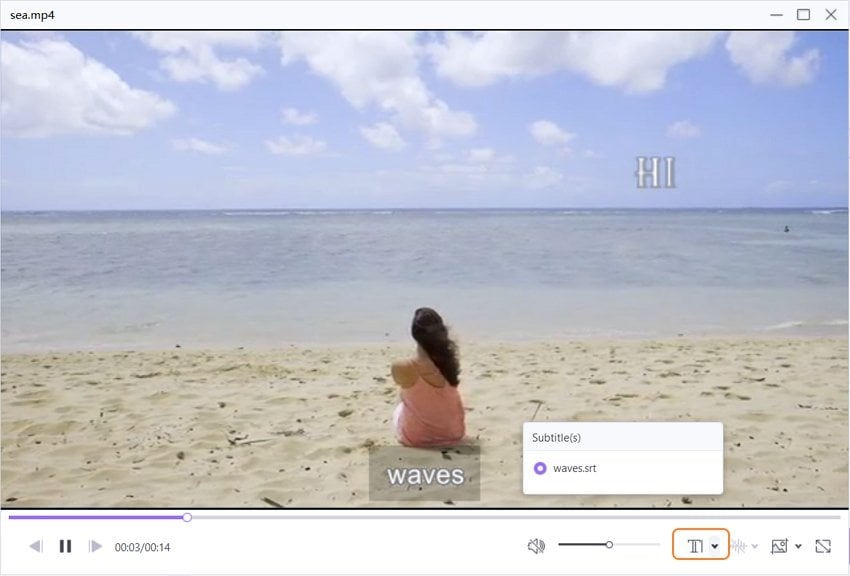
Étape 3 Basculez entre les sous-titres
Vous pouvez basculer entre les sous-titres en appuyant sur les icônes déroulantes sous la fenêtre de lecture. Cette option de cet outil permet d'afficher des sous-titres doubles lorsque la vidéo est en mode lecture.

Étape 4 Format de fichier de sortie en MP4
Pour convertir tous les fichiers au format MOV, vous devez appuyer sur l'icône déroulante à côté de l'étiquette Format de Sortie: . Dans le menu Vidéo, choisissez MP4 et Identique à la source..
Enfin, cliquez sur le bouton Tout Démarrer en bas à droite de l'écran. Pour afficher, les fichiers convertis appuyez sur le menu Terminé en haut au milieu de la page.


Astuces
Avec Wondershare UniConverter, vous pouvez également convertir des vidéos M2TS en MKV. Passez à Comment convertir M2TS en MKV sans perte de qualité>> pour en savoir plus..
Pierre Dubois
staff Éditeur