iMovie
- 1. Éditer avec iMovie+
- 2. Autres astuces de montage+
Comment faire pour synchroniser l'audio et la vidéo sur iMovie [4 étapes] ?
Par Pierre Dubois • 2025-07-31 17:36:02 • Solutions prouvées
Comment puis-je résoudre les retards audio lorsque je regarde un film sur mon ordinateur ?
Vous devrez essayer cet excellent logiciel de synchronisation audio vidéo pour Windows/Mac afin de corriger une fois pour de bon la désynchronisation du son avec la vidéo.
" Comment synchroniser l'audio et la vidéo sur iMovie ? Chaque fois que je joue une vidéo sur mon Mac, le son est complètement désynchronisé. Est-il possible de synchroniser l'audio et la vidéo en utilisant iMovie ? Si oui, quelle est la technique la plus rapide ? ".
Il est frustrant de travailler sur un projet important et de constater que la synchronisation audio/vidéo n'est pas assurée. Heureusement, ce problème peut être résolu en suivant quelques techniques à l'aide d'iMovie, rendu officiel par Apple. Ici, nous allons discuter de toutes ces méthodes liées au problème de synchronisation de l'audio avec la vidéo sur iMovie.
Pour Windows 7 ou version ultérieure (64 bits)
Pour macOS 10.11 ou version ultérieure
Partie 1. Problèmes courants de désynchronisation audio sur iMovie
Voici les problèmes habituels liés à la désynchronisation de l'audio sur iMovie :
- Désynchronisation de l'audio lors de la création d'une vidéo
J'ai utilisé iMovie afin de créer une vidéo pour mon compte de médias sociaux. Après avoir tenté diverses solutions, le son n'est toujours pas synchronisé avec la vidéo. J'ai appris qu'il était préférable de se détacher et de se resynchroniser, mais cela n'a pas fonctionné pour moi également !
J'ai finalement découvert quelque chose d'étrange - tous ces articles disaient que mon problème serait résolu si je divisais les longues vidéos en plusieurs clips, puis si je détachais le son de chacun d'entre eux ; cependant, rien ne s'est produit en procédant de la même manière.
- Désynchronisation de l'audio lors de l'exportation d'une vidéo de montage
Je tente de synchroniser l'enregistrement d'une présentation avec iMovie, mais cela ne fonctionne pas. Comment faire pour que les deux soient en parfaite harmonie afin qu'ils soient lus ensemble lors de l'exportation ?
- Importation d'une vidéo de l'iPhone vers le Mac avec un problème de synchronisation audio/vidéo sur iMovie
Bonjour, j'utilise la dernière version d'iMovie pour le montage des vidéos sur mon ordinateur macOS X. Cependant, il ne se synchronise pas correctement avec l'audio/vidéo de l'iPhone. Le fichier est joué à des vitesses différentes selon que l'on souhaite utiliser le caméscope principal ou FaceTime. Il y a donc une erreur de synchronisation lors de l'enregistrement, ce qui entraîne une désynchronisation lors de l'importation dans Final Cut Pro d'Apple. Comment savoir ce qui pourrait être à l'origine de ce problème ?
- Désynchronisation de l'audio lors de l'importation de la vidéo provenant de l'appareil photo vers iMovie
Avec la dernière version de Mac OS sur mon ordinateur portable, j'ai des problèmes de synchronisation audio et vidéo lors de la conversion à partir des cassettes de caméscope. La première demi-heure est parfaitement synchronisée, mais elle commence à sauter de 3 à 6 secondes plus tard lors du transfert des vidéos ! Quelle en est la cause ?

Solutions complètes de vidéo, audio et image pour les utilisateurs d'appareil photo
Vous n'arrivez toujours pas à lire vos vidéos 4K dans iMovie ou vous avez des problèmes de synchronisation entre l'audio et la vidéo ? Wondershare UniConverter est la solution ! Identifiez vos problèmes et bénéficiez d'une réponse complète dès maintenant.
Partie 2. 4 étapes simples pour synchroniser l'audio et la vidéo dans iMovie
Consultez les étapes ci-dessous pour découvrir les différentes façons de synchroniser l'audio et la vidéo avec iMovie :
1. Extraire l'audio et le modifier
iMovie vous permet de détacher le son d'une vidéo et de le modifier séparément. Si vous ne savez pas comment réaliser cette technique spécifique, appliquez les étapes ci-dessous :
- Ouvrir iMovie et cliquer sur Fichier dans la barre de menu. Sélectionnez ensuite Importer un média et importez la vidéo que vous souhaitez modifier.
- Ensuite, sélectionnez le clip ajouté et cliquez sur Détacher l'audio pour exporter la bande son.
- Maintenant, cliquez sur le fichier audio sur la ligne de temps, et sélectionnez Modifier. Ensuite, appuyez sur Découpage jusqu'à la sélection et réglez-la en fonction de la vidéo.
- Enfin, finalisez les modifications en cliquant sur Fichier et Sauvegarder.
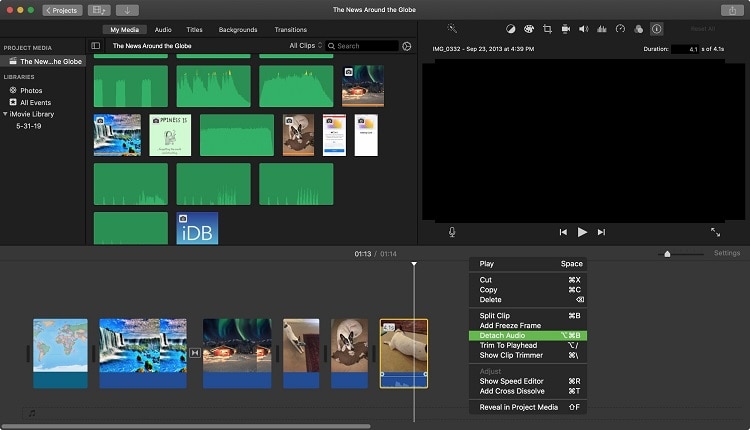
2. Ajoutez un son externe à une vidéo avec iMovie
Les étapes sont indiquées ici :
- Ouvrir la vidéo à synchroniser dans iMovie.
- Faites ensuite glisser les fichiers vidéo et audio vers la ligne de temps d'iMovie.
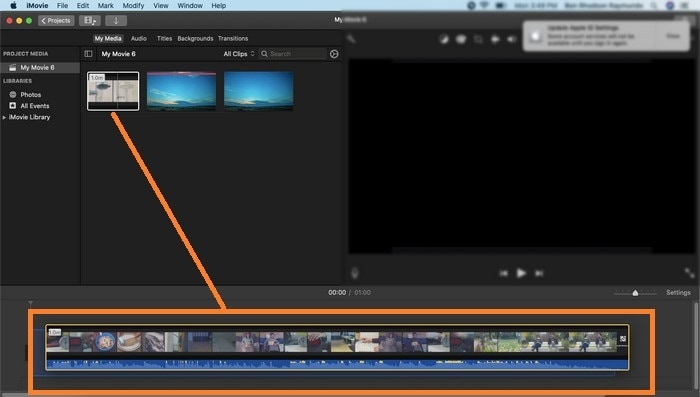
- Ensuite, cliquez sur Vidéo, et supprimez le son en désactivant l'option Haut-parleur.
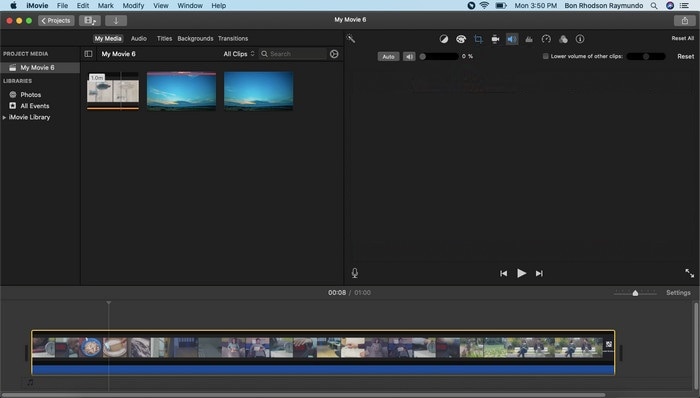
- À partir de là, ajoutez à nouveau le fichier audio supprimé à la ligne de temps et synchronisez-le avec la vidéo.
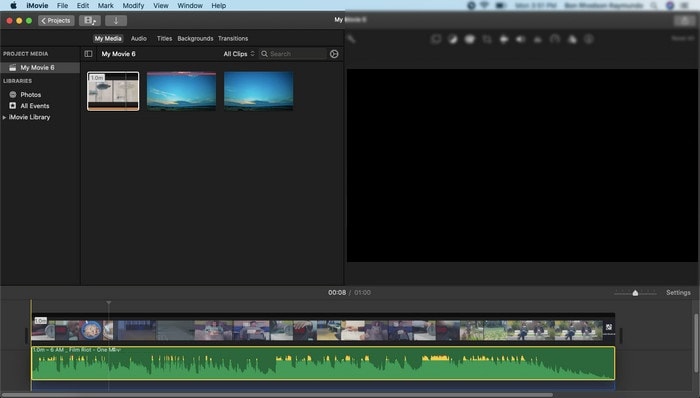
- Enfin, cliquez sur Partager, puis sur Exporter le fichier pour enregistrer la vidéo.
Partie 3. Pourquoi l'audio d'iMovie n'est pas synchronisé lors de l'exportation ? Comment y remédier ?
Malgré l'application des deux méthodes susmentionnées, il est possible que l'audio reste désynchronisé par rapport à la vidéo. Dans de telles circonstances, il est préférable d'exporter la vidéo depuis iMovie et de résoudre le problème de synchronisation à l'aide d'UniConverter pour Mac. En outre, l'outil peut convertir la vidéo iMovie exportée dans n'importe quel format requis à une vitesse de conversion de 90x.
Wondershare UniConverter - Boîte à outils vidéo complète pour Windows et Mac.
Montez des vidéos sur Mac en les découpant, en les recadrant, en ajoutant des effets et des sous-titres.
Convertissez des vidéos dans n'importe quel format 90 fois plus vite.
Compressez vos fichiers vidéo ou audio sans en altérer la qualité.
Excellent logiciel de découpe intelligent pour le découpage et la séparation automatique des vidéos.
Logiciel de montage vidéo avec IA pour ajouter automatiquement des sous-titres à vos vidéos tutorielles.
Téléchargez n'importe quelle vidéo pédagogique en ligne à partir de plus de 10 000 plates-formes et sites.
Solution 1 : Synchronisez l'audio et la vidéo
Vous pouvez accéder à la section Éditeur vidéo et gérer les paramètres audio pour qu'ils soient parfaitement synchronisés avec la vidéo. Les étapes à suivre sont les suivantes :
Étape 1Exécutez UniConverter
Lancez l'application, accédez à la section Éditeur vidéo et cliquez sur Audio pour télécharger la vidéo.
Étape 2 Synchronisez l'audio
Accédez à la section Synchronisation de l'audio principal Là, gérez le décalage, et cliquez sur OK une fois que tout est en ordre.
Étape 3 Sauvegardez la vidéo
Avant d'exporter la vidéo, cliquez sur Emplacement du fichier pour sélectionner un nouveau dossier. Sélectionnez également un nouveau format de sortie pour la vidéo (facultatif). Pour conclure, cliquez sur le bouton Sauvegarder.
Solution 2 : Convertir la vidéo vers iMovie
Ne vous inquiétez pas si vous souhaitez accéder à une vidéo créée sur un appareil non Apple dans iMovie, alors que le format de fichier n'est pas compatible. Vous pouvez utiliser UniConverter pour convertir la vidéo au format iMovie. Les instructions sont indiquées ici :
Étape 1 Exécuter UniConverter
Ouvrez l'outil sur votre bureau et cliquez sur l'onglet Convertisseur. Ensuite, téléchargez le fichier vers l'interface.
Étape 2 Sélectionnez le format iMovie
Ensuite, cliquez sur le bouton Sélectionner le format, et sous l'onglet Vidéo, sélectionnez le format compatible avec iMovie, tel que, MP4, et d'autres.
Étape 3 Convertir la vidéo iMovie
Enfin, cliquez sur l'onglet Convertir pour lancer le traitement. Cependant, avant cela, vous pouvez sélectionner un nouvel emplacement
de fichier pour la vidéo en cliquant sur le bouton situé dans la partie inférieure de l'interface.
Conclusion
Découvrez à quel point il était facile de comprendre comment synchroniser l'audio et la vidéo sur iMovie. Il suffit d'avoir accès aux informations correctes ou à un logiciel tiers de haute qualité, tel que l'UniConverter, pour effectuer la tâche rapidement. N'hésitez pas à partager ce tutoriel avec d'autres personnes si vous le trouvez utile.
Téléchargement gratuit Téléchargement gratuit
* Certains des formats de codecs ci-dessus doivent être compatibles avec votre système.
Pierre Dubois
staff Éditeur