Astuces de Transfert
- 1. Transfert sur téléphone+
- 2. Transfert sur PC+
- 3. Autres astuces+
Meilleures méthodes pour transférer de la musique entre iTunes et Windows Media Player sur PC 2025
Par Pierre Dubois • 2025-07-31 17:36:02 • Solutions prouvées
Vous ne pouvez pas vivre sans musique dans ce monde chaotique, n'est-ce pas ? Nous gardons tous une collection de notre musique préférée dans la bibliothèque d'un lecteur multimédia. Les lecteurs multimédias les plus populaires que nous connaissons sont iTunes et Windows Media Player. Si vous utilisez les deux lecteurs multimédias et que vous souhaitez transférer de la musique du lecteur multimédia Windows vers iTunes, cela peut vous sembler difficile. Cependant, ce n'est pas si simple à faire, mais vous pouvez apprendre comment transférer de la musique d'iTunes vers le lecteur multimédia Windows en douceur. Par conséquent, vous n'auriez pas à utiliser différents appareils pour écouter les mêmes chansons. Ici, dans cet article, nous nous concentrons sur la discussion des supports de transfert entre le lecteur multimédia Windows et iTunes.
- Partie 1. Comment transférer de la musique entre iTunes et Windows Media Player sur PC
- Partie 2. Comment transférer de la musique d'iTunes vers des appareils Apple
- Partie 3. Meilleure alternative à iTunes pour transférer de la musique sur votre iPhone
Partie 1. Comment transférer de la musique entre iTunes et Windows Media Player sur PC
Qu'il s'agisse d'iTunes ou de Windows Media Player, les deux ont été principalement acceptés par les mélomanes et les utilisateurs de lecteurs multimédias du monde entier. Les amateurs d'iOS préfèrent iTunes et les utilisateurs de Windows disposent d'un excellent outil de lecteur multimédia sous la forme de Windows Media Player. Certaines personnes utilisent les deux, et elles continuent à chercher la réponse à la façon de transférer de la musique d'iTunes vers le lecteur multimédia Windows. De nos jours, tout le monde a besoin de savoir comment transférer de la musique d'un lecteur multimédia Windows vers iTunes. Nous avons donc proposé ces étapes à suivre. Il vous aidera à transférer la bibliothèque iTunes vers le lecteur multimédia Windows ou à transférer la musique du lecteur multimédia vers iTunes. Vous pouvez effectuer une synchronisation ou transférer de la musique d'un lecteur multimédia à un autre.
Étapes pour partager de la musique de Windows Media Player vers iTunes
Étape 1 : Ouvrez le Lecteur Windows Media
Installez Windows Media Player depuis la boutique Microsoft. Évitez l'utilisation du site Web tiers. Lancez-le et il affichera l'interface comme indiqué dans l'image ci-dessous. Dans le panneau de gauche, vous pouvez afficher les fichiers et dossiers stockés sur votre système. Vous devez faire un clic droit sur Chansons puis sur Ouvrir l'emplacement du fichier. Sélectionnez les fichiers que vous souhaitez transférer de la musique du lecteur multimédia Windows vers iTunes.

Étape 2 : Ajouter des fichiers à la bibliothèque
En supposant que vous ayez installé iTunes sur le même système, lancez-le en double-cliquant sur son icône ! Cliquez sur le Fichier. Parmi les options proposées, cliquez sur Ajouter un fichier à la bibliothèque ou Ajouter un dossier à la bibliothèque. Gardez à l'esprit que les appareils Apple iOS ne sont pas compatibles avec les formats de fichiers WMA. Convertissez les fichiers WMA en AAC pour les écouter sur iTunes.

Étapes pour synchroniser la musique d'iTunes vers Windows Media Player
Étape 1 : Sélection de la bonne option
Exécutez Windows Media Player sur votre PC. Cliquez sur Organiser > Gérer les bibliothèques > Musique pour continuer.

Étape 2 : Exporter la musique
Dans la fenêtre qui s'affiche, cliquez sur Ajouter et accédez aux dossiers de votre bibliothèque iTunes. Découvrez les chansons que vous souhaitez transférer de la musique d'iTunes vers le lecteur multimédia Windows. Appuyez sur OK, ce qui lancera le transfert de fichier. Il s'agit de transférer des chansons d'iTunes vers le lecteur multimédia Windows.

Partie 2. Comment transférer de la musique d'iTunes vers des appareils Apple
Il n'est pas nécessaire de transférer de la musique d'iTunes vers tous vos appareils Apple. Tout ce que vous avez à faire est de synchroniser la musique sur votre appareil Mac, iPhone ou iPad. Si vous ne souhaitez pas vous abonner à Apple Music, iTunes permet de synchroniser la musique. Pour synchroniser, vous devez procéder comme suit. Les étapes sont rapides à comprendre et à exécuter. La synchronisation ne prendra pas plus de 5 minutes.
Étape 1 : Connecter l'appareil.
Connectez votre appareil Apple au PC et attendez qu'il soit reconnu par iTunes sur votre PC. Dans l'application, vous devez cliquer sur l'icône de votre « appareil ».
![]()
Étape 2 : Choisissez le contenu.
Pour transférer de la musique d'iTunes vers l'appareil Apple que vous possédez, choisissez le contenu musical à synchroniser.

Étape 3 : Synchronisez maintenant.
Cochez la case Synchroniser la musique et choisissez les fichiers que vous souhaitez synchroniser seuls chaque fois que vous reconnectez l'appareil.

Partie 3. Meilleure alternative à iTunes pour transférer de la musique sur votre iPhone
Wondershare a toujours déployé des logiciels incroyables pour nous. Sa gamme de produits est préchargée avec des fonctionnalités étonnantes. La créativité et l'innovation se retrouvent dans chaque produit. Le logiciel le plus récent et mis à jour qu'ils ont publié est Wondershare UniConverter (à l'origine Wondershare Video Converter Ultimate). Il est doté du potentiel de convertir une vidéo en plus de 1000 formats à un rythme beaucoup plus rapide que les convertisseurs vidéo traditionnels. La qualité de la vidéo ne change pas.
Certaines fonctionnalités faciles à utiliser séparent ce convertisseur vidéo des autres. Il peut être utilisé pour faire une pléthore de choses avec vos fichiers vidéo. Les vidéos converties peuvent être exécutées sur de nombreux appareils. En dehors de tout le reste et des fonctionnalités qu'il contient, il constitue la meilleure alternative pour transférer de la musique d'iTunes vers un lecteur multimédia Windows ou transférer de la musique d'un lecteur multimédia vers iTunes.
 Wondershare UniConverter - Votre boîte à outils complète
Wondershare UniConverter - Votre boîte à outils complète

- Transférez facilement des vidéos de Windows et Mac vers des appareils iPhone/Android via un câble USB.
- Convertir des vidéos en plus de 1 000 formats, y compris AVI, MKV, MOV, MP4, etc.
- Il a une vitesse de conversion 30 X plus rapide que les autres convertisseurs courants.
- Modifiez des vidéos en les rognant, en les recadrant, en les fusionnant, en ajoutant des sous-titres, etc.
- Graver une vidéo sur un DVD lisible avec un modèle de DVD gratuit attrayant.
- Il prend en charge le téléchargement ou l'enregistrement de vidéos à partir de 10 000 sites de partage de vidéos.
- La boîte à outils polyvalente comprend la correction des métadonnées vidéo, le créateur de GIF et l'enregistreur d'écran.
- OS pris en charge : Windows 10/8/7/XP/Vista, macOS 11 Big Sur, 10.15 (Catalina), 10.14, 10.13, 10.12, 10.11, 10.10, 10.9, 10.8, 10.7, 10.6.
Étape 1 Installez et lancez l'application.
Accédez à la page de téléchargement officielle de Wondershare UniConverter. Installez-le sur votre système Windows ou Mac. Exécutez-le en double-cliquant sur l'icône du bureau. Une fois ouvert, cliquez sur Boîte à outils > Option de transfert présente en haut.

Étape 2 Connectez votre appareil iOS.
Utilisez un câble USB pour connecter votre appareil iOS à l'ordinateur. Il lancera le téléchargement du pilote Apple iPhone. Tapez le mot de passe de votre téléphone pour le déverrouiller et continuez à suivre les autres instructions. Lorsque la fenêtre contextuelle s'affiche sur l'écran de votre appareil iOS, appuyez sur Confiance pour permettre à l'application de la lire. Maintenant, vous allez entrer dans l'interface principale de Wondershare Uniconverter.
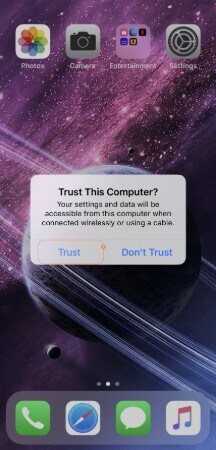
Étape 3 Recherchez et ajoutez votre vidéo.
Vous pouvez importer des vidéos locales ainsi que les vidéos que vous avez converties, téléchargées ou enregistrées. Pour ajouter les fichiers locaux et transférer iTunes vers le lecteur multimédia Windows, cliquez sur  comme indiqué dans l'image pour importer toutes les chansons d'iTunes vers l'ordinateur.
comme indiqué dans l'image pour importer toutes les chansons d'iTunes vers l'ordinateur.
Si vous souhaitez ajouter d'autres fichiers comme des fichiers convertis ou téléchargés, ouvrez l'onglet Terminé. Maintenant, cliquez sur Ajouter pour transférer le média. Suivez le même processus pour ajouter des médias téléchargés.
![]()
Étape 4 Cliquez sur le bouton Transférer.
Lorsque votre média a été importé, cliquez sur le bouton Transférer présent à côté de la vidéo pour commencer le transfert de média. Essayer de transférer les médias un par un prend du temps, vous pouvez donc transférer tous les médias en même temps en cliquant sur le bouton Transférer tout situé dans le coin inférieur droit.
Vous pouvez vérifier si votre musique est en cours de transfert en consultant la barre de progression. Une fois le processus terminé, cette barre de progression affichera le transfert avec succès.
![]()
Conclusion
Le stockage de vos fichiers de collection musicale sur le stockage iCloud peut vous faire gagner du temps lors de la synchronisation pour transférer des médias entre Mac, iPhone ou iPad, mais ce service n'est pas gratuit. Par conséquent, nous nous sommes assurés de vous fournir des moyens gratuits et productifs de transférer des chansons d'iTunes vers un lecteur multimédia Windows ou de transférer de la musique d'un lecteur multimédia vers iTunes. En outre, nous avons introduit un nouvel outil nommé Wondershare Uniconverter pour vous aider à transférer facilement des médias entre iTunes, les appareils Apple et Windows Media Player.
Pierre Dubois
staff Éditeur