Astuces de Transfert
- 1. Transfert sur téléphone+
- 2. Transfert sur PC+
- 3. Autres astuces+
4 meilleurs moyens de transférer des vidéos 4K iPhone vers PC
Par Pierre Dubois • 2025-07-31 17:36:02 • Solutions prouvées
L'enregistrement vidéo 4K est l'une des fonctionnalités exceptionnelles d'un iPhone. Avec l'enregistrement vidéo 4K, vous avez la possibilité de capturer la véritable essence de tout moment et de compiler plus tard différents clips 4K ensemble pour créer un court métrage.
Cependant, il convient également de noter que les vidéos 4K ont une taille de fichier comparativement plus grande et occupent plus d'espace de stockage. Cela signifie que vous ne pourrez pas enregistrer et stocker beaucoup de vidéos 4K sur votre iPhone, surtout si vous les filmez à 60 FPS.
C'est à ce moment que vous pouvez apprendre comment transférer une vidéo 4K d'un iPhone vers un PC . Cela vous aidera à libérer suffisamment d'espace sur votre iPhone pour continuer vos sessions d'enregistrement vidéo. Dans ce guide, nous allons donc partager quelques façons que vous pouvez utiliser pour transférer des vidéos 4K de votre iPhone vers votre PC.
- Partie 1. Comment Enregistrer des Vidéos 4K avec iPhone
- Partie 2. Comment Transférer des Vidéos 4K d'un iPhone vers un PC
- Partie 3. Comment Convertir des Vidéos au format 4K avec Wondershare UniConverter
- Partie 4. Comment Transférer des Vidéos 4K sur iPhone avec Wondershare UniConverter
Partie 1. Comment Enregistrer des Vidéos 4K avec iPhone
Si vous avez récemment acheté un iPhone et que vous ne savez pas comment tourner un clip 4K, laissez-nous vous aider. En fait, tourner des vidéos 4K sur un iPhone n'est pas aussi compliqué que vous le pensez. Tout ce que vous avez à faire est de manipuler certains des paramètres d'enregistrement et d'appuyez simplement sur le bouton "Enregistrer".
Laissez-nous vous guider à travers les étapes d'enregistrement de vidéos 4K à l'aide d'un iPhone.
Étape 1 - Accédez aux Paramètres .
Étape 2 - Faites défiler vers le bas & cliquez sur Appareil Photo .

Étape 3 - Appuyez sur Enregistrer une vidéo et sélectionnez la qualité d'enregistrement souhaitée. Les iPhones peuvent enregistrer des vidéos 4K à trois fréquences d'images différentes, à savoir 24FPS, 30FPS et 60FPS. Si vous souhaitez filmer des vidéos de haute qualité et très fluides, nous vous recommandons de choisir 4K @60FPS.
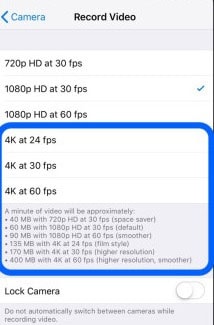
À présent, ouvrez simplement l'application Appareil Photo et appuyez sur le bouton Enregistrer pour commencer à filmer des vidéos 4K sur votre iPhone.
Partie 2. Comment Transférer des Vidéos 4K d'un iPhone vers un PC
Une fois que vous commencez à filmer des vidéos 4K sur votre iPhone, le stockage se remplit plus rapidement. Même une vidéo 4K d'une minute à 60 FPS peut occuper jusqu'à 400 Mo d'espace sur votre appareil. C'est pourquoi il est préférable de transférer fréquemment ces vidéos sur votre ordinateur afin de ne pas manquer d'espace sur votre smartphone.
Suivez ces étapes pour transférer une vidéo 4K de l'iPhone vers le PC.
Pour Windows:
Étape 1 - Connectez l'iPhone à votre PC Windows via USB.
Étape 2 - Confirmez la connexion en appuyant sur le bouton Autoriser de votre iPhone et saisissez votre mot de passe.
Étape 3 - Ouvrez l'application Photos sur votre PC et appuyez sur Importer dans le coin supérieur droit, puis sélectionnez À partir d'un périphérique USB .
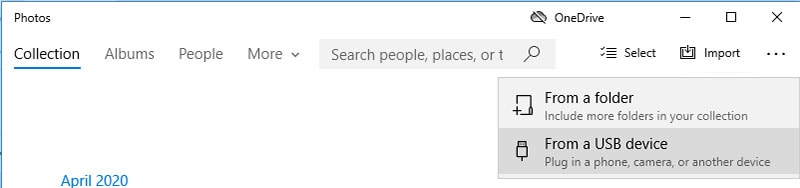
Étape 4 - Maintenant, choisissez l'appareil et sélectionnez les vidéos que vous souhaitez transférer.
Pour Mac:
Le transfert de vidéo 4K d'un iPhone vers un Mac est légèrement différent de celui d'un PC Windows.
Voici comment importer des vidéos 4K sur votre Mac à partir d'un iPhone.
Étape 1 - Connectez l'iPhone à votre Mac via USB. Contrairement à Windows, vous n'avez pas à confirmer la connexion pour un Mac.
Étape 2 - L'application Photos sur votre Mac se lancera automatiquement. Dans la barre de menus de gauche, choisissez votre appareil.
Étape 3 - Maintenant, sélectionnez les vidéos que vous souhaitez transférer et appuyez sur le bouton Importer la sélection pour les déplacer vers votre Mac.
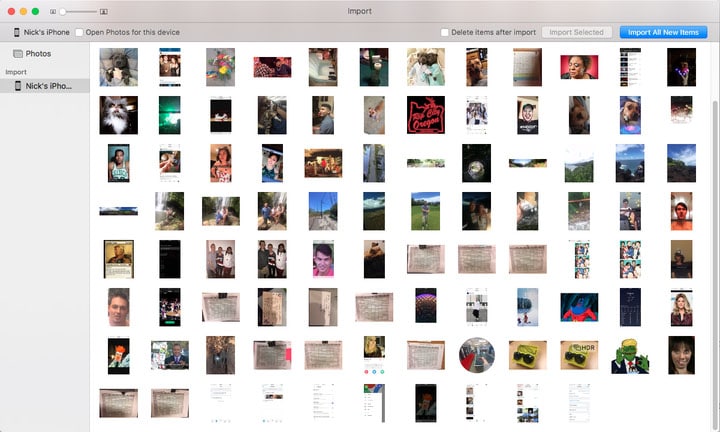
Partie 3. Comment Convertir des Vidéos au format 4K avec Wondershare UniConverter
Grâce à la fonction d'enregistrement vidéo 4K sur l'iPhone, de nombreuses personnes ont également commencé à utiliser leur smartphone pour filmer des vidéos pour leurs chaînes YouTube. Cependant, cela peut devenir assez frustrant lorsqu'il y a un clip basse résolution dans une pile de vidéos 4K, ce qui dégrade la qualité de l'épisode dans son ensemble.
Si vous êtes également coincé dans une situation similaire, Wondershare UniConverter (à l'origine Wondershare Video Converter Ultimate) vous aidera. Il s'agit d'un logiciel spécialement conçu pour aider les utilisateurs à convertir des vidéos dans différents formats. Cela signifie que si vous avez tourné une vidéo en 1080p, vous pouvez utiliser Wondershare Uniconverter pour changer sa résolution en 4K.
 Wondershare UniConverter - Convertisseur Vidéo 4K
Wondershare UniConverter - Convertisseur Vidéo 4K

- Convertissez des vidéos dans plus de 1000 formats, y compris AVI, MKV, MOV, MP4, etc.
- Vitesse de conversion 30 fois plus rapide que les autres convertisseurs courants.
- Modifiez des vidéos en les coupant, en les recadrant, en les fusionnant, en ajoutant des sous-titres, etc.
- Gravez une vidéo sur un DVD avec de jolis modèles de DVD gratuits.
- Téléchargez ou enregistrez des vidéos à partir de 10 000 sites de partage de vidéos.
- La boîte à outils polyvalente comprend la correction des métadonnées vidéo, un créateur de GIF et un enregistreur d'écran.
- Systèmes d'exploitation pris en charge: Windows 10/8/7/XP/Vista, macOS 11 Big Sur, 10.15 (Catalina), 10.14, 10.13, 10.12, 10.11, 10.10, 10.9, 10.8, 10.7, 10.6.
Examinons le processus étape par étape pour convertir des clips vidéo basse résolution en 4K à l'aide de Wondershare UniConverter.
Étape 1 Lancez Wondershare UniConverter
Lancez le programme et sélectionnez Convertisseur Vidéo dans le menu supérieur.
Étape 2 Ajoutez des fichiers
Accédez à l'onglet Convertisseur vidéo et cliquez sur Ajouter des fichiers dans l'angle supérieur gauche. Vous serez invité à ouvrir une fenêtre Explorateur de fichiers . Choisissez les vidéos que vous souhaitez convertir et cliquez sur Ouvrir.
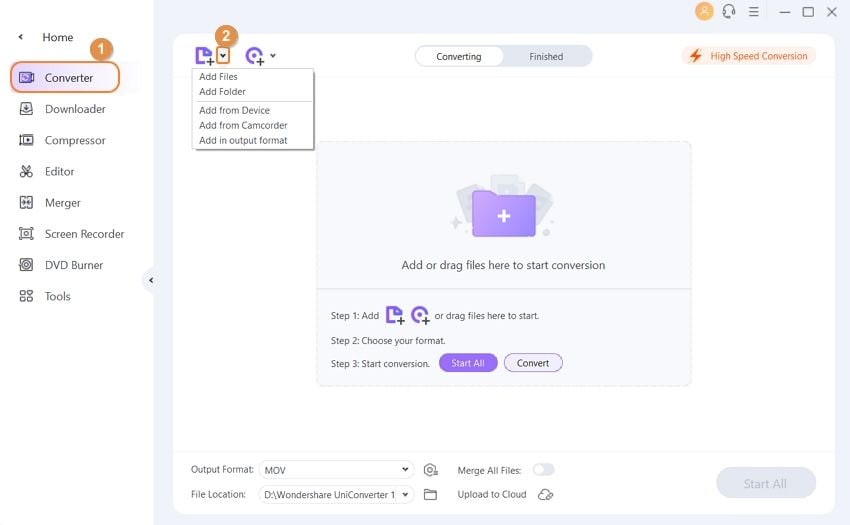
Étape 3 Choisissez le format vidéo 4K.
À présent, cliquez sur le menu déroulant à côté du fichier vidéo. Accédez à l'onglet vidéo pour choisir un format vidéo spécifique. Une fois que vous avez sélectionné le bon format vidéo, définissez sa résolution sur 4K et appuyez sur Tout Démarrer dans le coin inférieur droit.

C'est tout; Wondershare UniConverter convertira le fichier vidéo sélectionné en 4K et vous pourrez continuer votre processus d'édition sans aucune interruption.
Partie 4. Comment Transférer des Vidéos 4K sur iPhone avec Wondershare UniConverter
Une fois que vous avez converti un fichier vidéo en 4K, vous pouvez également utiliser Wondershare UniConverter pour le transférer sur votre iPhone. L'outil dispose d'une fonction de Transfert dédiée qui vous permettra d'envoyer des fichiers d'un ordinateur vers votre iPhone.
Suivez ces instructions pour transférer des vidéos 4K du PC vers l'iPhone à l'aide de Wondershare UniConverter.
Étape 1 Connectez votre iPhone à l'ordinateur.
Connectez votre iPhone à votre PC et laissez le logiciel décompresser automatiquement les pilotes de l'appareil.

Étape 2 Débogage USB
Avant d'aller plus loin, assurez-vous que le débogage USB est activé sur votre smartphone. Vous pouvez suivre les instructions à l'écran pour activer la fonctionnalité.
Étape 3 Ajoutez des fichiers
Une fois l'appareil configuré avec succès, passez à l'ajout des fichiers vidéo 4K. Vous pouvez soit choisir un fichier vidéo sur votre ordinateur local, soit envoyer un fichier vidéo converti à partir de l'historique d'UniConverter. Cliquez sur Ajouter des fichiers pour ajouter une vidéo à partir de votre ordinateur local.

Étape 4 Ajoutez au transfert
Après avoir ajouté les fichiers, appuyez sur le bouton Tout Transférer pour lancer le transfert de fichiers.

Conclusion
Si les vidéos 4K remplissent rapidement l'espace de stockage de votre iPhone, assurez-vous de suivre les méthodes mentionnées ci-dessus pour transférer les vidéos 4K de l'iPhone vers le PC. Cela vous permettra de conserver suffisamment de stockage gratuit sur votre iPhone pour filmer et enregistrer une vidéo 4K à tout moment. Nous espérons que vous obtiendrez ce que vous attendiez et nous pourrons réussir à vous aider à répondre à vos attentes. Merci d'avoir lu cet article. Assurez-vous de laisser un commentaire ci-dessous et faites-nous part de votre opinion à ce sujet.
Pierre Dubois
staff Éditeur