Astuces de Transfert
- 1. Transfert sur téléphone+
- 2. Transfert sur PC+
- 3. Autres astuces+
Les 6 modes capitals : transférer des vidéos d'un PC à un iPad
Par Pierre Dubois • 2025-07-31 17:36:02 • Solutions prouvées
Le stockage de votre PC est plein et il n'y a pas d'espace pour stocker un nouveau fichier vidéo ? Nous savons que c'est une situation ennuyeuse pour vous. Libérer de l'espace signifie que vous devez déplacer toutes les vidéos vers un autre appareil. Les supprimer n'est pas la seule solution. Peut-être que certains fichiers peuvent être inutiles, vous pouvez donc les supprimer. Mais, le reste des données consomme toujours le stockage de votre PC. Pour faire face à cette condition, vous pouvez transférer des vidéos du PC vers l'iPad. Apprenez comment transférer des vidéos d'un PC vers un iPad en utilisant un logiciel stable et divers autres outils.
- Partie 1. Comment transférer des vidéos d'un PC vers un iPad sans iTunes
- Partie 2. Comment transférer des vidéos d'un PC vers un iPad avec iTunes
- Partie 3. Autres 4 façons de transférer des vidéos d'un PC à un iPad
Partie 1. Comment transférer des vidéos d'un PC vers un iPad sans iTunes
Lorsque Wondershare a déployé son application de conversion vidéo, Wondershare UniConverter (à l'origine Wondershare Video Converter Ultimate) a gagné plus de 50 millions de clients en un rien de temps. On peut convertir une vidéo au format de fichier souhaité, et plus de 1000 formats sont disponibles pour les utilisateurs. La vitesse de transfert de fichiers est extraordinaire et meilleure que les outils de transfert vidéo traditionnels. En outre, il permet d'enregistrer le fichier à partir de n'importe quel site Web de votre choix. Vous pouvez également enregistrer et convertir un fichier vidéo au format audio. En outre, il est livré avec la fonction de transfert de fichiers qui permet de transférer la vidéo du PC vers l'iPad. Voulez-vous savoir comment? Lisez les étapes suivantes pour savoir comment transférer des vidéos d'un PC vers un iPad sans iTunes.
 Wondershare UniConverter - La meilleure alternative à iTunes pour le transfert du PC à l'iPad
Wondershare UniConverter - La meilleure alternative à iTunes pour le transfert du PC à l'iPad

- Transférez facilement des vidéos du PC vers l'iPad.
- Convertissez des vidéos en plus de 1 000 formats, y compris AVI, MKV, MOV, MP4, etc.
- Il a une vitesse de conversion 90 fois plus rapide que les autres convertisseurs courants.
- Modifiez des vidéos en les rognant, en les recadrant, en les fusionnant, en ajoutant des sous-titres, etc.
- Gravez une vidéo sur un DVD lisible avec un modèle de DVD gratuit attrayant.
- La boîte à outils polyvalente comprend la correction des métadonnées vidéo, le créateur de GIF et l'enregistreur d'écran.
- OS pris en charge : Windows 10/8/7/XP/Vista, macOS 11 Big Sur, 10.15 (Catalina), 10.14, 10.13, 10.12, 10.11, 10.10, 10.9, 10.8, 10.7, 10.6.
Étape 1 : Connectez votre iPad.
Téléchargez et installez Wondershare Video Converter Ultimate depuis le site officiel, puis exécutez-le sur votre PC.
Cliquez sur la section Boîte à outils > Transférer de l'application et connectez l'iPad au système. Assurez-vous que vous utilisez un câble USB approprié qui peut lire votre appareil. Laissez le système lire votre iPad. Après la détection, Wondershare UniConverter démarre l'installation d'un pilote Apple iPhone. Déverrouillez l'appareil, suivez les instructions et n'oubliez pas d'appuyer sur Autoriser pour connecter l'ordinateur.

Étape 2 : Ajoutez des fichiers.
Ajoutez des vidéos locales enregistrées sur vos fichiers système en sélectionnant  dans l'option Transfert dans le menu du haut.
dans l'option Transfert dans le menu du haut.
![]()
Étape 3 : Lancez le transfert de fichiers.
Vous devez maintenant cliquer sur le bouton Transférer présent à côté du fichier vidéo. Si vous souhaitez transférer tous les fichiers sans attendre un déplacement un par un, cliquez sur le bouton Transférer tout situé dans le coin inférieur droit. Il s'agit de transférer des vidéos d'un PC à un iPad sans iTunes.
![]()
Partie 2. Comment transférer des vidéos d'un PC vers un iPad avec iTunes
Apple a conçu iTunes pour les utilisateurs d'appareils iOS qui fonctionnent comme un lecteur multimédia, un logiciel client, un diffuseur radio, une médiathèque. Il a été lancé en 2001 pour prendre en charge les ordinateurs Macintosh et Windows. Il permet aux utilisateurs de télécharger ou de lire des chansons, de trouver de la musique, d'organiser vos fichiers vidéo et bien plus encore. Les données sont enregistrées dans la bibliothèque iTunes d'où vous pouvez les afficher ou les lire. Si vous souhaitez transférer des vidéos d'un PC vers un iPad, iTunes peut également le faire. Voici comment transférer des vidéos d'un PC vers un iPad avec iTunes.
Étape 1 : Connectez votre appareil.
Tout d'abord, connectez votre iPad à l'ordinateur avec le câble USB. Ouvrez l'application iTunes si elle ne s'exécute pas automatiquement et cliquez sur le bouton icône de l'appareil situé à gauche dans le coin supérieur de l'interface iTunes. L'icône de l'appareil apparaît une fois que l'application a détecté votre iPad.

Étape 2 : Démarrez le partage de fichiers
Cliquez sur Films et dans la liste donnée à gauche. Cliquez sur Synchroniser les films et choisissez tous les fichiers vidéo que vous souhaitez transférer de la vidéo du PC vers l'iPad avec iTunes. Après cela, cliquez sur le bouton Appliquer présent en bas à droite.
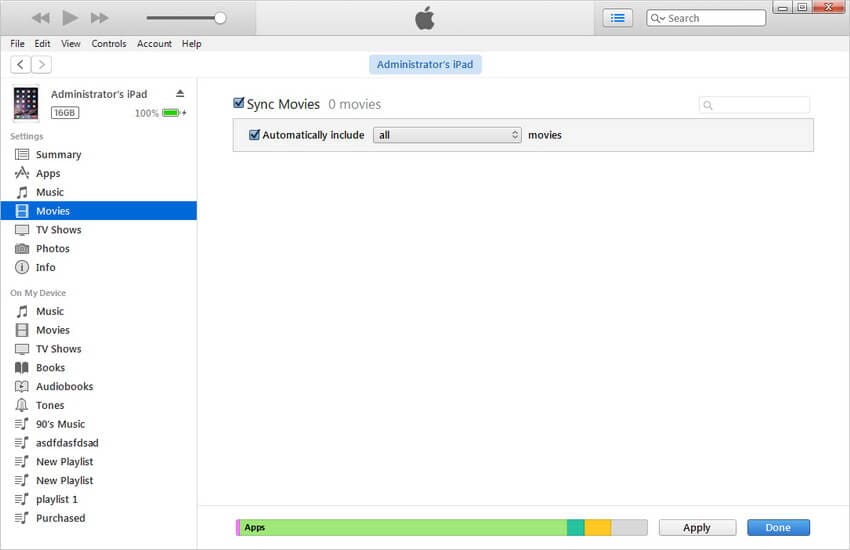
Partie 3. Autres 4 façons de transférer des vidéos d'un PC à un iPad
Après avoir su ce que Wondershare Uniconverter peut faire pour vous, il existe 4 autres façons de transférer des fichiers vidéo sur iPad depuis un PC.
1. Utiliser l'explorateur de fichiers
Si vous utilisez un PC Windows, il est facile d'apprendre à transférer des fichiers vidéo vers iPad depuis un PC. L'explorateur de fichiers permet de transférer facilement des vidéos et des photos uniquement de l'ordinateur vers votre appareil iPad. Pour transférer des fichiers autres que des vidéos et des photos, l'explorateur de fichiers Windows n'est pas une bonne option. Vous pouvez transférer des fichiers vidéo du PC vers l'iPad.
Étape 1 : Connectez l'appareil.
Utilisez un câble USB pour connecter votre iPad au PC. En outre, déverrouillez-le et appuyez sur Autoriser pour permettre une connexion réussie. Lorsque vous y êtes invité, saisissez le mot de passe de l'iPad et continuez.
Étape 2 : Parcourir les fichiers
Ouvrez Ce PC et appuyez sur le nom de votre appareil iPad. Dirigez-vous vers le Stockage interne > APPLE100 > DCIM. Copiez tous les fichiers vidéo à transférer sur votre iPad. Une fois transféré, vérifiez s'il s'affiche sur votre appareil ou non.

2. Téléchargez sur iCloud
Vous pouvez stocker tous les fichiers du PC vers l'iPad auxquels vous pouvez accéder depuis n'importe quel appareil iOS de votre choix. Vous pouvez même apprendre à transférer des vidéos sur iPad depuis un PC en les téléchargeant sur iCloud. Il favorise le partage de fichiers entre appareils sans fil via Wi-Fi. Cette méthode est parfaite lorsque vous n'avez pas de câble USB. Avant de lancer le transfert de fichiers entre iPad et PC, assurez-vous d'avoir configuré le même identifiant Apple sur les deux appareils. Vérifiez également si un espace suffisant est disponible sur iCloud pour vos fichiers vidéo.
Étape 1 : Exécutez l'application Paramètres
Sur votre iPad, lancez les Paramètres puis cliquez sur le nom de votre appareil. Appuyez sur iCloud suivi de Photos pour activer iCloud Photos.
Étape 2 : Téléchargez des fichiers
Maintenant sur votre PC, vous devez télécharger les vidéos sur l'iCloud que vous souhaitez transférer sur l'iPad. Pour cela, si iCloud est présent sur votre PC, lancez-le et allez dans Photos. Choisissez la bibliothèque de photos iCloud et Télécharger de nouvelles photos et vidéos depuis mon PC. Maintenant, sélectionnez toutes les vidéos que vous souhaitez transférer du PC vers l'iPad. Déplacez ces fichiers dans le dossier Uploads de l'iPad.
Si iCloud n'est pas sur votre PC, vous pouvez utiliser la version Web d'iCloud. Rendez-vous sur iCloud.com et utilisez l'identifiant Apple pour vous connecter. Accédez à Photos et téléchargez les vidéos à transférer.

3. Utiliser VLC
Étape 1 : Lancez VLC.
Lancez l'application VLC et cliquez sur l'icône dans le coin supérieur droit. Activez le Partage via Wi-Fi et notez l'adresse IP présente sur un papier.
Étape 2 : Commencez à ajouter des fichiers.
Sur votre PC, ouvrez le navigateur Chrome et saisissez l'adresse IP que vous avez écrite sur papier. Ajoutez les fichiers vidéo maintenant par glisser-déposer ou en cliquant directement sur l'icône +. Après cela, le processus de transfert de fichiers vidéo sans fil démarre. Les fichiers sont enregistrés dans l'application VLC, et cela est défini par défaut.
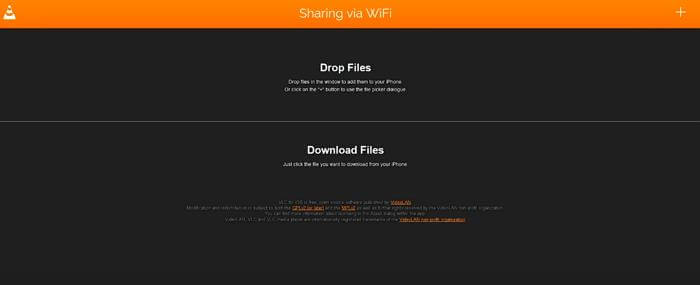
4. Google Drive
Google Drive offre la meilleure option pour apprendre à transférer des vidéos vers un iPad depuis un PC. Il vous permet de transférer presque tous les types de fichiers.
Étape 1 : Connectez-vous à votre Google Drive
Ouvrez drive.google.com sur votre PC et connectez-vous avec votre compte Gmail. Cliquez sur le bouton Nouveau et sélectionnez Télécharger un fichier. Vous pouvez également choisir Téléchargement de dossier.
Étape 2 : Sélectionnez un fichier ou un dossier
Recherchez les fichiers et choisissez les fichiers ou dossiers que vous envisagez de transférer vers l'iPad à partir du PC. De plus, cliquez sur Télécharger.
Étape 3 : Installez Google Drive
Téléchargez Google Drive sur votre iPad depuis l'App Store et attendez quelques secondes pour l'installation. Connectez-vous et accédez à tous les fichiers vidéo qui ont été stockés sur votre PC. Vous pouvez télécharger les vidéos facilement.

Conclusion
De nombreuses nouvelles applications arrivent en 2021, et il est utile pour vous de connaître les meilleures méthodes pour transférer des vidéos d'un PC vers un iPad. Beaucoup de gens ne les connaissent pas et deviennent dépendants de quelqu'un d'autre pour transférer des fichiers. Nous espérons que les méthodes ne sont pas compliquées pour vous. Tout a été expliqué de la manière la plus simple possible. Merci d'avoir lu et laissez un commentaire ci-dessous pour partager votre point de vue avec nous.
Pierre Dubois
staff Éditeur